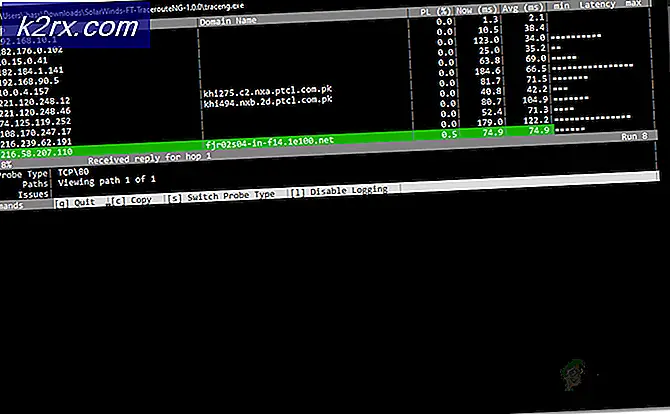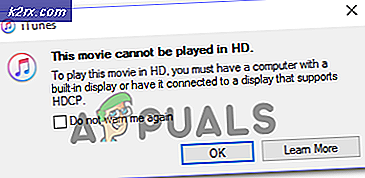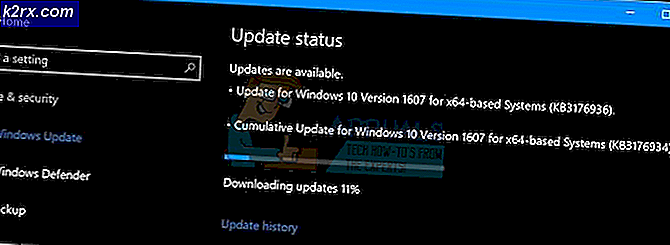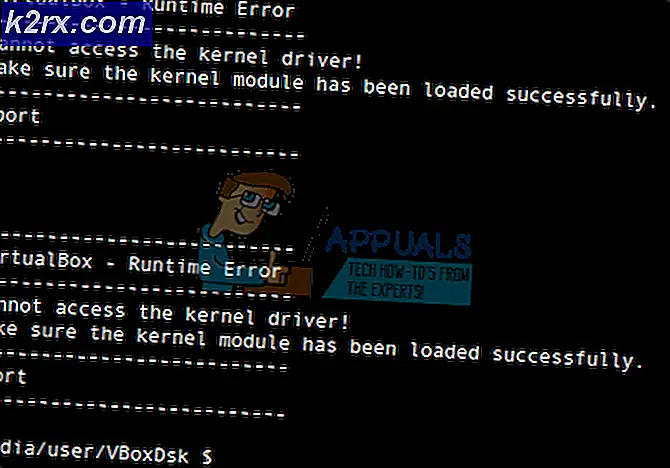Düzeltme: Görev Çubuğundaki Yapışkan Notlar Simgesi Birleştirilmedi
Yapışkan Notlar simgeleri, Microsoft tarafından Yapışkan Notlar uygulamasının tasarım değişikliğinin bir sonucu olarak sistemin görev çubuğunda birleşmeyebilir.
Sorun şu ki, son tasarım değişikliğinden sonra, Yapışkan Notlar'daki her notun kendi penceresi vardır (kullanıcı görev çubuğunu Yapışkan Notlar girişleriyle doldurur) ve her not ayrı ayrı yönetilmelidir, oysa uygulamanın önceki sürümünde , tüm notlar tek bir pencerede birleştirildi ve kullanıcı tek bir tıklamayla notları kolayca gösterebilir/gizleyebilir.
Yapışkan Notları gruplamak için aşağıda belirtilen çözümleri deneyebilirsiniz.
1. Çözüm: Görev Çubuğu Düğmelerini Birleştirin ve Etiketleri Gizle
Eldeki sorun, Yapışkan Notların tüm Görev Çubuğu alanınızı kaplamasını engelleyen görev çubuğu düğmelerini birleştirerek çözülebilir.
- Sisteminizin Görev Çubuğuna sağ tıklayın ve Görev Çubuğu Ayarları.
- Şimdi, Görev Çubuğu Düğmelerini Birleştir açılır menüsünü genişletin ve Her Zaman Etiketleri Gizle.
- Şimdi Görev Çubuğunuzun Yapışkan Notların birçok Windows'undan temiz olup olmadığını kontrol edin.
2. Çözüm: Not Listesi Özelliğini Kullanın
Yapışkan Notlar'daki Notlar Listesi'nin yeni özelliği, tüm notları tek bir pencerede birleştirme seçeneği sunar ve aynı sorun eldeki sorunu çözebilir.
- Yapışkan Notlar pencerelerinden herhangi birinin Görev Çubuğu simgesine sağ tıklayın ve Not Listesi.
- Şimdi diğer tüm notları kapatın ve tüm notları yönet içinden Not listesi (açmak için bir notu çift tıklatabilirsiniz) gereksiniminizi karşılayıp karşılamadığını kontrol etmek için.
- Eğer öyleyse, o zaman Yapışkan Notları sabitleyin Not Listesi işlemini kolaylaştıracağı için Görev Çubuğuna.
Çözüm 3: Görev Çubuğundan Tüm Notları Göster/Gizle
Birçok kullanıcı, masaüstünde farklı yerlere farklı yapışkan notlar yerleştirme eğilimindedir ve bu notları istedikleri yere tek bir tıklama ile kapatıp açmak isterler. Not Listesi özelliği (2. çözümde tartışılmıştır) bu yönü kapsamaz. Bu durumda, yeni Tüm Notları Göster veya Tüm Notları Gizle'yi kullanmak sorunu çözebilir.
- Sisteminizin Görev Çubuğundaki Yapışkan Notlar pencerelerinden herhangi birine sağ tıklayın ve Tüm Notları Gizle (Ayrıca deneyebilirsiniz CTRL + O klavye kısayolu).
- Yine, sisteminizin Görev Çubuğundaki Yapışkan Notlar pencerelerinden herhangi birine sağ tıklayın ve Tüm Notları Göster gereksinimlerinizi karşılayıp karşılamadığını kontrol etmek için.
- Aynı işlevi, Shift tuşunu basılı tutarken Yapışkan Notlar pencerelerinden herhangi birine sağ tıklayarak ve ardından aşağıdakileri seçerek de elde edebilirsiniz. Tüm Windows'u Küçült veya Tüm Windows'u Geri Yükle (ihtiyacınıza göre). Ayrıca tıklayın, basılı tutun ve sallayın diğer tüm pencereleri simge durumuna küçültmek için bir not.
- Ayrıca klavye kısayollarını da deneyebilirsiniz. Windows + M (yalnızca Yapışkan Notlar pencerelerini değil, tüm pencereleri simge durumuna küçültmek için), Windows + D (sisteminizin masaüstünü göstermek için) veya Alt + F4 uygulamayı tamamen kapatmak için.
4. Çözüm: Yapışkan Notları Başka Bir Sanal Masaüstünde Kullanın
Yukarıdaki yöntem, sıradan bir PC kullanıcısının gereksinimlerini karşılayabilir, ancak 10 veya 20 not penceresi açık olan (masaüstünde birleştirilmiş olsa da) ileri düzey bir kullanıcı için bu pratik değildir, çünkü bu tür kullanıcılar geçiş yapmak için Alt + Tab tuşlarını kullanmak zorundadır. uygulamalar arasında ve 10 veya 20 not penceresi arasında gezinmek, kullanıcı performansını kötü etkileyebilir. Bu bağlamda Yapışkan Notları sanal bir masaüstünde kullanmak sorunu çözebilir.
- Sisteminizin Görev Çubuğundaki Yapışkan Notlar penceresinden herhangi birine sağ tıklayın ve Tüm Pencereleri Kapat.
- Ardından, sisteminizin Görev Çubuğunda Görev Görünümü düğmesine tıklayın (düğme orada değilse, sisteminizin Görev Çubuğuna sağ tıklayın ve Görev Görünümünü Göster düğmesini seçin) ve Yeni Masaüstü (pencerenin sol üst tarafına yakın).
- Ardından, ekranın üst kısmındaki simgesine tıklayarak yeni oluşturulan masaüstüne gidin.
- Şimdi Windows tuşuna basın ve Yapışkan Notlar yazın. Ardından, seçin Yapışkan notlar (sonuç listesinde).
- Ardından tuşuna basarak başka bir masaüstüne geçin. Windows + Ctrl + Ok (sol veya sağ) tuşlarına basın ve ardından gereksinimlerinizi karşılayıp karşılamadığını kontrol etmek için Yapışkan Notların açık olduğu masaüstüne dönün. " seçeneğinin işaretlendiğinden emin olun.Alt+Tab tuşlarına basmak, açık olan pencereleri gösterir" ayarlandı Yalnızca Kullandığım Masaüstü.
5. Çözüm: Yapışkan Notlar Uygulamasının Eski Bir Sürümünü Kurun
Yukarıdaki çözümleri denemek gereksinimlerinizi karşılamadıysa, uygulamanın eski sürümüne geri dönmeniz gerekebilir. Devam etmeden önce, her ihtimale karşı bir sistem geri yükleme noktası oluşturmak iyi bir fikir olacaktır.
- WindowsApps klasörünün sahipliğini alın. Genellikle şu konumda bulunur (gizli ve koruma altındaki sistem dosyalarının görüntülenmesini etkinleştirmeniz gerekebilir):
C:\Program Dosyaları\WindowsApps
- Ardından Windows düğmesine sağ tıklayın ve içerik menüsünde (Hızlı Erişim menüsü olarak adlandırılır) öğesini seçin. Windows PowerShell (Yönetici).
- şimdi yürütmek aşağıdakiler Kaldır mevcut Yapışkan Notlar uygulaması:
Get-AppxPackage Microsoft.MicrosoftStickyNotes | Kaldır-AppxPackage
- Sonra yürütmek aşağıdakiler uygulamanın eski sürümünü yükleyin (Uygulamanızın sürümüne giden yolu bulmanız gerekebilir veya uygulamanın herhangi bir üçüncü tarafça barındırılan sürümünü kullanabilirsiniz, ancak bu tür edinilen uygulamalar güvenlik sorunlarına ve sisteminize / verilerinize kalıcı zararlar verebileceğinden çok dikkatli olun)
Add-AppxPackage -register "C: \ Program Files \ WindowsApps \ Microsoft.MicrosoftStickyNotes_3.1.54.0_x64__8wekyb3d8bbwe \ AppxManifest.xml" -DisableDevelopmentMode
Bu komut sizin için işe yaramazsa, yapmanız gerekebilir. uygulama sürümünü değiştir (_3.1.54.0_x64__8wekyb3d8bbwe) sürümünüzle birlikte.
- şimdi yürütmek aşağıdakiler uygulama güncellemelerini devre dışı bırak:
Get-AppxProvisionedPackage -Çevrimiçi | Where-Object {$_.PackageName -like "*StickyNotes*"} | Remove-AppxProvisionedPackage -Çevrimiçi - Eski uygulamayı yükledikten sonra, umarım Sticky Notes sorunu çözülür.
Sorun devam ederse, aşağıdaki uygulamaları kullanarak farklı Yapışkan Notlar ayarlarını yönetebilirsiniz. TrayIt (Yapışkan notların Görev Çubuğunda görünmesini durduracak, ancak bunları sistem tepsisine en aza indirecek) ve 7 + Görev Çubuğu Tweaker (sizi rahatsız eden Yapışkan Notlar ayarlarını düzenlemek için). Bu uygulamalar sorunu çözmüyorsa veya denemek istemiyorsanız, alternatif uygulamalardan herhangi birini deneyin (Yapışkan Notlar, Eylem Notu vb. gibi).