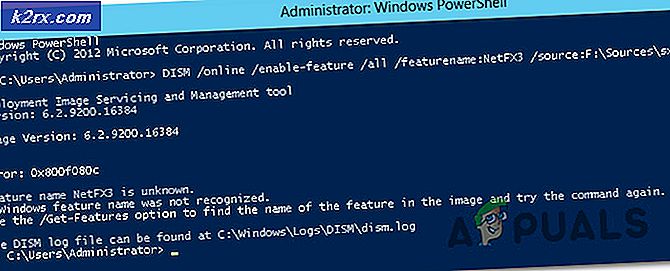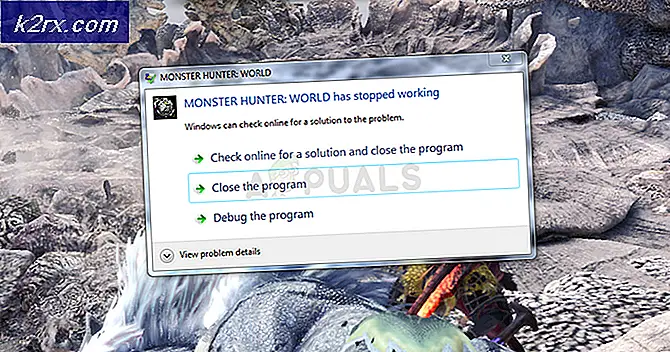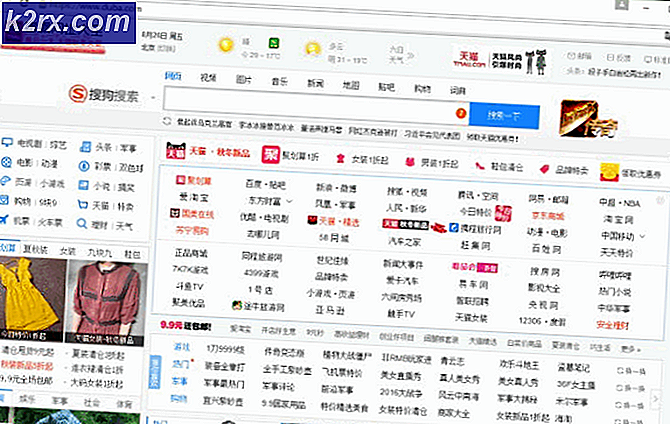Taşınabilir VirtualBox Çekirdek Sürücü Çalışma Zamanı Hatası Nasıl Onarılır
Taşınabilir Sanal Kutu, pek çok paket yüklemeden mevcut kurulumunuzun içinde tam bir bilgisayar sistemi taklit etmenizi sağlar. Bazı durumlarda, bir arşivi çıkarmanız ve yuvarlanmaya başlamış olabilirsiniz. Bu, yapılandırmayı yazılımın tam bir yüklemesi ile çalışmaktan çok daha kolay hale getirir ve ayrıca, VirtualBox'unuzu bilgisayar sisteminize öykünürken, uygun sistem yazılımını çalıştıran bir makineye sahip olmanızı sağlar.
Bir süre sonra, yanlış yapılandırılmış bir paket nedeniyle gerçekleşen Taşınabilir Sanal Kutu'dan bir çekirdek sürücü hatası ile sonuçlanabilir. Bu muhtemelen çok tuhaf geliyor, çünkü bu portatif kurulumun paketlerle uğraşması gerekmiyordu.
Taşınabilir VirtualBox Çekirdek Hatalarını Düzeltme
Devam etmeden önce, uğraştığınız şeyin, VirtualBox'ın çekirdekle etkileşime girme biçiminden kaynaklanan bir hata olduğunu ve gerçek Linux veya NT çekirdeği ile ilgili bir şeyin bir sonucu olmadığını kesin olarak belirtin. Özellikle bir VirtualBox - Çalışma Zamanı Hatası'ndan muzdarip olduğunuzu ve yazılımın çekirdek sürücüsüne erişemediğini belirten bir hata iletisi alırsınız! İşletim sisteminizi durduran gerçek bir panik alıyorsanız, aslında VirtualBox ile tamamen alakasız bir şeyle uğraşıyorsunuz demektir.
Ana işletim sisteminizin ne olduğuna bağlı olarak, servisi denetlemek için kullanılan birkaç farklı araçtan birini kullanmak isteyebilirsiniz. Windows altında ServiWin VBoxDrv kullanmayı deneyebilir veya Linux altında üst, htop veya busybox'ı deneyebilirsiniz. Her iki durumda da, hizmetin asla durmadığını veya bir zombi işlemine dönüştüğünü görebilirsiniz. Bir sonraki adımınız PSEXEC -s'i denemek, ancak çoğu durumda bunun bir şey yapmadığını göreceksiniz.
Taşınabilir VirtualBox'ın yeni bir yüklemesini denemek durumu düzeltebilir ve yapılması kolay bir işlemdir. Dosyaları USB bellek çubuğunuzdan veya taşınabilir dizinleri yeni bir dizinde saklamak için kullandığınız herhangi bir ortamdan kopyalayın ve tekrar deneyin. Bu hile yaparsa, eski dizinde bir şeyi kaybettiniz ve herhangi bir VXD dosyasını yeni dosyanıza taşıyabilirsiniz.
Bu işlemlerden hiçbiri sizin için gerçekten işe yaramadıysa bir şey eksik olabilirsiniz. Bu durumda, genel bir başlık veya bir şey eksik olabilir. Onları şu şekilde geri yüklemek isteyebilirsiniz:
sudo apt-get yükle dkms
sudo apt-get -y linux-headers-jenerik linux-headers-lbm'yi yükler - #. #. # - ## - jenerik
Çalıştığınız geçerli Linux üstbilgileri için oktothorları doğru rakamlarla değiştirin. Bu sayılar, Linux güncellemelerinin doğasını yansıtan her güncelleme ile değişir. Doğal olarak, Windows 7 x86_64 veya benzeri bir şey aslında ana bilgisayar işletim sisteminizdeyse, bu doğal olarak çalışmayacaktır, ancak bir apt-get yönetilen ortamın içinden çalışıyorsanız denemeye değer. Ayrıca, Windows içinde isteğe bağlı Ubuntu dosyaları yüklü olan Microsoft Windows 10 kullanıcıları için bu hatayı da çözebilir. Bu durumda apt-get, çoğu durumda sadece iyi çalışmalıdır.
PRO TIP: Sorun bilgisayarınız veya dizüstü bilgisayar / dizüstü bilgisayar ile yapılmışsa, depoları tarayabilen ve bozuk ve eksik dosyaları değiştirebilen Reimage Plus Yazılımı'nı kullanmayı denemeniz gerekir. Bu, çoğu durumda, sorunun sistem bozulmasından kaynaklandığı yerlerde çalışır. Reimage Plus'ı tıklayarak buraya tıklayarak indirebilirsiniz.Bu tür bir hata genellikle, bazı dosyaların kaybedilmesiyle olur. Bu, büyük olasılıkla bir aşırı güncelleme yordamından veya dosya sistemi bozulması nedeniyle olabilir. Bu tür bir şey, bir dosya sistemi yazımı sırasında güç kaldırıldığında gerçekleşir. Her iki durumda da, sudo apt-get install linux-headers - #. #. #. # .
Bu komutlar da bir çeşit hata üretirse, aşağıdaki gibi ifade edin:
sudo apt-get linux başlıkları kaldır - #. #. #. ##
sudo apt-get linux başlıklarını yükle - #. #. #. ## - jenerik
Bu, varolan Linux başlıklarını kaldırdığı ve bunları yeni kopyalar ile değiştirdiği için oldukça etkileyici görünmesine rağmen, bu aslında kurulumunuzun tüm zamanını korumanıza yardımcı olan herhangi bir yapılandırma dosyasına dokunmuyor. Sadece orada bulunan başlıkları yeniler. Herhangi bir taşınabilir bilgisayarla çalışıyorsanız, bunu yapmadan önce şarj cihazını taktığınızdan emin olun. Bu tür bir işlem sırasında güç kaybı bir dosya sistemini tamamen çöpe atmaz, ancak size bolca baş ağrısı verecektir.
Ubuntu veya uyumlu bir sistemden çalışıyorsanız, Synaptic Paket yöneticisini Sistem - Yönetim menüsünden açabilirsiniz. Düzenle menüsünü seçin ve ardından Bozuk Paketleri Onar'ı seçin. Pencerenin altına dikkat edin. Durum çubuğunun olduğu yer budur ve bu işlemle ilgili aldığınız tek çıktı olarak işlev görür. Aksi takdirde size yardımcı olacak herhangi bir iletişim kutusu veya açılır pencere bulamazsınız.
Yalnızca terminal erişiminiz varsa, aynı şeyi gerçekleştirmek için sudo apt-get -f kurulumunu çalıştırabilirsiniz. Her iki durumda da, ihtiyacınız olan tüm dosyalara sahip olduğunuzdan emin olmalısınız. Her şeyi doğruladıktan sonra, her şeyin en son kopyasından yüklendiğinden emin olmak için sistemi yeniden başlatmanız gerekir.
Bu, başlık paketlerinin yerini almayı gerektirdiğinden, bu, tam paket sistem yükseltmesinin gerçekte yapılması için iyi bir zaman olabilir. Sisteminizde yüklü olan her paketin güncel olarak güncellendiğinden emin olmak için sudo apt-get update ve sudo apt-get upgrade programını çalıştırarak bunu yapabilirsiniz. Bu, VirtualBox'ın herhangi bir versiyonunu çalıştırırken periyodik olarak yapmak için iyidir, çünkü aynı zamanda iki işletim sistemini birlikte çalıştıran herhangi bir güvenlik riskini azaltmaya yardımcı olur.
VirtualBox Portable cihazını tekrar mükemmel bir şekilde kullandıktan sonra, bu dizinin tamamını yedeklemek için mükemmel bir zaman olabilir. Taşınabilir sürümü, yüklediğiniz yerden başka bir yerde başka pek çok dosya oluşturmadığından, özel bir şey yapmanız gerekmez, bununla birlikte, ana dizininize bakmak isteyip istemediğinizi öğrenmek isteyebilirsiniz. Orada bir alt dizindeki önemli yapılandırma dosyaları. Bu da gerekli bir adım değil, ancak bunu yapmak için bir dakikanızı ayırmak, VirtualBox Çekirdek Hatalarının gelecekte yeniden ortaya çıkmasını önlemeye yardımcı olabilir.
PRO TIP: Sorun bilgisayarınız veya dizüstü bilgisayar / dizüstü bilgisayar ile yapılmışsa, depoları tarayabilen ve bozuk ve eksik dosyaları değiştirebilen Reimage Plus Yazılımı'nı kullanmayı denemeniz gerekir. Bu, çoğu durumda, sorunun sistem bozulmasından kaynaklandığı yerlerde çalışır. Reimage Plus'ı tıklayarak buraya tıklayarak indirebilirsiniz.