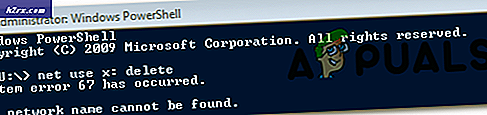Düzeltme: Giriş Desteklenmiyor
Bilgisayarın çözünürlüğü monitörle eşleşmediğinde, Giriş desteklenmeyen hata oluşur. Bu hata genellikle bilgisayarınız ile yeni bir monitör taktığınızda veya çözünürlüğü desteklenmeyen bir değere değiştirdiğinizde ortaya çıkar.
Windows'ta veya Steam gibi bazı üçüncü taraf istemcilerde oyun oynarken bu hata iletisi de açılır. Ya oyun başlamadı ya da oyun oynarken bir hata ortaya çıkıyor. Bu hatanın en basit çözümü ekranınızın çözünürlüğünü değiştirmek. Bu, aşağıda listelenen çeşitli yollarla yapılabilir.
Çözüm 1: MsConfig'te Temel Videoyu Kullanma
MsConfig, Microsoft Windows'da bulunan ve işletim sisteminin başlatma işlemini gidermenize yardımcı olan bir sistem yardımcı programıdır. Hizmetleri devre dışı bırakma, sürücü vb. Gibi farklı başlangıç parametrelerini değiştirebilirsiniz. Bu yardımcı programdan faydalanacağız ve bilgisayarı en düşük çözünürlükte açmaya çalışacağız. Buradan her zamanki kullanıcı hesabına giriş yapabilir ve sonra çözünürlüğü manuel olarak değiştirebiliriz. Bilgisayarı normal modda başlatamazsanız, bu yöntem yararlı olacaktır. Bu talimatları uygulamak için güvenli mod kullanacağız.
- Bilgisayarınızı Güvenli Mod'da açın . Bilgisayarınızın Güvenli Mod'da nasıl önyükleneceği hakkında ayrıntılı kılavuzumuzu okuyabilirsiniz.
- Güvenli Modda bir kez Windows + R tuşlarına basın, diyalog kutusuna msconfig yazın ve Enter tuşuna basın.
- Sistem Yapılandırması'na girdikten sonra, sekme önyüklemesini seçin ve seçenek temel videosunu kontrol edin . Değişiklikleri kaydetmek için Uygula'ya basın. Bu mod, monitörünüzün normal profilinizde önyükleme yaparken ekran sinyalini alabilmesini sağlar.
- Güvenli moddan çıkın ve normal olarak önyükleyin. Ekranınızda ekstra büyük simgeler ve yazılar göreceksiniz. Endişelenme ve aşağıdaki adımları takip et.
- Normal profilinize girdikten sonra, Masaüstünüze sağ tıklayın ve Ekran ayarları'nı seçin.
- Çözünürlüğü değiştir . Çalışmıyorsa, önerilen çözünürlük dışında çözünürlüğü değiştirmeyi deneyebilirsiniz. Düşük bir çözünürlük seçmeniz ve hangisinin sizin için en uygun olduğunu belirlemek için yolunuzu çalıştırmanız tavsiye edilir.
- Çözünürlüğü değiştirdikten sonra, Windows + R tuşlarına basın, msconfig yazın ve enter tuşuna basın. Seçenek ana videonun işaretini kaldırın . Değişiklikleri kaydetmek ve bilgisayarınızı yeniden başlatmak için Uygula'ya basın.
- Bilgisayarınız şimdi çözünürlük ayarıyla yeniden başlatılmalıdır. Hata devam ederse, yöntemi tekrarlayın ve başka bir çözünürlük ayarlayın.
Çözüm 2: VGA / Düşük çözünürlüklü modda önyükleme
Deneyebileceğiniz başka bir çözüm, bilgisayarınızı Düşük çözünürlüklü veya VGA modunda önyükleme yapmaktır. İsim, işletim sisteminin sürümüne göre değişebilir. Eski sistemler VGA modunu kullanırken, daha yeni iterasyonlarda Düşük çözünürlüklü mod vardır. Bu mod çözünürlüğü 800 × 600 veya 640 × 480 olarak ayarlar ve bazı monitörlerde yenileme hızı da düşürülür.
Windows Kurtarma Ortamı'nda bulunan bu önyükleme seçeneğini seçeceğiz. Bu modda önyükleme yaptıktan sonra, normal hesabınıza kolayca giriş yapabilir ve çözünürlüğü buradan değiştirebilirsiniz.
PRO TIP: Sorun bilgisayarınız veya dizüstü bilgisayar / dizüstü bilgisayar ile yapılmışsa, depoları tarayabilen ve bozuk ve eksik dosyaları değiştirebilen Reimage Plus Yazılımı'nı kullanmayı denemeniz gerekir. Bu, çoğu durumda, sorunun sistem bozulmasından kaynaklandığı yerlerde çalışır. Reimage Plus'ı tıklayarak buraya tıklayarak indirebilirsiniz.- Bilgisayarınızı yeniden başlat . Bilgisayarınız yeni açıldığında, F8 tuşuna basın. Aşağıdaki adımlarda OS'ye göre düşük video modunun nasıl seçileceği ile ilgili yolları listeledik.
- Windows 7'ye sahipseniz, bunun gibi bir menü görürsünüz. Düşük çözünürlüklü videoyu etkinleştirin (640 × 480) öğesini seçin. Bu çözünürlükte önyükleme yapmak için Tamam'a basın.
- Windows 8 veya 10'unuz varsa, bir grup alt menüden düşük çözünürlüklü video modunu seçmek zorunda kalabilirsiniz. Sorun giderme için gidin ve menülerden Başlangıç Ayarları'nı seçin. Burada düşük çözünürlüklü videoyu etkinleştirmek için bir seçenek göreceksiniz. Etkinleştirdikten sonra bilgisayarın önyükleme yapmasına izin verin.
- Bilgisayar açıldıktan sonra, çözünürlüğü daha düşük bir değere ayarlamak için çözüm 1'de belirtilen adımları uygulayın. Değişiklikleri kaydedin ve yeniden başlatın. Windows'u normal olarak önyükleyin ve problemin çözülüp çözülmediğini kontrol edin.
Çözüm 3: Başka bir monitör kullanma
Yukarıdaki iki yöntemi uyguladıktan sonra bile bilgisayarınıza erişemiyorsanız, başka bir yüksek ekran çözünürlüğü monitörü bağlamayı deneyebilir ve bunun bir fark yaratıp yaratmadığını görebilirsiniz. Muhtemelen, bilgisayarınıza erişebileceksiniz. Erişime sahip olduğunuzda, Çözüm 1'de gösterildiği gibi ekran çözünürlüğünü değiştirin. Ekran çözünürlüğü değiştirildikten sonra, eski monitörünüzü geri takın ve sorunun çözülüp çözülmediğine bakın.
Monitörde donanım hatası olmadığından emin olmalısınız. Kabloların düzgün bağlandığını veya monitörün donanım hatası olmadan çalışıyor olup olmadığını görün. Herhangi bir donanım sorunu olmadığından emin olmak için başka bir bilgisayara da takabilirsiniz.
Çözüm 4: Pencereli Moduna Geçme (Oyunlar için)
Oyunda başlatılan çözünürlük ayarlarının, oyun donanımında ayarlanan çözünürlük ayarlarının desteklenmediği görüldü. Bu sorun özellikle oyun ayarlarının monitörünüzün destekleyemediği daha yüksek bir çözünürlüğe ayarlanmışsa ortaya çıkabilir.
Bu soruna basit bir çözüm, oyunu Pencereli modda başlatmak ve uçları sürükleyerek ekran çözünürlüğünü elle ayarlamaktır. Oyunun içine girerseniz, ayrıca Ekran ayarları'na gidip çözünürlüğü buna göre değiştirebilirsiniz.
Oyunu Pencereli modda başlatmanın iki yolu vardır:
- Pencereli moda doğrudan girmek için Alt + Enter tuşlarını kullanabilirsiniz.
- Ya da kısayolda '-windowed' parametresini parametre olarak ekleyebilir ve çalışmaya zorlayabilirsiniz. Bu aynı zamanda başlatılan seçenekler denir. Steam'de başlat seçeneklerinin nasıl ayarlanacağı hakkında ayrıntılı bir kılavuz görebilirsiniz.
Oyun ayarlarına hala erişemiyorsanız, Dosya Gezgini'ni kullanarak oyunun yapılandırma dosyalarını silmeyi deneyebilirsiniz. Yapılandırma dosyaları, tercihinize göre kaydettiğiniz tüm yapılandırma ayarlarınızı içerir. Bu yöntemin ardından oyunun başlatılmasıyla ilgili tüm seçeneklerinizi silebileceğinizi unutmayın.
Her oyunun uygulama verilerinin saklandığı farklı yerler vardır. Bazen% appdata% 'da bulunur veya bazen oyunun konfigürasyon dosyalarında mevcut olabilir. Dosyaları sildikten sonra, oyunu yeniden başlatabilir ve ayarları menüden değiştirebilirsiniz.
Çözüm 5: Oyununuzu Geniş Ekran Düzeltmesi için Kontrol Etme
Bazı oyunlar için, Çözüm 4 'Giriş desteklenmiyor' problemini çözebilir. Diğer oyunlar için, oyunun monitörünüzün çözünürlüğünü desteklememesi söz konusu olabilir. Genellikle, geniş ekran monitörler için durum böyle. Bu oyunlardan bazıları Manhunt, Soğuk Korku, Toplam Doz aşımı vb.
Bu, diğer tüm kullanıcılar için de sorunsa çevrimiçi olarak kontrol edebilirsiniz. Öyleyse, Google'da Geniş Ekran düzeltmeleri için arama yapabilirsiniz. Bu düzeltmeler farklı yamalar biçimindedir. Oyununuz sisteminizde başarıyla başlatılmadan önce bunları oyun dosyalarınıza entegre etmeniz gerekir.
Not: Yukarıdaki yöntemlerin herhangi bir yararlı sonuç üretememesi durumunda, yeni bir güncelleme yaptıysanız veya yeni bir kurulum gerçekleştirdiyseniz, bilgisayarınızı bir geri yüklemeden geri yüklemeyi düşünebilirsiniz.
PRO TIP: Sorun bilgisayarınız veya dizüstü bilgisayar / dizüstü bilgisayar ile yapılmışsa, depoları tarayabilen ve bozuk ve eksik dosyaları değiştirebilen Reimage Plus Yazılımı'nı kullanmayı denemeniz gerekir. Bu, çoğu durumda, sorunun sistem bozulmasından kaynaklandığı yerlerde çalışır. Reimage Plus'ı tıklayarak buraya tıklayarak indirebilirsiniz.