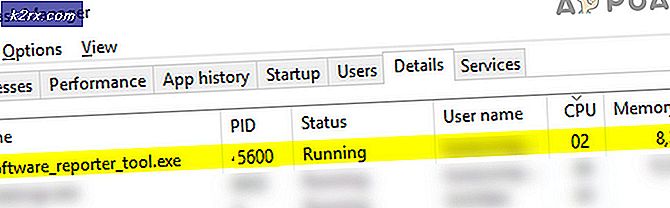Düzeltme: Ağ Kablosu Takılı değil
'Ağ Kablosu Takılı Değil' hatası, bilgisayarınızın Ethernet bağlantısını doğru şekilde algılamaması ve dolayısıyla hatayı üretmesi anlamına gelir. Bu hata genellikle Windows'u yükseltdiğinizde veya olası bir yükseltme yüklediğinizde olur. Bu hata çoktur ve her biri kendine özgü bir yapılandırmaya sahip olduğundan, bilgisayardan bilgisayara değişebilir.
Bu hata, eski sürücülerden, bağlantının hızından çakışan bilgisayarlardan, çakışan diğer uygulamalardan vb. Kaynaklanabilir. Bu sorunu çözmek için kullanılabilecek bir dizi farklı geçici çözümü listeledik. İlkinden başla ve yolunu indir.
Çözüm 1: Donanım Denetleme
Sorun giderme işlemine devam etmeden önce, bilgisayar donanımınızın hatalı olmadığından emin olmalısınız. Ethernet kablosunu başka bir bilgisayara takmayı deneyin ve sinyalin doğru şekilde iletilip iletilmediğini kontrol edin. Ayrıca, kablonun uçlarının kırılmadığını kontrol edin ve kabloyu bilgisayarınıza taktığınızda “tık” sesi duyuyorsunuz. Kabloyu bilgisayarınızdan teşhis ettikten sonra, kabloyu yönlendirici tarafında teşhis edin. Doğru yuvaya taktığınızdan ve yönlendiricideki uçların uygun şekilde takıldığından emin olun. Kablonun ucunu yönlendiriciye takmayı veya tam tersini yapın. Bunun bir donanım sorunu olmadığından emin olduktan sonra devam edin.
Çözüm 2: Çift Yönlü Ayarları Değiştirme
Dubleks, ağ iletişiminizin yönlerini yönetmek için tüm bilgisayarlarda uygulanan karmaşık bir sistemdir. Bu ayarın değeri varsayılan olarak otomatiktir; Windows en iyi ayarları belirler ve uygular. Çeşitli bilgisayarlarda sorun giderme işleminden sonra, bilgisayarların çoğunda bu hata iletisine neden olan bu ayarın olduğu sonucuna vardık. Bu ayarı değiştirmeyi deneyebilir ve durumumuzda herhangi bir fark olup olmadığını kontrol edebiliriz. Bu işe yaramazsa değişiklikleri geri almaktan çekinmeyin.
- Windows + R tuşlarına basın, devmgmt yazın. msc ve Enter tuşuna basın.
- ' Ağ bağdaştırıcıları' genişletin, Ethernet bağdaştırıcınızı bulun, sağ tıklatın ve Özellikler'i seçin.
- ' Gelişmiş ' sekmesine gidin. Hız ve Dubleks'i bulana kadar tüm girişlerde gezinin. Tıklayın ve Auto negotiation'dan 100 Mbps Half Duplex'e ayarını değiştirin. Değişiklikleri kaydetmek ve çıkmak için Uygula'ya basın.
- Bilgisayarınızı yeniden başlatın, Ethernet bağlantınızı tekrar takın ve problemin çözülüp çözülmediğini kontrol edin.
Not: 100 Mbps Yarım Dubleks çalışmıyorsa, diğer seçenekleri kullanın. Dubleks ayarları, bilgisayarların her biri farklı özelliklere sahip olduğu için bilgisayara değişebilir.
Çözüm 3: Sabit Yeniden Başlatma işlemini gerçekleştirme
Yukarıdaki çözümler sizin için çalışmazsa, bilgisayarınızı yeniden başlatmayı deneyebiliriz. Eğer bir PC ise, bilgisayarın tamamen kapanması için ana güç kablosunun bağlantısını kesmeniz gerekecektir. Bir dizüstü bilgisayarınız varsa, tüm kondansatörlerin deşarj olması için pili çıkarmanız gerekebilir. Bu, tüm hatalı yapılandırmaların (varsa) gitmesini ve bilgisayarı tekrar açtığımızda yeni bir başlangıç yapılmasını sağlayacaktır.
- Görev çubuğunuzda bulunan ağ bağdaştırıcısını sağ tıklatın ve Ağ ve Paylaşım Merkezi'ni Aç'ı seçin.
- Pencerenin sol üst tarafında bulunan adaptör ayarlarını değiştir üzerine tıklayın.
- Ethernet bağlantınızı sağ tıklayın ve seçenekler listesinden Devre Dışı Bırak'ı seçin.
- Kablolu bağlantıyı çıkarın ve bilgisayarınızı kapatın. Ana kabloyu çıkarın (eğer bir PC ise ) veya pili çıkartın (bir dizüstü bilgisayar için ).
- Yaklaşık 10 dakika bekleyin . Şimdi takın ve bilgisayarınızı açın. Ethernet bağlantısını henüz takmayın.
- Şimdi bağdaştırıcıyı devre dışı bıraktığımız şekilde etkinleştirin . Şimdi Ethernet bağlantısını takın ve sorunun çözülüp çözülmediğini kontrol edin.
Çözüm 4: Varsayılan Sürücülere Geri Dönme
Bu hata oluştuğunda hatalı sürücülerin kurulu olması olasılığı neredeyse göz ardı edilir. Windows, Windows Update kullanarak tüm sürücü güncellemelerini otomatik olarak günceller. Bilgisayarınızda yüklü olan geçerli sürücünün Ethernet donanımınız için uyumlu veya uygun olmadığı olasıdır. Sürücüleri geri almayı deneyebilir ve sorunun çözülüp çözülmediğini kontrol edebiliriz.
- Windows + R tuşlarına basın, devmgmt yazın. msc ve Enter tuşuna basın.
- Cihaz yöneticisine bir kez, ağ bağdaştırıcılarını genişletin ve Ethernet donanımınızı bulun. Üzerine sağ tıklayın ve Kaldır'ı seçin.
- Windows işlemlerinizi onaylayan bir UAC açabilir. Evet tuşuna basın ve devam edin. Sürücüyü kaldırdıktan sonra, herhangi bir boş alana sağ tıklayın ve Donanım değişikliklerini tara'yı seçin. Windows şimdi donanımınızı otomatik olarak algılayacak ve varsayılan sürücüleri yükleyecektir. Bilgisayarınızı yeniden başlatın ve sorunun çözülüp çözülmediğini kontrol edin.
Geri dönen sürücüler işe yaramazsa, en son sürücüleri yüklemeyi deneyebiliriz. Üreticinizin web sitesine gitmeli ve en yeni sürücüleri erişilebilir bir konuma indirmelisiniz. Sürücüleri sistem özelliklerine göre indirdiğinizden emin olun.
- Cihaz yöneticisini açın, Ethernet donanımınıza sağ tıklayın ve Sürücü yazılımını güncelle seçeneğini seçin.
- İkinci seçeneği seçin Sürücü yazılımı için bilgisayarıma göz atın . İndirdiğiniz sürücüye göz atın ve buna göre kurun. Bilgisayarınızı yeniden başlatın ve Ethernet kablosunun algılandığını kontrol edin.
PRO TIP: Sorun bilgisayarınız veya dizüstü bilgisayar / dizüstü bilgisayar ile yapılmışsa, depoları tarayabilen ve bozuk ve eksik dosyaları değiştirebilen Reimage Plus Yazılımı'nı kullanmayı denemeniz gerekir. Bu, çoğu durumda, sorunun sistem bozulmasından kaynaklandığı yerlerde çalışır. Reimage Plus'ı tıklayarak buraya tıklayarak indirebilirsiniz.