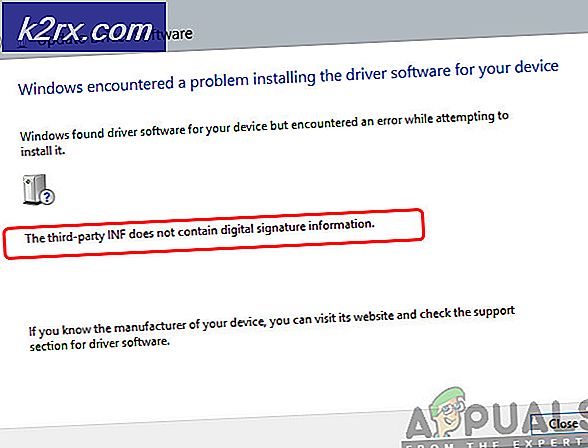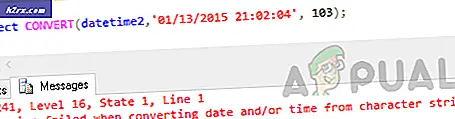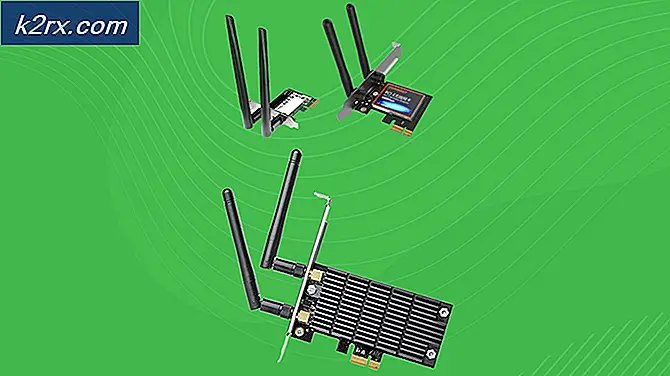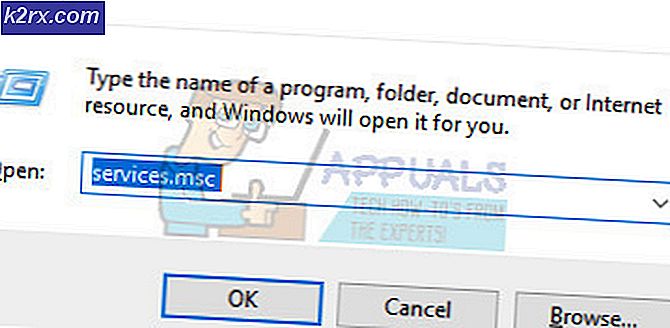Windows'ta "Uplay İndirmeye Başlayamıyor" Hatası Nasıl Onarılır?
"Uplay indirme işleminizi başlatamıyor"Genellikle kullanıcılar bir Ubisoft oyununu yüklemeye veya güncellemeye çalışırken görünür. Oyun düzgün indirilemiyor veya güncellenemiyor. Kullanıcıların oyunlarını indirmesi ve güncellemesinin engellenmesi nedeniyle bu önemli bir sorun olarak kabul edilir.
Neyse ki, aynı sorunlarla mücadele eden diğer kullanıcılar yöntemlerini çevrimiçi olarak yayınladılar ve bunları bu makalede bir araya getirmeye karar verdik. Sorunu çözmek için bu yöntemleri kontrol ettiğinizden ve talimatları dikkatlice uyguladığınızdan emin olun!
Windows'ta "Uplay İndirmenizi Başlatamıyor" Hatasına Neden Olan Nedir?
"Uplay indirme hatanızı başlatamıyor" çeşitli nedenlerden kaynaklanabilir. Kontrol etmeniz gereken ilk şey, sunucularında sorun olup olmadığını görmek için Ubisoft web sitesi ve sosyal medya hesaplarıdır. Sunucuları suçlanacaksa, sorunu çözmeye karar verene kadar hiçbir şey size yardımcı olamaz. Diğer olası nedenler için aşağıda hazırladığımız listeye göz atın!
1.Çözüm: Önizleme Sürümüne Geçin
Hangi oyunu indirmeye çalışırsanız çalışın sorun görünüyorsa, Uplay'in önizleme sürümünde bir düzeltme uygulayıp uygulamadığını kontrol etmelisiniz. Önizleme sürümü, piyasaya sürülecek Uplay istemcisinin bir sonraki sürümüdür ve sorunun bu kadar basit bir şekilde serbest bırakılması mümkündür. Bu sürüme geçmek için aşağıdaki talimatları izleyin!
- Açın Uplay İstemciyi Masaüstündeki simgesine çift tıklayarak. Alternatif olarak, başlangıç menüsünde girişini ararsınız ve mevcut ilk sonuca sol tıklarsınız.
- Ana ekranın sol üst köşesindeki menü düğmesini tıklayın ve Ayarlar menüden seçenek.
- İçinde kal Genel sağ taraftaki gezinme menüsündeki sekmeyi seçin ve yanındaki kutuyu işaretleyin. Önizleme Sürümlerini Deneyin İstemciden tamamen çıkın.
- Yeniden açın ve "Uplay indirmeyi başlatamıyor" hatasının bilgisayarınızda hala görünüp görünmediğini kontrol edin!
2. Çözüm: Google'ın DNS Adresini kullanın
Bu sorunun arkasındaki gerçek neden, DNS adres ayarlarınız olabilir. Bu konuda yapabileceğiniz en iyi şey, kullandığınız varsayılan DNS adresini Google tarafından sağlanan ücretsiz bir DNS ile değiştirmektir. Dünyanın her yerinden birçok kullanıcı, aşağıdaki adımları izleyerek sorunu çözmeyi başardı!
- Aç Çalıştırmak iletişim kutusuna dokunarak Windows Tuşu + R aynı anda anahtarlar. Kutu açıldığında, "inetcpl.cplAç metin kutusuna "yazın ve Tamam düğmesini tıklayın.
- Alternatif olarak, açın Kontrol Paneli Başlat menüsünde arayarak. Değiştir Görüntüle ayarlamak Kategori ve açmak için tıklayın Ağ ve Internet
- İçeride Ağ ve Paylaşım Merkezi Bu pencerede, Adaptör ayarlarını değiştir sağ taraftaki menüde seçenek.
- Her iki durumda da, kullandığınız mevcut ağ bağdaştırıcısını bulun, simgesine sağ tıklayın ve Özellikleri görünecek olan bağlam menüsünden. İçinde Bu bağlantı aşağıdaki öğeleri kullanır listeyi bulun ve sol tıklayın İnternet Protokolü Sürüm 4 (TCP / IPv4) tıklamadan önce seçenek Özellikleri
- Genel sekmesinde, ikinci radyo düğmesini şu şekilde değiştirin: Aşağıdaki DNS sunucusu adreslerini kullanın. Koymak 8.8.8 ve 8.8.4.4 sırasıyla tercih edilen ve alternatif DNS sunucusu olarak.
- Yanındaki kutuyu işaretleyin. Çıkışta ayarları doğrula seçeneğini ve tıklayın TAMAM MI Değişiklikleri onaylamak için düğme seti. Uplay'i yeniden açın ve "Uplay indirmenizi başlatamıyor" hatasının hala görünüp görünmediğini kontrol edin.
3. Çözüm: DNS'inizi Temizleyin ve TCP / IP'yi Sıfırlayın
Bu yöntem daha çok Çözüm 2'nin bir uzantısıdır. Çözüm 2'deki adımları doğru bir şekilde izlediyseniz ve sorun çözülmediyse, bu çözümü uyguladığınızdan emin olun. DNS'inizi temizlemek ve TCP / IP'yi sıfırlamak, çeşitli ağ sorunlarını çözmek için iki harika yöntemdir ve kullanıcılar, onlar için çalıştıklarını bildirmişlerdir! Bunları aşağıda kontrol ettiğinizden emin olun.
- Her şeyden önce, Komut İstemi'ni açmanız gerekir. Başlat menüsünü veya Ara düğmesini tıklayıp basitçe "cmd”. İlk sonuca sağ tıklayın ve şunu seçin: Yönetici olarak çalıştır görünecek olan bağlam menüsünden.
- Ayrıca şunu da kullanabilirsiniz: Windows Tuşu + R açmak için tuş kombinasyonu Çalıştırmak iletişim kutusu. "Yazın"cmd"Kutuya koyun ve Ctrl + Üst Karakter + Enter yönetimsel bir Komut İstemi oturumu açmak için tuş kombinasyonu.
- Komut İstemi açıldıktan sonra, pencereye aşağıdaki iki komutu yazın. Dokunduğunuzdan emin olun. Giriş her birini çalıştırdıktan sonra tuşuna basın ve komutun başarıyla çalıştığından emin olun:
ipconfig / flushdns netsh int ip sıfırlama
- Bir Ubisoft oyununu indirmeye veya güncellemeye çalışırken "Uplay indirmenizi başlatamıyor" hatasının hala görünüp görünmediğini kontrol edin.
4.Çözüm: Uplay'i yeniden yükleyin
Bu muhtemelen en temel düzeltmelerden biridir, ancak insanların sorunlarını tamamen çözmelerine yardımcı olmasaydı dahil etmeyeceğiz. Uplay istemcisini yeniden yüklemek kolaydır ve birkaç dakika içinde yapılabilir. Bu yöntemi sorun giderme sürecinize dahil ettiğinizden emin olun.
Windows 10:
- Tıkla Başlangıç menüsü düğmesini bulun ve çark dişi Başlat menüsü bölümünün sol alt kısmındaki simgesi. Açmak için tıklayın Ayarlar. Alternatif olarak, Ayarlar'ı arayabilir veya Windows Tuşu + I aynı efekt için tuş kombinasyonu.
- Ayarlar açıldıktan sonra, açmak için tıklayın. Uygulamalar Yüklü uygulamaların bir listesi hemen açılmalıdır. Bunu görene kadar yüklenmesini bekleyin ve aşağı kaydırın. Uplay giriş. Sol tıklayın ve Kaldır kaldırma sihirbazını açmak için düğmesine basın. Ekrandaki talimatları izleyin!
Windows'un eski sürümleri:
- Denetim Masasını Aç Başlat menüsünde arayarak. Ayrıca şunu da kullanabilirsiniz: Windows Tuşu + R açmak için tuş kombinasyonu Çalıştırmak "Yazın"control.exe"Metin kutusuna girin ve TAMAM MI Denetim Masası'nı açmak için düğmesine basın.
- Değiştir Görüntüle ayarlamak Kategori ve tıklayın Programı kaldır altında seçenek Programlar. Yüklü programların bir listesi görünmelidir. Bulana kadar aşağı kaydırın Uplayüzerine sol tıklayın ve Kaldır Pencerenin üst kısmındaki düğmesine basın.
- Kaldırma sihirbazında görünecek talimatları izleyin!
Bu bağlantıyı açıp Şimdi İndirin sağ üst köşedeki düğmesine basın. Daha sonra, Uplay istemcisini yeniden açın ve istemci tarafından herhangi bir şey indirmeye çalışırken sorunlu hata mesajının görünüp görünmediğini kontrol edin!
5. Çözüm: Uplay İstemcisinin Uyumluluk Özelliklerini Değiştirin
Değiştirmeniz gereken iki ayar vardır: istemciyi uyumluluk modunda çalıştırmak ve yönetici izinleriyle çalıştırmak. Bu iki ayar birleştirildiğinde sorununuzu hızlı bir şekilde çözebilir ve bu yöntemi atlamanız için bir neden göremiyoruz. Aşağıdaki adımlara göz atın!
- Bulun Uplay Masaüstünüzde herhangi bir yerde kısayol simgesi, sağ tıklayın ve Dosya konumunu aç seçeneği görünecek bağlam menüsünden. Alternatif olarak, Uplay kurulum klasörünü bulmanız gerekecektir. Varsayılan konum şudur:
C: \ Program Dosyaları (x86) \ Ubisoft \ Ubisoft Game Launcher
- Bulun Uplay.exe üzerine sağ tıklayın ve Özellikleri seçeneği görünecek bağlam menüsünden. Şuraya gidin: Uyumluluk içeride sekme.
- İçinde Uyumluluk modu bölümünde, yanındaki kutuyu işaretleyin. Bu programı uyumluluk modunda çalıştırın. seçenek ve seçim Windows 7 aşağıdaki menüden.
- Ek olarak, şunun altına bakın: Ayarlar bölümüne gidin ve yanındaki kutuyu işaretleyin. Bu programı yönetici olarak çalıştırın Değişiklikleri uygulamak için Tamam düğmesini tıklayın ve bir Ubisoft oyununu indirmeye veya güncellemeye çalışırken "Uplay indirmenizi başlatamıyor" hatasının hala görünüp görünmediğini kontrol edin.
6.Çözüm: Belirli Bir Klasörü Silin
Uplay istemcisinin önbelleği, AppData klasöründeki bir klasörde tutulur. Bu klasörü silmek, uygulamayı yeniden yüklemenize veya oyun dosyalarını kaybetmenize gerek kalmadan sorunu çözmenize yardımcı olabilir. Sorunu çözmek için ona gittiğinizden ve sildiğinizden emin olun!
- Açmak Dosya Gezgini herhangi bir klasörü açarak veya Kitaplıklar Hızlı Erişim menüsündeki simgesi. Her iki durumda da Bu bilgisayar sol taraftaki gezinme menüsünden simgesine dokunun ve yerel disk. İçeri girdikten sonra Kullanıcılar klasörüne gidin ve oturum açtığınız hesap gibi adlandırılmış klasörü arayın.
- İçeri girdikten sonra Uygulama verisi Göremiyorsanız, Görünüm üst taraftaki menü çubuğundan düğmesine basın ve yanındaki kutuyu işaretleyin. Gizli öğeler seçeneği.
- Aç Dolaşım içindeki klasörü arayın ve Ubisoft Yerini bulduğunuzda, üzerine sağ tıklayın ve Silme seçeneği görünecek bağlam menüsünden. Uplay istemcisini yeniden açın ve aynı hata mesajının görünüp görünmediğini kontrol edin!
7. Çözüm: Antivirüsünüzü Devre Dışı Bırakın
Oyunları indirirken veya güncellerken sorun yaşıyorsanız, gerçek zamanlı antivirüs kalkanlarınızı kapatmanız önerilir. Bu, çeşitli antivirüs araçlarını kullanan birçok kullanıcıya yardımcı oldu. Ancak, bilgisayarınızı korumasız bırakmak kesinlikle tavsiye edilemeyeceğinden, antivirüs kalkanlarınızı mümkün olan en kısa sürede yeniden etkinleştirdiğinizden emin olun! Her virüsten koruma yazılımını devre dışı bırakma adımları farklıdır. Devre dışı bıraktıktan sonra, Windows Defender'ı da devre dışı bırakmanız gerekir!
- Bulun kalkan Sistem tepsinizdeki simgesi (görev çubuğunuzun sağ kısmı). Daha fazla simge görmek için yukarı oku tıklamanız gerekebilir. Üzerine sağ tıklayın ve Güvenlik kontrol panelini görüntüleyin
- Alternatif olarak, Başlangıç menüsü düğmesini bulun ve çark dişi Başlat menüsü bölümünün sol alt kısmındaki simgesi. Açmak için tıklayın Ayarlar. Ayrıca, Ayarlar'ı arayabilir veya Windows Tuşu + I aynı efekt için tuş kombinasyonu.
- Ayarlar açıldıktan sonra, açmak için tıklayın. Güncelleme ve güvenlik Şuraya gidin: Windows Güvenliği sol taraftaki menüden sekmesine tıklayın ve Windows Güvenliği'ni açın üstteki düğmesi.
- Tıkla kalkan Windows Güvenlik penceresindeki simgesi. Sol taraftaki dikey menüde bulunur. Ulaşana kadar aşağı kaydırın Virüs ve tehdit koruma ayarları ve tıklayın Ayarları yönetin
- Kaydırıcıyı altında kapalı olarak ayarlayın Gerçek zamanlı koruma. Görünebilecek tüm istemleri onaylayın ve artık herhangi bir hata almadan oyunları indirip güncelleyemeyeceğinizi görmek için Uplay'i yeniden açın.
Çözüm 8: Sorunlu Oyunun Klasörünü Yeniden Adlandırın
Oyunun yüklenmesi gereken klasörü yeniden adlandırmak, Uplay istemcisini oyunun indirmeye başlamadığı konusunda kandıracak ve sizden oyunu tekrar indirmeniz istenecektir. Bundan sonra, eski adıyla yeniden adlandırmak, istemcinin indirmeyi yeniden başlattığını fark etmesine neden olur. Bu, oyunlarını güncellemeye çalışan kullanıcılar için yararlıdır!
- Uplay'in çalışmadığından emin olun. Kullan Ctrl + Üst Karakter + Esc açmak için tuş kombinasyonu Görev Yöneticisi. Ayrıca şunu da kullanabilirsiniz: Ctrl + Alt + Del tuş kombinasyonunu seçin ve seçenekler listesinden Görev Yöneticisi'ni seçin.
- Tıkla Daha fazla detay Görev Yöneticisi'nde varsa düğmesine basın ve Detaylar İçeride, simgeyi bulana kadar aşağı kaydırın. Uplay.exe giriş. Seçmek için sol tıklayın ve Görevi bitir buton.
- Oyunun kurulum klasörünün bulunduğu klasörü bulun. Varsayılan olarak:
C: \ Program Dosyaları (x86) \ Ubisoft Game Launcher \ games
- Sorunlu oyun olarak klasör adlarına sağ tıklayın ve Adını değiştirmek seçeneği görünecek bağlam menüsünden. Herhangi bir şekilde yeniden adlandırın, ancak orijinal adı not edin.
- Uplay'i yeniden açın ve Siege'i yeniden indirmeniz istenecektir. Şimdi, klasörü orijinal haliyle yeniden adlandırın. Tıkla İndir Uplay'deki düğmesi ve mevcut dosyalar tanınmalı ve oyun güncellenmeye başlamalıdır!
Çözüm 9: Oyun Dosyalarını Doğrulayın
Yüklemekte zorlandığınız oyunun oyun dosyalarını doğrulamak oldukça kullanışlıdır. Tüm dosyaların mevcut olup olmadığını kontrol ederek gerçek indirmeyi atlatabilir ve yoksa bunları otomatik olarak indirebilir. Kullanıcılar sorunlarını bu şekilde çözebildiler, bu nedenle bu çözümü kontrol ettiğinizden emin olun!
- Açın Uplay İstemciyi Masaüstündeki simgesine çift tıklayarak. Alternatif olarak, girişini şurada ararsınız: Başlangıç menüsü ve mevcut ilk sonucu sol tıklayın.
- Tıkla Oyunlar Yüklediğiniz oyunların listesine erişmek için düğmesine basın. Doğrulamak istediğiniz oyuna tıklayın ve tıklayın Özellikleri görünecek olan menüden.
- Göreceksin Dosyaları doğrulayın Yerel dosyalar bölümünün altındaki düğmesine tıklayın. Tıklayın ve işlemin tamamlanmasını bekleyin. Bundan sonra, herhangi bir dosyanın yeniden indirilip indirilmediğine dair bir rapor göreceksiniz. Uplay oyunlarını indirmeye veya güncellemeye çalışırken aynı hatanın görünüp görünmediğini kontrol edin.
Çözüm 10: İndirme Dizinini Değiştirin
Bu sorunun bir başka olası nedeni, oyunu yüklemek istediğiniz klasör olabilir. Gerekli izinlere sahip olmamanız veya Uplay istemcisinin bu klasörü kullanmayı reddetmesi oldukça olasıdır. Bu senaryoda yapabileceğiniz en iyi şey, varsayılan kurulum klasörünü değiştirmektir.
- Açın Uplay İstemciyi Masaüstündeki simgesine çift tıklayarak. Alternatif olarak, girişini şurada ararsınız: Başlangıç menüsü ve mevcut ilk sonucu sol tıklayın.
- Ana ekranın sol üst köşesindeki menü düğmesini tıklayın ve Ayarlar menüden seçenek.
- Şuraya gittiğinizden emin olun: İndirilenler Tıkla Değişiklik altındaki düğme Varsayılan oyun kurulum konumu ve farklı bir konum kullanmayı deneyin. Başka bir diskteki / bölümdeki bir konumu kullanmak en iyisidir.
- "Uplay indirme işleminizi başlatamıyor”Hatası hala bilgisayarınızda görünüyor!