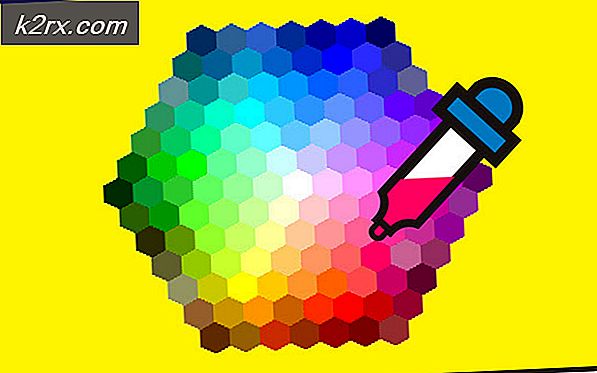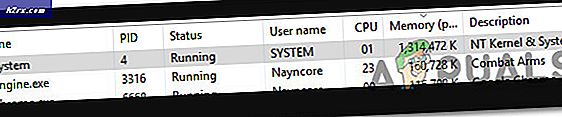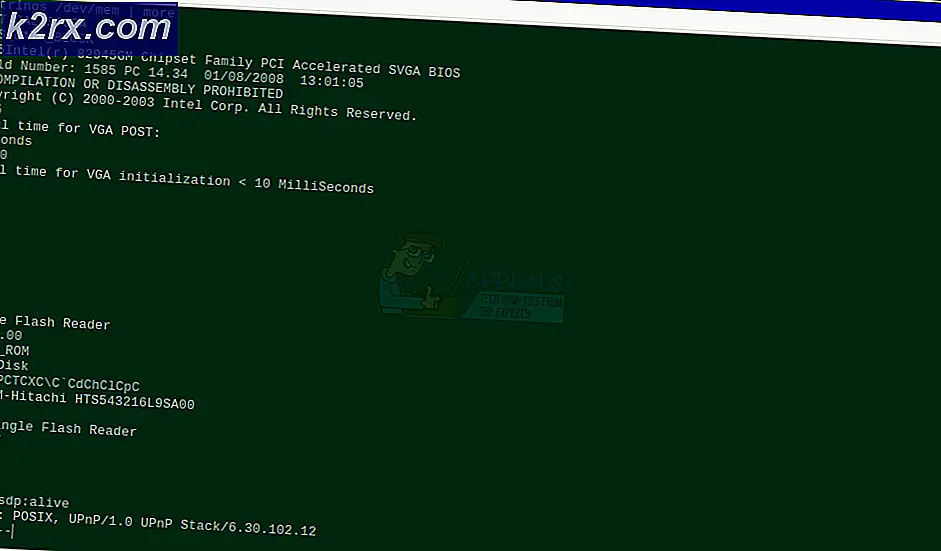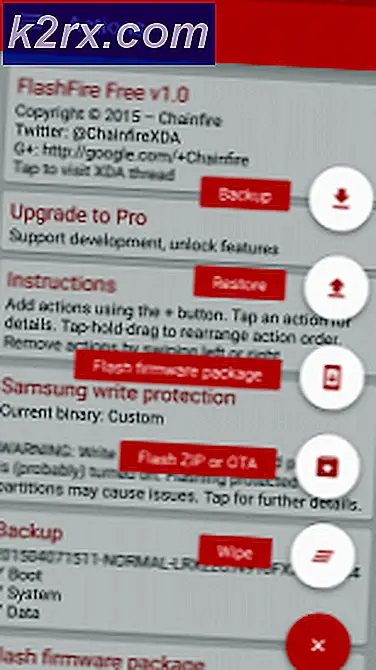Düzeltme: Windows 10'da Internet Güvenli Değil
Etkilenen kullanıcıların Wi-Fi üzerinden internete erişememelerine neden olan Windows 10 kullanıcılarını etkileyen bir soruna ilişkin çok sayıda raporda, bağlı oldukları Wi-Fi ağı üzerinden bile çalışan bir internet bağlantısı var. Bu sorundan etkilenen Windows 10 kullanıcıları, ekranlarında güvenliği olmayan, Internet yok belirten bir hata mesajı görmeyi de bildirdiler.
Şimdiye kadar bu sorun hakkında bildiklerimiz: çoğu durumda geçersiz bir IP yapılandırmasından kaynaklanıyor. Buna ek olarak, birçok Windows 10 kullanıcısı, bilgisayarları için Windows güncellemelerini indirip yükledikten sonra bu sorunu yaşamaya başlar. Windows 10 için birkaç güncelleştirme, yüklendiklerinde ağ yapılandırma ayarlarını değiştirme eğilimindedir.
Neyse ki, bu sorun tamamen onarılabilir, ancak diğer çözümlerle devam etmeden önce Windows 10 için Ağ ve İnternet sorun gidericisini çalıştırmalısınız. Windows 10 bilgisayarında Ağ ve Internet sorun gidericisini çalıştırmak için, Başlat Menüsü'nü açın, sorun giderme için arama yapın, Sorun giderme başlıklı arama sonucunu tıklayın, Ağ ve Internet'e tıklayın ve sorun gidericiyi gözden geçirin. Sorun giderici sonuç vermezse, bu sorunu kendi başınıza çözmeye çalışmak için kullanabileceğiniz en etkili çözümler şunlardır:
- Windows Anahtarını ve R tuşuna basın. Ncpa.cpl yazın ve Tamam'ı tıklatın.
- Kablosuz bağlantınızı seçin, sağ tıklayın ve Özellikler'i seçin
- Wi-Fi Özellikleri'nde, Bu bağlantıda aşağıdaki öğeler kullanılır: sekmesi, aşağıdaki seçenekleri işaretlemelisiniz:
Microsoft Ağları için İstemci
Microsoft Ağları için Dosya ve Yazıcı Paylaşımı
Bağlantı Katmanı Topolojisi Bulma Eşleştiricisi I / O Sürücüsü
İnternet Protokolü Sürüm 4 (TCP / IPv4)
İnternet Protokolü Sürüm 6 (TCP / IPv6)
Bağlantı Katmanı Topolojisi Bulma Yanıtlayıcısı
Yöntem 2: bağlantınızı internete sıfırlayın
- Bilgisayarınızın bildirim alanındaki Ağ simgesine tıklayın.
- Bağlandığınız Wi-Fi ağını bulun ve bu problemden etkilenip Unut'a tıklayın.
- Bilgisayara takılı olan tüm Ethernet kablolarını çıkarın.
- Bilgisayarda Uçak Modunu etkinleştirin.
- Wi-Fi yönlendiriciyi yeniden başlatın .
- Wi-Fi yönlendirici başlatıldıktan sonra bilgisayardaki Uçak Modu'nu devre dışı bırakın .
- Bilgisayarın bildirim alanındaki Ağ simgesine tıklayın ve Wi-Fi ağına bağlanın.
- Birkaç dakika bekleyin ve internete erişiminiz geri yüklenmelidir. Sorun devam ederse, aşağıda listelenen ve açıklanan diğer çözümlerden birine geçin.
Yöntem 3: Ağ bağdaştırıcınızın sürücü yazılımını güncelleyin.
- Çalıştırmak için Windows Logo tuşu + R'ye basın
- Devmgmt yazın. Çalıştır iletişim kutusuna basın ve Aygıt Yöneticisi'ni başlatmak için Enter tuşuna basın.
- Aygıt Yöneticisi'nde, genişletmek için Ağ bağdaştırıcıları bölümünü çift tıklatın.
- Bilgisayarınızın şu anda Ağ bağdaştırıcıları bölümünde kullandığı ağ bağdaştırıcısını bulun, üzerinde sağ tıklayın ve Sürücü Yazılımını Güncelleştir'e tıklayın.
- Güncellenmiş sürücü yazılımı için otomatik olarak Ara'ya tıklayın ve Windows'un aramayı gerçekleştirmesini bekleyin.
Bilgisayarınız ağ bağdaştırıcınız için güncelleştirilmiş sürücüler bulursa, bunları otomatik olarak karşıdan yükleyip kurar. Bir kez bittiğinde, internete erişmeyi deneyebilir ve sorunun giderilip giderilmediğini görebilirsiniz. Windows, ağ bağdaştırıcısı için güncelleştirilmiş bir sürücü yazılımı bulamazsa, ağ bağdaştırıcınızın üreticisinin resmi web sitesine giderek Windows 10 için ağ bağdaştırıcınız için en son sürücü yazılımına sahip olduğunuzdan emin olmak için iki kez denetlemeniz gerekir. İndirilenler, Yazılım veya Sürücüler bölümüne gidin ve güncellenmiş sürücü yazılımını manuel olarak kontrol edin.
Yöntem 4: Ağınızın IP yapılandırmasını değiştirin
Bu sorun çoğunlukla geçersiz bir IP yapılandırmasından kaynaklandığından, çoğu durumda ağ bağdaştırıcısının IP yapılandırmasını değiştirerek sabitlenebilir. Bilgisayarınızın ağ bağdaştırıcısının IP yapılandırmasını değiştirmek için bu sorundan kurtulmak amacıyla yapmanız gerekenler:
- Bilgisayarınızın bildirim alanındaki Ağ simgesini sağ tıklayın ve Açık Ağ ve Paylaşım Merkezi'ni tıklayın .
- Ağ ve Paylaşım Merkezi'nin sol bölmesindeki Bağdaştırıcı ayarlarını değiştir öğesine tıklayın.
- Kablosuz ağınızı sağ tıklayın ve Özellikler'i tıklayın.
- Devre dışı bırakmak için Internet Protokolü Sürüm 6 (TCP / IPv6) öğesinin yanındaki onay kutusunun işaretini kaldırın ve Tamam'a tıklayın.
- Ağ Bağlantıları penceresini kapatın ve bilgisayarınızı yeniden başlatın .
Bilgisayarın önyüklemesini bekleyin ve bilgisayarınızın İnternet'e erişiminin geri yüklenip yüklenmediğini kontrol edin.
Yöntem 4: Bilgisayarınızın ağ bağdaştırıcısını kaldırın ve yeniden yükleyin.
- WinX Menüsü'nü açmak için Başlat Menüsü düğmesine sağ tıklayın ve WinX Menüsündeki Aygıt Yöneticisine tıklayın.
- Aygıt Yöneticisi'nde, genişletmek için Ağ bağdaştırıcıları bölümünü çift tıklatın.
- Ağ bağdaştırıcıları bölümünün altında bilgisayarınızdaki kablosuz bağlantılardan sorumlu ağ bağdaştırıcısını bulun, sağ tıklayın ve Kaldır'a tıklayın.
- Yanındaki onay kutusunu işaretleyerek bu aygıtın sürücü yazılımını sil seçeneğini etkinleştirin ve sonra Tamam'a tıklayın.
- Ağ bağdaştırıcısının ve sürücü yazılımının tamamen kaldırılmasını bekleyin.
- Ağ bağdaştırıcısı kaldırıldıktan sonra, Eylem > Donanım değişikliklerini tara'yı tıklatın. Bunu yaptığınızda, Windows otomatik olarak ağ bağdaştırıcısını ve sürücülerini algılar ve yeniden yükler.
- Ağ bağdaştırıcısının ve sürücülerinin yeniden yüklenmesini bekleyin ve bilgisayarı yeniden başlatın . Bilgisayar açıldığında sorunun çözülüp çözülmediğini kontrol ettiğinizden emin olun.
PRO TIP: Sorun bilgisayarınız veya dizüstü bilgisayar / dizüstü bilgisayar ile yapılmışsa, depoları tarayabilen ve bozuk ve eksik dosyaları değiştirebilen Reimage Plus Yazılımı'nı kullanmayı denemeniz gerekir. Bu, çoğu durumda, sorunun sistem bozulmasından kaynaklandığı yerlerde çalışır. Reimage Plus'ı tıklayarak buraya tıklayarak indirebilirsiniz.