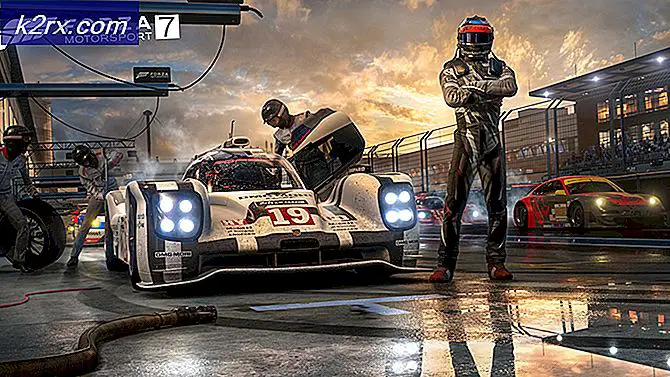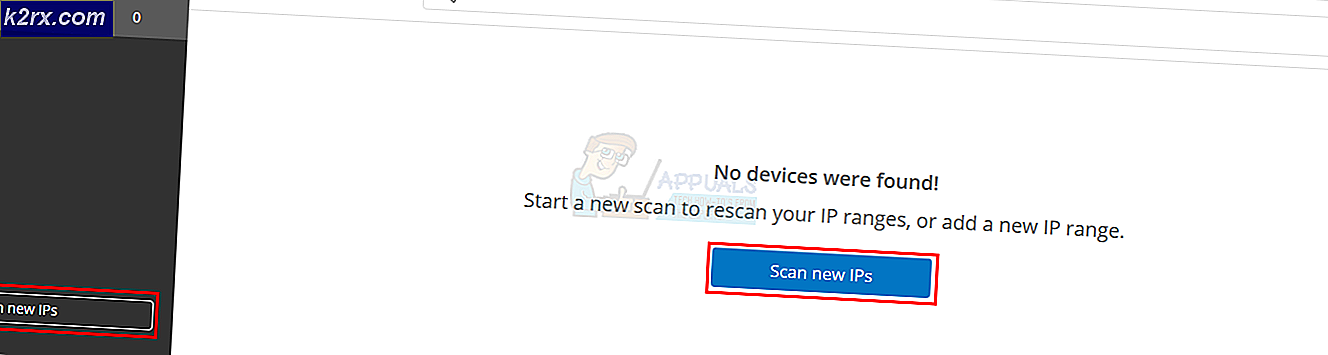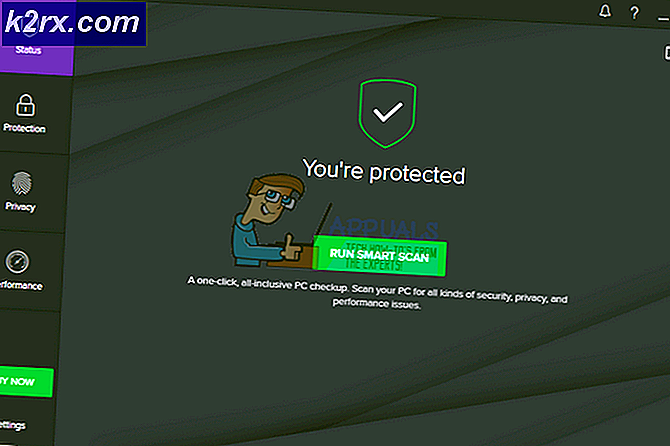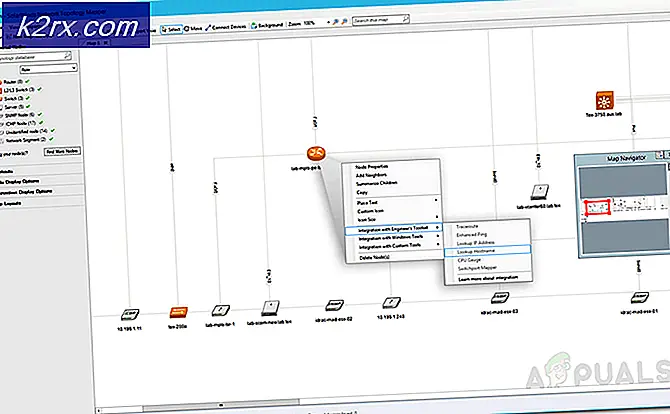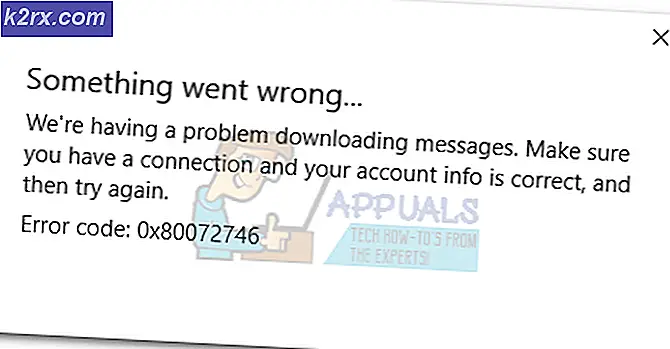Düzeltme: Sürücü Sıkıştırmalarını Taramayı ve Onarmayı Onarma
Bilgisayarınızı aniden kapatırsanız, muhtemelen sistemden sürücünüzü taradığını ve onardığını bildiren bir mesaj alacaksınız. Windows çalışırken, sabit sürücünüze, RAM'lere vb. Sürekli olarak veri okuyor ve yazıyor. Aniden kapatırsanız, sabit disk hatası veya hatta veri tutarsızlığına neden olabilir.
Bu yüzden, bir dahaki sefere bilgisayarınızı önyüklediğinizde, Windows herhangi bir hatayı kontrol edecek ve gerekirse düzeltecektir. Bu 'kontrol' çok uzun zaman alabilir. Çok sayıda kullanıcı raporuna göre saatlerce.
Kontrol sıkışmışsa ne yapmalı?
Çoğu durumda, tarama ve onarım diyaloğu çok uzun bir süre boyunca yüzde sıkışır. Bazı durumlarda, bu uzun süre tek bir yüzde sıkışmış 2-3 saat uzatıldı. Ne yapalım? Bu sinir bozucu sorunu çözebileceğiniz iki yöntem vardır. İşlemin tamamlanmasını bekleyebilir ya da Windows açılır kapanmaz alana bastırabilirsiniz (veya basmaya devam edebilirsiniz) .
İlk seçeneği seçerseniz, 24 saate kadar beklemeniz gerekebilir. Kullanıcıların bilgisayarlarına erişebilmeleri için önemli bir süre beklemek zorunda oldukları bazı durumlar vardı. Yine de, hiçbir zaman içinde sorunu çözmenize yardımcı olmaya çalışacağız.
Çözüm 1: Tüm USB Aygıtlarını Kaldırma
Bilgisayarınıza bağlı birden fazla USB aygıtınız veya harici sabit sürücünüz varsa, işletim sisteminin tarama işlemini gerçekleştirmeye çalışması olasıdır ve bu, ek süre alabilir.
Bilgisayarınız çok uzun bir süre tek bir yüzde sıkışmışsa , bilgisayarınızı tamamen kapatmalı ve tüm USB aygıtlarını tek tek çıkarmalısınız . Sadece emin olmak için, USB fare ve klavye de dahil olmak üzere tüm dış çevre birimleri de çıkardığınızdan emin olun.
Tüm cihazları taktıktan sonra bilgisayarınızı yeniden başlatın ve işlemin devam etmesine izin verin. Bu% 0'dan başlayarak çok zaman alabilir ama sabır anahtarıdır!
Çözüm 2: Güvenli Mod Kullanarak Diski Denetleme
Çok uzun bir süre kontrol diski döngüsüne takılırsanız, güvenli moda girmeyi deneyebilir ve daha sonra kontrol diskini gerçekleştirebilirsiniz. Herhangi bir hata varsa, bazı komutlar gireceğiz ve Windows normal modda açıldığında, işlem gecikme olmaksızın süper hızlı olacaktır.
- Güvenli moda giriniz. Güvenli modun nasıl girileceğine dair makalemizi inceleyebilirsiniz.
- Bir kez güvenli modda, Windows + S tuşlarına basın, iletişim kutusunda komut istemi yazın, uygulamaya sağ tıklayın ve Yönetici olarak çalıştır'ı seçin.
- Yükseltilmiş komut istemi bir kez, chkdsk komutunu yürütün. / F parametresini girmeyin veya sonsuz döngüde bir kez daha sıkışmış olacaksınız.
- Aşağıdaki resimde olduğu gibi herhangi bir hata varsa, chkdsk / scan komutunu yürütün.
- Tarama sırasında çevrimdışı onarım için kuyruğa alınmış bir satır görürseniz, Windows'un algıladığı sorunları düzeltmeden önce yeniden başlatılması gerektiği anlamına gelir.
- Chkdsk / spotfix komutunu girin ve istendiğinde Y düğmesine basın.
- Şimdi bilgisayarınızı tamamen yeniden başlatın ve taramanın bitmesini bekleyin. Umarım, tarama daha az zaman alır ve eskisinden daha hızlı tamamlanır.
Çözüm 3: Repair-Volume –DriveLetter Komutu Çalışıyor
Çözüm 2 çalışmıyorsa, Güvenli moddayken diskinizi onarmak için başka bir komut kullanabilirsiniz. Bu komut ayrıca, denetim diskine benzer sürücü hatalarını da algılar ve giderir ve başarılı olursa, belirli bir yüzde sabit kalmamanızı sağlar.
- Güvenli moda giriniz. Güvenli modun nasıl girileceğine dair makalemizi inceleyebilirsiniz.
- Bir kez güvenli modda, Windows + S tuşlarına basın, iletişim kutusuna PowerShell yazın, uygulamaya sağ tıklayın ve Yönetici olarak çalıştır'ı seçin.
- PowerShell penceresinde bir kez aşağıdaki komutu yürütün:
onarım-hacim -driveletter C
Burada C harfi, C sesini onarmak istediğinizi belirtir. Onarım işlemi tamamlandıktan sonra, bilgisayarınızı yeniden başlatın ve durumumuzun çözülüp çözülmediğini kontrol edin.
Yöntemlerden hiçbiri işe yaramaz mı?
Yöntemlerden hiçbiri işe yaramazsa ve büyük bir süre için kontrol diskine belirli bir yüzde sıkışırsanız, sabırla beklemeniz gerekir. Yukarıda açıkladığımız gibi, çözümler sadece “ geçici çözümler” dir . Bazıları için değil, bazıları için çalışabilirler.
Onlar sizin için çalışmazsa, endişelenmenize gerek yok. Disk kontrolü devam edecek, ancak sonunda tamamlanacaktır. Belli bir yüzde sıkışmış olduktan sonra aniden% 100'e sıçrayan birçok belirti vardı. Yani sabır anahtarıdır .
Uzun süreler geçse bile, 2 gün diyelim, bilgisayarınıza erişemiyorsunuz ve disk kontrolü sürekli çalışıyorsa, muhtemelen sürücünüzle ilgili bazı hatalar var demektir. Sürücüyü başka bir bilgisayara takmak ya da bir teknisyen tarafından kontrol ettirmek en iyisidir. Harici bir sürücüden önyükleme yapıyorsanız, bu hatayı yaşayabilirsiniz ve işletim sisteminizi değiştirmeyi düşünmeniz gerekebilir.
Sürücünüzü kontrol etmeden önce güvenli modda önyükleme yapmalı ve tüm verilerinizi tamamen yedeklemelisiniz .
PRO TIP: Sorun bilgisayarınız veya dizüstü bilgisayar / dizüstü bilgisayar ile yapılmışsa, depoları tarayabilen ve bozuk ve eksik dosyaları değiştirebilen Reimage Plus Yazılımı'nı kullanmayı denemeniz gerekir. Bu, çoğu durumda, sorunun sistem bozulmasından kaynaklandığı yerlerde çalışır. Reimage Plus'ı tıklayarak buraya tıklayarak indirebilirsiniz.