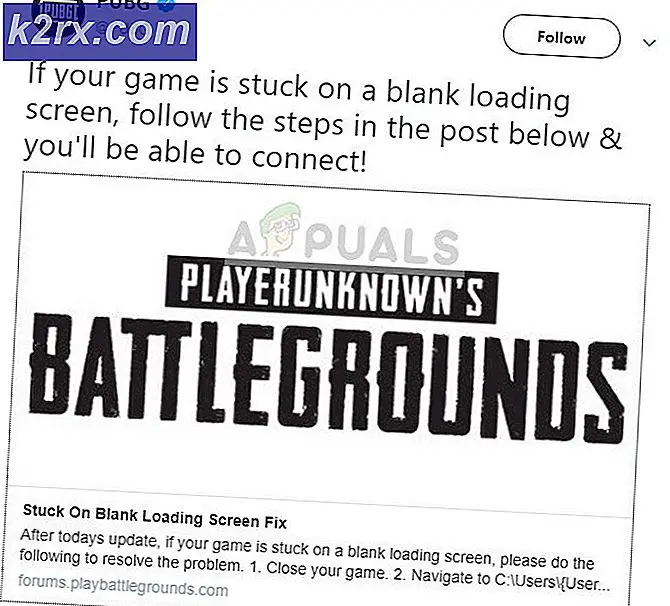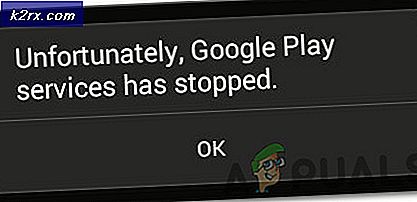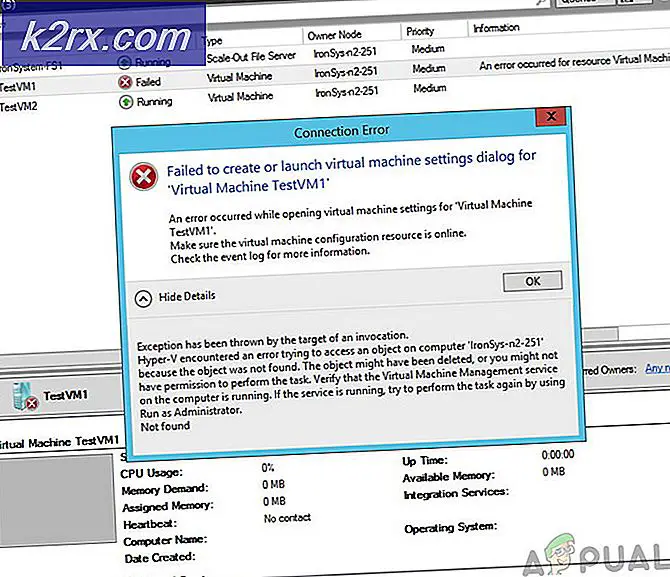Düzeltme: Steam Client bootstrapper yanıt vermiyor
Bu, Steam Bootstrapper hizmetinizin yanıt vermeyi durdurduğu çok yaygın bir sorundur. Bu, Steam'in başlatılmasına izin vermez, çünkü Bootstrapper, Steam'i başlatmak için gereken ilk hizmettir. Eğer yürütmezse, Steam de olmaz. Birçok insan bize, bu davranış için belirli bir nedenin ne olduğunu sordu. Özetle, yanıt vermemesinin belirli bir nedeni yoktur. Bunun nedeni, her birinizin farklı donanım ve yapılandırmalara sahip olmasıdır. En etkili ve en kolay olanlardan başlayarak tüm çözümleri listeledik. Baştan başla ve yolunu indir.
Bozuk Sistem Dosyalarını Onar
Dosyaların bozuk ve eksik olduğu tespit edilirse, bozuk dosyaları taramak için Reimage Plus'ı indirin ve çalıştırın, ardından bunları onarın ve ardından, aşağıda listelenen Çözümlerle devam etmese de sorunun giderilip giderilmediğini kontrol edin.
Çözüm 1: Xbox 360 denetleyicisinin bağlantısı kesiliyor ve beta devre dışı bırakılıyor
Steam beta ve Xbox 360 (hatta PS4) denetleyicisinde bir hata var gibi görünüyordu. Çözüm oldukça kolaydır. Öncelikle, kontrolörlerin bağlantısını kesmeniz ve beta sürümünden çıktıktan sonra tekrar Steam'i başlatmanız gerekir. Aşağıda listelenen adımları izleyin:
- Çalıştır uygulamasını açmak için Windows + R tuşlarına basın. Diyalog kutusuna taskmgr yazın . Bu, kullanmakta olduğunuz pencerelerin sürümüne bakmaksızın Görev Yöneticisi'ni açmak için kullanılan bir komuttur.
- Çalışan ve bunları tek tek kapatacak farklı Buhar süreçlerini arayın. Arkana yaslanmayın. Bu, yaptığımız değişikliklerin somut kalmasını ve kurtarılmamasını sağlar, böylece müşteriyi tekrar başlattığımızda hiçbir hata göstermez.
- Tüm süreçleri kapattıktan sonra denetleyicinizi bağlantı noktasından ayırın ve denetleyici donanımını yöneten tüm uygulamaları kapatın. Ekranınızı yenileyin ve Steam'in beta sürümünü devre dışı bırakmak için bir sonraki adıma geçin.
- Beta sürümünden vazgeçmenin anlamı, resmi olarak başlatılana kadar güncellemeleri devre dışı bırakmaktır. Beta fazın hem artıları hem de eksileri vardır. Yeni değişiklikleri birkaç ay sonra serbest bırakmadan önce deneyebilirsiniz; Öte yandan, güncellemeler hala buggy olabilir ve beklenmedik sorunlara neden olabilir. Bu durumda, bir denetleyicinin bağlanması, Steam'in çökmesine neden olur. Steam istemcinizi açin ve sol üst köşede Steam adli bir seçenek göreceksiniz. Tıklayın ve ayarlara gidin.
- Ayarlarda olduğunuzda, Hesap adındaki sekmeyi tıklayın. Burada Beta katılımı adlı bir seçenek göreceksiniz. Müşterinizin herhangi bir beta aşamasının parçası olmadığından emin olmalıyız. Seçeneği tıklayın ve seçeneğinizi seçmenizi sağlayan bir açılır pencere göreceksiniz.
- Tüm beta programlarından NONE-Opt diyen seçeneği belirtin . Tüm Buhar işlemlerini sonlandırmak için Steam'i kapatın ve görev yöneticisini açın. Bilgisayarınızı yeniden başlatın ve tekrar Steam'i açın. Müşteriniz bir beta programının parçasıysa, oyunlarınızı tekrar oynatabilmeniz için bazı güncellemeleri yükleyecektir.
- Beta sürümünden çıkarken herhangi bir sorunla karşılaşırsanız dizininize göz atabilir ve beta dosyalarını buradan silebilirsiniz. Buhar klasörünüzün varsayılan konumu C: \ Program Files (x86) \ Steam olmalıdır . + Win + R düğmesine basın. Bu, Run uygulamasını açmalıdır. İletişim kutusunda C: \ Program Files (x86) \ Steam yazın .
Veya Steam'i başka bir dizine yüklediyseniz, bu dizine göz atabilir ve aşağıda belirtilen adımlarla devam edebilirsiniz.
- Paketler adlı bir klasöre göz atın ve beta ile başlayan tüm dosyaları silin. Pencereyi kapatın ve istemciyi yeniden başlattıktan sonra, 4. adımda belirtilen beta'yu nasıl devre dışı bırakacağınız yöntemini izleyin.
Çözüm 2: İndirme önbelleğinizi temizleme
İndirme önbelleğiniz, dosyaları ya da Steam'den indirilen verileri güncelleyen öğeleri içerir. Bu klasör güncellemeler dizininize yüklenene kadar geçici depolama olarak kullanılır. Ağ hatası veya bazı iç hata nedeniyle dosyalarınız bozulabilir birçok örnek olabilir. Bootstrapper sorununu gidermek için indirme önbelleğini temizlemeyi deneyebiliriz. Steam'i yeniden başlattıktan sonra, tekrar sildiğimiz dosyaları indirip kendini günceller.
- Steam istemcinizi açın ve Ayarlar'a gidin. Bu, sol üst menüde bulunur.
- Ayarlar panelinde İndirilenleri bulun.
- İndirme Önbelleğini Temizle'yi tıklayın. Seçiminizi onaylamak için Tamam'a tıklayın ve bir süre sonra Steam, giriş bilgilerinizi istemektedir.
- Tekrar giriş yaptıktan sonra, Steam beklendiği gibi başlayacaktır.
Çözüm 3: İstemci yönetici olarak çalıştırılıyor
Herhangi bir çalışan yazılım iki izin gerektirir; sürücüden okumak ve üzerine yazmak. İki eylemden herhangi birinin gerçekleştirilememesi ya da reddedilmesi, Steam'in beklenmedik şekilde hareket etmesine ve çökmesine neden olabilir. Dolayısıyla, bu durumda, Steam'in başlatılması gereken bazı özel otoritelere sahip olmaması olasıdır; Steam'i yönetici olarak çalıştırmayı deneyebiliriz.
- Çalıştır uygulamasını açmak için Windows + R tuşlarına basın. Diyalog kutusuna taskmgr yazın . Bu, kullanmakta olduğunuz pencerelerin sürümüne bakmaksızın Görev Yöneticisi'ni açmak için kullanılan bir komuttur.
- Çalışan ve bunları tek tek kapatacak farklı Buhar süreçlerini arayın. Arkana yaslanmayın. Bu, yaptığımız değişikliklerin somut kalmasını ve kurtarılmamasını sağlar, böylece müşteriyi tekrar başlattığımızda hiçbir hata göstermez.
- Steam istemcisini sağ tıklayın ve Yönetici olarak çalıştır'ı seçin. Bu, Steam'e gereken tüm izinleri verecek ve umarız, umduğumuz gibi başlayacaktır.
Çözüm 4: Cortana'yı Devre Dışı Bırakma
Birçok kullanıcı Microsoft'un dijital asistanını (Cortana) devre dışı bırakmanın sorununu çözdüğünü bildirdi. Cortana'nın yönetici ayrıcalıkları vardır ve eylemlerinizi izler ve verilerinizi iyi toplayabilmeleri için verileri toplar. Çoğu durumda, bu yazılımla çakışabilir (bu durumda Steam) ve beklenmeyen hatalara neden olabilir.
Cortana'yı devre dışı bırakmak eskiden olduğu kadar basit değil. Windows 10 başlatıldığında, Cortana'yı bir seçeneğin sadece bir turu ile kolayca devre dışı bırakabilirsiniz. Ancak, yükseltmelerden sonra, Microsoft seçeneği tamamen kaldırdı. Ancak, hala bir yol var. Bir sorun olduğunda, sistem geri yükleme noktası oluşturduktan sonra kayıt defterini düzenleyebiliriz.
- Çalıştır uygulamasını açmak için Windows + R tuşlarına basın. Diyalog kutusuna regedit yazın . Bu, Kayıt Defteri Düzenleyicisini önünüze getirmek için kullanılan bir komuttur. Programı çalıştırmak için izin vermeniz istenebilir. İstenirse, Evet tuşuna basın.
- Kayıt Defteri Düzenleyicisi'ne girdikten sonra, aşağıdakilere gidin.
HKEY_LOCAL_MACHINE
Yazılım
Politikalar
Microsoft,
, Windows
Windows Arama
- İşte bir twister; Windows Arama adlı bir klasör bulamayabilirsiniz. Eğer öyleyse, Windows'a sağ tıklayarak bir tane oluşturabilir ve Yeni seçeneğini belirleyebilirsiniz.
- Windows Arama'da olduğunuzda, boş alana sağ tıklayın ve seçenekler listesinden DWORD (32 bit) seçeneğini seçin.
- Seçeneği belirledikten sonra, adlandırılmaya hazır olacak yeni bir liste görünecektir. AllowCortana ismini vermelisin . Adını verdikten sonra, üzerine çift tıklayın, böylece Değer Verilerinin 0 olarak etiketlendiğinden emin olabiliriz.
- Bu kadar. Kayıt Defteri Düzenleyicisi'ni kapatın, bilgisayarınızı yeniden başlatın. Cortana çoktan gitti ve Steam'i Run as administrator olarak kullanarak kontrol edebilirsiniz.
Bu çözüm işe yaramazsa ve Cortana'nın geri gelmesini istiyorsanız, Kayıt Defteri Düzenleyicisi'ne açıklanan şekilde girebilir ve daha önce yaptığımız klasörü silebilirsiniz. PC'nizi yeniden başlattıktan sonra Cortana tekrar kullanılabilir olmalıdır.
Çözüm 5: VPN programlarını devre dışı bırakma
Steam desteği, VPN hizmetlerinizin sorun olabileceğini belirterek resme resmi olarak yanıt verdi. Yakın zamanda, Steam ile uyumlu olmayan çeşitli program kategorileri (maskeleme veya VPN) kullandılar.
VPN programlarını devre dışı bırakarak veya geçici olarak onları kaldırıp Steam'i yeniden başlatarak bir çekim yapabiliriz. Lütfen tamamen kaldırıldığından emin olun, çünkü programın bazı kalıntıları kaldığında, yine de Steam'e müdahale edebilirler. Kayıt defterinin başarıyla güncellendiğinden emin olmak için bu yazılımın kaldırılmasının ardından tam sistem önyüklemesinin zorunlu olduğunu daima unutmayın.
Bu hala çalışmıyorsa, işletim sistemi ağ desteğinizi tamamen sıfırlamayı deneyebiliriz. Lütfen bu işlemin son çare olarak yapılması gerektiğini unutmayın (daha sonraki çözümlerde belirtilen Steam'i tekrar kurmazsanız bile). Son çözüm işe yaramıyorsa bu bölüme geri gelin.
- Çalıştır uygulamasını açmak için Windows + R tuşlarına basın. Diyalog kutusuna cmd yazın . Bu Komut istemini getirmek için bir komuttur.
- Netsh winsock sıfırlama kataloğunu yazın ve enter tuşuna basın. Komut başarılı olursa , Winsock Kataloğu'nu başarıyla sıfırlayan bir mesaj almalısınız.
- Bilgisayarınızı yeniden başlatın, böylece tüm efektler gerçekleşecek ve Yönetici olarak çalıştır seçeneğini kullanarak Steam istemcisini yeniden başlatın.
Çözüm 6: Steam'in uyumluluk modunda çalışıp çalışmadığını kontrol etme
Steam'inizin uyumluluk modunda olup olmadığını kontrol edebiliriz. Bazı durumlarda, Steam, işletim sisteminizi algıladıktan sonra uyumluluk içinde çalışır. Uyumluluk modunun ana rolü, eski programların Windows'un daha yeni sürümlerinde çalıştırılmasına yardımcı olmaktır. Windows, uygulamanın daha düzgün ve verimli bir şekilde çalışabilmesi için daha eski bir sürüm olduğunu iddia ediyor (bu uygulamaya doğru). Ancak, bu, Steam'in önceki sürümden yeni sürümüne geçtiğinde bazen de bir sorun olduğu ortaya çıkabilir, ancak ayarlar hala etkin.
- + Win + R düğmesine basın. Bu, Run uygulamasını açmalıdır. İletişim kutusunda C: \ Program Files (x86) \ Steam yazın .
Veya Steam'i başka bir dizine yüklediyseniz, bu dizine göz atabilir ve aşağıda belirtilen adımlarla devam edebilirsiniz.
- Steam dizinine girdiğinizde Steam istemcisinin Steam.exe kısayoluna bakın . Sağ tıklayın ve Özellikler'i seçin.
- Uyumluluk sekmesini seçin ve Uyumluluk modunun kapalı olduğundan emin olun. İşaretliyse, işaretini kaldırın ve çıkmadan önce değişiklikleri kaydedin.
- Yönetici ayrıcalıkları kullanarak Steam'i başlatın ve sorun çözülmelidir.
Çözüm 7: Virüsten koruma özel durumlarınıza Steam ekleme
Steam'in anti-virüs programları tarafından işaretlenmesi ve kara listeye alınması için bir geçmişi vardır. İstemci istisnalar listesine eklenmediyse düzenli olarak performans gösteremeyebilir. Steam bilgisayarınıza herhangi bir şekilde zarar vermez; İşaretlense bile, bilgisayarınızı herhangi bir şekilde istismar etmekten endişelenecek hiçbir şeyiniz yoktur.
Antivirüs yazılımına bir istisna olarak buhar eklemek için çeşitli yollar listeledik. İstediğiniz antivirüsünü aşağıda bulamazsanız, her zaman resmi sitesine gidip talimatları takip edebilirsiniz.
McAfree Antivirus :
McAfree, belirli dosyaları gerçek zamanlı taramasından hariç tutmanın bir yolu yoktur. Tek yol, oyun güncellenene kadar antivirüsün tamamen devre dışı bırakılmasıdır. Bunu yapmak için McAfree'yi açın ve Virüs ve Casus Yazılım Koruması'nı seçin. Burada Gerçek Zamanlı Tarama seçeneği bulabilirsiniz. Bu seçeneği tıklayın ve kapatın.
Daha sonra oyun dosyalarının bütünlüğünü doğrulamak için aşağıdaki talimatları izleyin.
- Bilgisayarınızı yeniden başlatın ve Steam'i yeniden başlatın.
- Kütüphane bölümüne gidin ve size problemleri veren oyuna sağ tıklayın.
- Özellikleri üzerine tıklayın ve yerel dosyalar sekmesini seçin.
- Oyun dosyaları düğmesinin doğrulama bütünlüğünü tıklayın ve Steam oyunu birkaç dakika içinde doğrulayacaktır.
Umarım, yukarıdaki adımları gerçekleştirdikten sonra, Steam'iniz herhangi bir sorun vermez.
ESET NOD32
NOD32, bazı uygulama dosyalarını kötü amaçlı olarak işaretleme ve büyük olasılıkla karantinaya alma eğilimindedir. Bu genellikle bir oyun güncellenirken hatayla sonuçlanır. Mevcut Steam rehberinize göz atın ve adresi kopyalayın
- Buhar klasörünüzün varsayılan konumu C: \ Program Files (x86) \ Steam olmalıdır . + Win + R düğmesine basın. Bu, Run uygulamasını açmalıdır. İletişim kutusunda C: \ Program Files (x86) \ Steam yazın.
Veya Steam'i başka bir dizine yüklediyseniz, bu dizine göz atabilir ve aşağıda belirtilen adımlarla devam edebilirsiniz.
Adres kopyalandıktan sonra ESET NOD32'yi açın ve gerçek zamanlı taramadan hariç tutulan yeri yapıştırın.
Yukarıda listelenen 'oyun dosyalarının bütünlüğünü doğrula' yöntemini izleyin ve her şey iyi olacak.
Kaspersky AV
Kaspersky bazen Steam'i saldırgan olarak işaretleyebilir ve sabit sürücüde herhangi bir değişiklik yapmasını engelleyebilir. Bunu düzeltmek için ' tehditlere ve hariç tutmaya' gidin . ' Güvenilen bölge'ye gidin ve Steam.exe'yi güvenilir bir uygulama olarak ekleyin. Ayarları, uygulama etkinliğini kısıtlama ve Açılan dosyaları tarama dışında değiştirmeyi unutmayın.
Yukarıda listelenen 'oyun dosyalarının bütünlüğünü doğrula' yöntemini izleyin ve bilgisayarınızı yeniden başlatın.
Çözüm 8: Canlandırıcı Buhar dosyaları
Bahsedilen tüm çözümler işe yaramazsa, Steam'inizin işletim dosyalarında bozuk bir dosya olduğu anlamına gelir. Bize sorun veren dosyaları tam olarak saptamanın belirli bir yolu yok. En çok yapabileceğimiz, Steam'in oluşturduğu tüm hataların kayıtlarını kontrol etmektir.
- Buhardan çıkın ve Steam rehberinize gidin (C: / Program Dosyaları (x86) / Buhar). Kurulum için özel bir yer seçtiyseniz, oraya gidin.
- ' Günlükler ' klasörüne gidin ve ' txt'yi açın.
- Metin dosyasının en altına gidin ve son hataları arayın.
Bir hata örneği şu:
[2017-04-12 12:47:31] [AppID 346110] Güncelleme iptal edildi: Dosya işlemi başarısız oldu: değişmeyen dosya taşınamadı C: \ Program Dosyaları (x86) \ Steam \ steamapps \ workshop \ content \ 346110 \ 570371714 \ LinuxNoEditor \ NPC \ Female \ Assets \ Nude \ Nude_Human_Female_Body_D.uasset.z.uncompressed_size (Disk yazma hatası)URL'de ilk yazılan numara APPID'dir, bu durumda (346110) ARK Survival Evolved için AppID'dir.
- Modun kök klasörüne gidin, bu durumda, bu 570371714'tür. Farklı oyunların kök klasörleri değişebilir, belirli bir dosya boyutuna sahip değildir. Dosyayı sil.
- Buharı yeniden başlatın ve indirme klasörüne ilerleyin. Burada Steam'in oyun için bir güncelleme isteyeceğini göreceksiniz. Gerekli dosyaları güncelle ve gitmek için iyi olacaksın.
- Günlüklerden herhangi bir bilgiyi çıkaramazsanız, Steam dosyalarının yenilenmesi ile devam edebilirsiniz. Buhar klasörünüzün varsayılan konumu C: \ Program Files (x86) \ Steam olmalıdır . + Win + R düğmesine basın. Bu, Run uygulamasını açmalıdır. İletişim kutusunda C: \ Program Files (x86) \ Steam yazın.
Veya Steam'i başka bir dizine yüklediyseniz, bu dizine göz atabilir ve aşağıda belirtilen adımlarla devam edebilirsiniz.
- Aşağıdaki klasörleri bulun:
Steam.exe (Uygulama)
SteamApps (Klasör)
- Yukarıda belirtilenler dışındaki tüm diğer dosyaları / klasörleri / uygulamaları silin ve Steam'i yeniden başlatın.
- Şimdi Steam, tüm eksik dosyaları ve klasörleri indirecek ve hazır olduğunda başlatılacak. Yönetici olarak çalıştır seçeneği ile tekrar Steam'i başlatmadan önce bilgisayarınızı yeniden başlatmanız önerilir.
PRO TIP: Sorun bilgisayarınız veya dizüstü bilgisayar / dizüstü bilgisayar ile yapılmışsa, depoları tarayabilen ve bozuk ve eksik dosyaları değiştirebilen Reimage Plus Yazılımı'nı kullanmayı denemeniz gerekir. Bu, çoğu durumda, sorunun sistem bozulmasından kaynaklandığı yerlerde çalışır. Reimage Plus'ı tıklayarak buraya tıklayarak indirebilirsiniz.