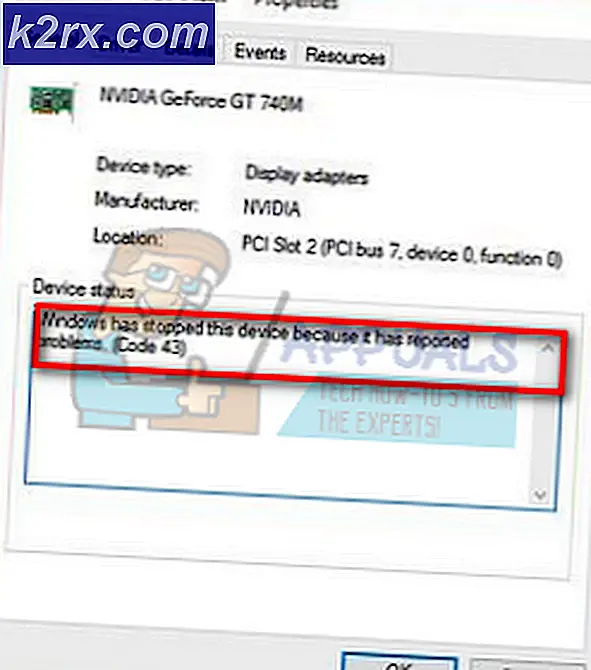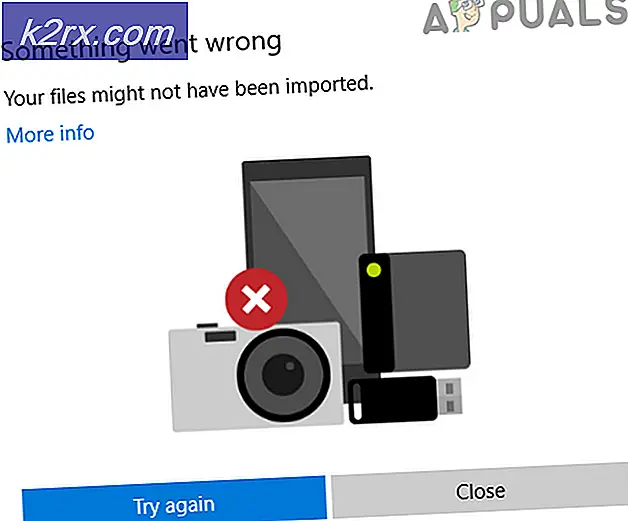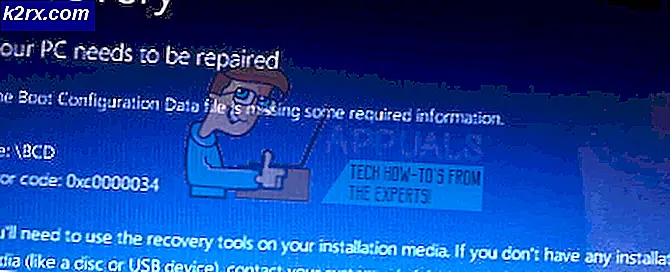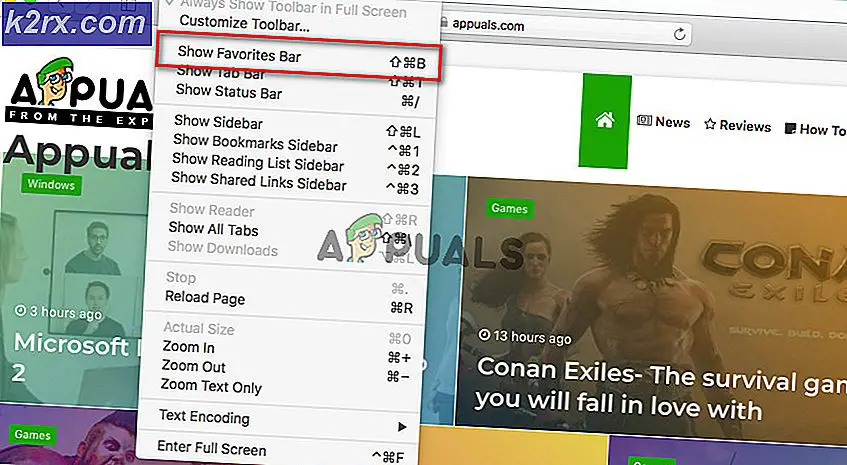Düzeltme: Sistem Geri Yükleme Hatası 0xc0000022
Sistem Geri Yükleme, bilgisayarınızı daha önce oluşturduğunuz herhangi bir geri yükleme noktasına geri döndürmenizi sağlayan oldukça kullanışlı bir Windows özelliğidir. Bu, bilgisayarınızın o andaki durumunu zamanında değiştirecek şekilde bilgisayarınızdaki her şeyi değiştirecektir.
Sistem Geri Yükleme, PC'nizde birçok sorun için uygun bir çözümdür, ancak Sistem Geri Yükleme işleminde, kurtarmanın ve hataların başlatılması gerektiğinde ne olur? 0xc0000022 hata kodu, sistem geri yüklemesinin yanı sıra diğer Windows özelliklerini de etkileyen garip bir hatadır. Çevrimiçi kullanıcılar tarafından sunulan birkaç çalışma çözümü vardır, bu yüzden tüm bunları öğrenmek için makalenin geri kalanını takip ettiğinizden emin olun.
1. Çözüm: Bazı Nedenlerin Tanılanması
Güvenli Mod, PC'nizde hatalar oluşmaya başladığında Dünya üzerindeki bir cennettir, çünkü Güvenli Mod, bilgisayarınızı yalnızca kullanıcı tarafından yüklenen programlar olmaksızın çalıştırmak için gerekli temel sürücüler ve programlar ile önyükleyecektir. Bundan sonra, bu sorunlara neden tam olarak ne olduğunu belirlemek için belirli adımları izlemelisiniz.
- Her şeyden önce, bu adımları izleyerek güvenli modda önyükleme yapmanız gerekecektir. Ayarları açmak için Windows Tuş + I tuş bileşimini kullanın veya Başlat menüsünü tıklayın ve sol alt kısımdaki dişli tuşunu tıklayın.
- Güncelle & güvenlik >> Kurtarma'ya tıklayın ve Gelişmiş başlangıç bölümünün altındaki Şimdi Yeniden Başlat seçeneğine tıklayın. Bilgisayarınız yeniden başlatmaya devam edecek ve bir seçenek belirle ekranından istenecektir.
- Bilgisayarınızı Güvenli Modda başlatmak için 4 numaralı tuşa veya F4'e tıklayın.
- Komut İstemi'ni arayın, sağ tıklayın ve Yönetici olarak çalıştır seçeneğini seçin. Aşağıdaki komutu kopyalayıp yapıştırın ve daha sonra Enter'a tıkladığınızdan emin olun:
rstrui.exe
- Sistem Geri Yükleme başlatılacak, bu yüzden geri yükleme işlemini şimdi gerçekleştirmeyi deneyin. Başarılı olursa, makaleden çıkıp bilgisayarınızı normalde kullanmaya devam edebilirsiniz, çünkü bu işlem muhtemelen süreci engelleyen virüsten korunma olabilir. Aynı hata tekrar görünüyorsa, aşağıdaki makaleyi ve bu yöntemi takip etmeye devam edin.
- CHKDSK, SFC ve Windows Bellek Tanılama gibi birkaç güvenlik taraması yapın. İşte CHKDSK Nasıl Çalışır, SFC Tarama Nasıl Çalışır hakkında makalelerimiz. Windows Bellek Tanılama'yı çalıştırmak için, bu terimi Başlat menüsünde aratın, ilk sonucu tıklayın, ekrandaki yönergeleri izleyin ve işlemin bitmesini bekleyin.
- Yukarıdaki işlemleri tamamladıktan sonra Güvenli Mod'a yeniden yükleyin ve Sistem Geri Yükleme'yi çalıştırmayı deneyin. Şimdi başarılı olmalı.
Çözüm 2: McAfee tarafından Paylaşılan C Çalışma zamanı x64 için kaldırın.
Bu yöntem garip gelse de, bilgisayarlarında McAfee'nin yüklü olduğu bazı kullanıcılar için çalıştı. Bu belirli uygulamanın neden bu sistem hatasına yol açtığının gerçek açıklaması bilinmemekle birlikte, bu hatayı alıyorsanız ve McAfee'nin kurulu olması durumunda mutlaka bunu denemeniz gerekir.
- Başlat menüsüne tıklayın ve kontrol panelini arayarak açın. Alternatif olarak, Windows 10 kullanıyorsanız, ayarları açmak için dişli çark simgesini tıklayabilirsiniz.
- Denetim Masası'nda, Sağ üst köşedeki Kategoriyi Görüntüle'yi seçin ve Programlar bölümündeki Bir Programı Kaldır'a tıklayın.
- Ayarlar uygulamasını kullanıyorsanız, Uygulamalar'a tıkladığınızda hemen PC'nizdeki yüklü tüm programların bir listesini açmalısınız.
- Denetim Masası veya Ayarlar'da McAfee tarafından x64 için Paylaşılan C Çalışma Zamanını bulun ve Kaldır'ı tıklatın.
- Kaldırma sihirbazı iki seçenekle açılmalıdır: Onar ve Kaldır. Kaldır'ı seçin ve programı kaldırmak için İleri'yi tıklatın.
- Bir mesaj açılırken açılır. Paylaşılan C Çalışma zamanı x64 için Windows için McAfee tarafından tamamen kaldırmak istiyor musunuz? Evet'i seçin.
- Kaldırılan işlem işlemi tamamladığında Bitir'i tıklayın ve hataların görünüp görünmeyeceğini görmek için bilgisayarınızı yeniden başlatın.
3. Çözüm: Hata Malware Tarafından Neden Olduysa
Bazen kullanıcılar çeşitli zararlı uygulamalar tarafından enfekte olurlar ve herhangi bir bulaşma olmadığı zamana geri dönmek için Sistem Geri Yükleme'yi kullanmaya çalışırlar. Ancak, bazı kötü amaçlı araçlar Sistem Geri Yükleme'nin etkinleştirilmesini engeller ve bunun yerine bu hata atılır. Bu gibi durumlarda, sorundan kurtulmanın tek yolu, kötü amaçlı programları bilgisayarınızdan kaldırmaktır.
En iyi seçenek, ücretsiz deneme sürümü ile mükemmel bir tarayıcı olan Malwarebytes Anti-Malware kullanarak kötü amaçlı yazılımlardan kurtulmaktır. Neyse ki, bu sorunu çözdükten sonra programa ihtiyacınız olmayacak, bu yüzden buradan ücretsiz sürümü indirdiğinizden emin olun.
- Yeni indirdiğiniz dosyayı bulun ve çift tıklayın.
- İşlemi tamamlamak için MBAM'ı kurmak istediğiniz yeri seçin ve ekrandaki talimatları izleyin.
- MBAM'yi açın ve ana ekranda bulunan Tarama seçeneğini seçin.
- Araç, virüs veritabanını güncellemek için güncelleme hizmetini başlatır ve ardından tarama işlemine devam eder. Lütfen bitene kadar sabırlı olun.
- İşlem bittikten sonra bilgisayarınızı yeniden başlatın.
Not : PC'nizde var olan kötü amaçlı yazılım türünü (ransomware, junkware, vb.) Kesinlikle söyleyebiliyorsanız, diğer araçları da kullanmalısınız.
Çözüm 4: Norton Ürünü Sabotaj Korumasını Devre Dışı Bırakma
Bazı güvenlik programları, işlemin kişisel dosyalarınızı değiştirmesine izin vermeyeceği için Sistem Geri Yükleme'yi çalıştırmanızı engeller. Bu kullanıcılar için şekil vermek zor olabilir. Ancak, bazen sadece antivirüsün devre dışı bırakılması hala yeterli değildir ve fazladan adımlar atmanız gerekebilir.
Norton kullanıcıları söz konusu olduğunda, Norton Ürünü Sabotaj Korumasını devre dışı bırakmak sorunu çözdüğünüzden emin olun, bu yüzden şunu deneyin:
- Sistem tepsisinde (ekranın sağ alt kısmı) bulunan simgeyi çift tıklatarak veya Başlat menüsünde bularak Norton kullanıcı arayüzünü açın.
- Ayarlar'a tıklayın ve ayrıca üzerine tıklamanız gereken Yönetimsel Ayarlar seçeneğini bulun.
- Ürün Güvenliği bölümünden ve Norton Ürünü Dış Müdahale Koruması satırında, kaydırıcıyı Kapalı konumuna getirin ve Uygula'ya tıklayın. İstediğiniz en uzun süreyi seçin, her zaman manuel olarak yeniden etkinleştirebilirsiniz.
- Sorunun çözülüp çözülmediğini kontrol edin.
PRO TIP: Sorun bilgisayarınız veya dizüstü bilgisayar / dizüstü bilgisayar ile yapılmışsa, depoları tarayabilen ve bozuk ve eksik dosyaları değiştirebilen Reimage Plus Yazılımı'nı kullanmayı denemeniz gerekir. Bu, çoğu durumda, sorunun sistem bozulmasından kaynaklandığı yerlerde çalışır. Reimage Plus'ı tıklayarak buraya tıklayarak indirebilirsiniz.