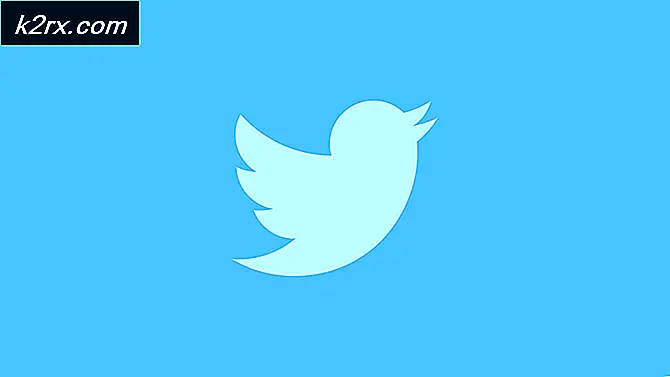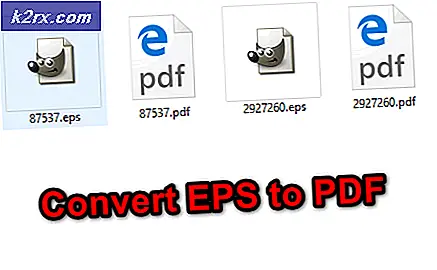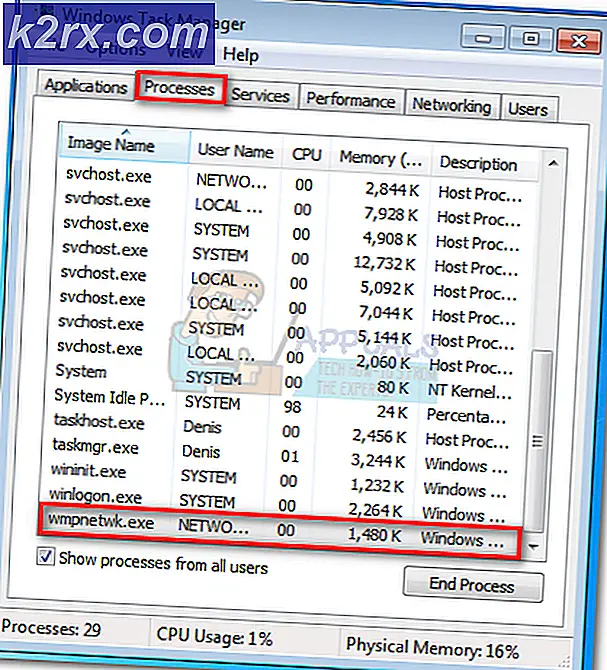Düzeltme: Bir Web sayfası tarayıcınızı yavaşlatıyor
Firefox tarayıcısı için son bir güncellemeden sonra, kullanıcılar, hata mesajını başlıktan görüntülemeden önce tarayıcının önemli ölçüde yavaşlamaya başladığını bildirdi. Bu sorun sadece Windows kullanıcıları için değil, diğer platformlardan Mozilla Firefox kullanıcıları da kendilerine gelen hatadan şikayet ettiler.
İnsanların tarayıcılarının bir kez daha düzgün çalışmasını sağlamak için kullandıkları birkaç yöntem vardır ve bu yöntemlerin tümü bu makalede listelenmiştir. Sorununuzu çözmek için hepsini takip ettiğinizden emin olun!
Çözüm 1: Adobe Flash Korumalı Modu devre dışı bırak
Bu seçenek, 32 bit bilgisayarları kullananlara yönelik bu çözüm, Windows'un 64 bit sürümlerinde çalışan tarayıcıda bile bulunmuyor. Korumalı mod seçeneği sizi davetsiz misafirlere ve kötü niyetli saldırılara karşı koruyacak şekilde tasarlanmıştır; ancak Mozilla'daki insanlar bile bunun gibi sürekli çökmelere ve hatalara neden olabileceğini kabul eder. Bu yüzden bunu devre dışı bırakabilir ve sorununun çözülüp çözülmeyeceğini kontrol edebilirsiniz.
64 bit Windows kullanıcıları için, bunun altında farklı bir yöntem var ve biraz daha gelişmiş.
- Mozilla Firefox tarayıcınızı Masaüstündeki simgesini çift tıklatarak veya Başlat menüsünde arayarak açın.
- Tarayıcının penceresinin sağ üst kısmında bulunan menü düğmesine tıklayın ve Eklenti'ye tıklayın.
- Ekranın sağ bölmesinde, tarayıcınıza takılı eklentilerin tam listesini görmek için Eklentiler seçeneğini bulun ve tıklayın. Shockwave Flash girdisinin yanındaki Seçenekler'i tıklayın ve Adobe Flash korumalı modu girişini etkinleştir onay kutusunun işaretini kaldırın.
- Tarayıcınızı yeniden başlattıktan sonra sorunun çözülüp çözülmediğini kontrol edin.
Windows 64-bit işletim sistemi kullanıcıları:
- Dosya Gezgini'ni açın ve Bilgisayarım veya Bu Bilgisayardan bu konuma gitmek için deneyin:
C: \ Windows \ SysWOW64 \ Macromed \ Flaş
- İşlemdeki klasörlerden herhangi birini göremiyorsanız, bunun nedeni gizli dosyaların sisteminizden devre dışı kalması ve bunların görünümünü etkinleştirmenizdir.
- Dosya Gezgini'nin menüsündeki Görünüm sekmesini tıklayın ve Göster / gizle bölümündeki Gizli öğeler onay kutusunu tıklayın. Dosya Gezgini gizli dosyaları gösterecek ve siz tekrar değiştirene kadar bu seçeneği hatırlayacaktır.
- Mms.cfg adlı bir dosyayı bulun. Sağ tıklayın ve Düzenle'yi seçin. Bunu yapmak için yönetici izinlerine sahip olmanız gerektiğini unutmayın. Dosya mevcut değilse, Flash klasöründe herhangi bir yeri sağ tıklayın ve Yeni >> Metin Dosyası'nı seçin. Dosyayı mms.cfg olarak kaydedin ve Kayıt türü seçeneğini Tümü türüne ayarlayın.
- Her iki durumda da, mms.cfg dosyasını açın ve aşağıdaki satırı belgenin altına koyun:
ProtectedMode = 0
- Değişiklikleri kaydedin ve Not Defteri'ni kapatın. Bu değişiklik sadece Flash eklentisi tamamen kullanılmadığında uygulanacaktır, bu da Firefox'u kapatmanız ve birkaç dakika beklemeniz gerekeceği anlamına gelir.
Çözüm 2: Firefox'un Tarama Verilerini Temizle
Bozuk bir dosya, Firefox'un kullandığı tarama verileriyle bilgisayarınızda yolunu bulmayı başardıysa, performansta bir miktar değişiklik görmesi beklenebilir. Bu sadece bu dosyadan kurtularak giderilebilir, bu yüzden Firefox'un çerezler, geçici dosyalar vb.
- Mozilla Firefox tarayıcınızı Masaüstündeki simgesini çift tıklatarak veya Başlat menüsünde arayarak açın.
- Tarayıcının penceresinin sağ üst köşesinde bulunan kütüphane düğmesine tıklayın (menü düğmesinden sola) ve Tarih'e tıklayın >> Son Geçmişi Temizle
- Ayarlamanız için birkaç seçenek vardır. Silmek için Zaman aralığı altında, açılır listeyi açacak oku tıklatarak Her Şey'yi seçin.
- Geçmişi temizle seçeneğini belirlediğinizde neyin silineceğini görebileceğiniz Ayrıntıların yanındaki oku tıklayın. Firefox'taki tarih, Firefox'taki tarih çerezleri, geçici verileri vb. Içerdiğinden, Chrome'da olduğundan çok daha fazla şey ifade ediyor.
- Şimdi Temizle'yi tıklamadan önce en azından Tarama ve İndirme Geçmişi'ni, Çerezleri, Önbelleği ve Etkin Girişleri seçmenizi öneririz. İşlemin bitmesini ve tarayıcınızı yeniden başlatmasını bekleyin. Sorunun artık gitmiş olup olmadığını kontrol edin.
Çözüm 3: Grafik Kartı Sürücünüzü Güncelleyin
Güncel sürücülere sahip olmak, şu anda herhangi bir sorunla karşılaşmadığınız halde, güncel olmayan sürücülerin yalnızca bu tür sorunları oluşturabilmesi için bir zorunluluktur. Bu kez, grafik güç tüketen web sitelerini ziyaret etmek için tarayıcınızı kullanıyorsanız video grafik kartı sürücüsü sorumlu tutulabilir. Sürücüyü güncelleyin ve sorunun hala görünüp görünmediğini kontrol edin.
PRO TIP: Sorun bilgisayarınız veya dizüstü bilgisayar / dizüstü bilgisayar ile yapılmışsa, depoları tarayabilen ve bozuk ve eksik dosyaları değiştirebilen Reimage Plus Yazılımı'nı kullanmayı denemeniz gerekir. Bu, çoğu durumda, sorunun sistem bozulmasından kaynaklandığı yerlerde çalışır. Reimage Plus'ı tıklayarak buraya tıklayarak indirebilirsiniz.- Başlat düğmesini seçin, Aygıt Yöneticisi yazın ve sonuçları listeden seçin. OK tuşuna basmadan önce esc yazabileceğiniz Çalıştır iletişim kutusunu açmak için Windows Tuşu + R tuş bileşimini de kullanabilirsiniz.
- Cihazınızın adını bulmak için kategorilerden birini genişletin, ardından sağ tıklayın (veya basılı tutun) ve Sürücü Güncelleme seçeneğini seçin. Grafik kartları için Ekran bağdaştırıcıları kategorisini genişletin, grafik kartınıza sağ tıklayın ve Sürücüyü Güncelle'yi seçin.
- Güncellenmiş sürücü yazılımı için Otomatik olarak ara'yı seçin ve yüklemek için ekrandaki talimatları izleyin.
Bu size yardımcı olmazsa, grafik kartınızı yapan ve siteden en son sürücüyü indiren üreticinin sitesini de ziyaret edebilirsiniz. Sisteminiz için doğru sürücüyü seçerken genellikle yardım sağlarlar. Ayrıca, bazen Windows 'otomatik aramada görünmeden önce üreticinin web sitesinde yeni sürücüler yayınlanmaktadır.
Daha sonra, aşağıdaki adımları izleyerek Firefox video ayarlarının tamam olup olmadığını kontrol etmek her zaman iyidir:
- Mozilla Firefox tarayıcınızı Masaüstündeki simgesini çift tıklatarak veya Başlat menüsünde arayarak açın.
- Adres çubuğuna aşağıdaki adresi yazın veya kopyalayın. Bitirdikten sonra Enter tuşuna basın:
about: tercihler # gizlilik
- Pencerenin alt kısmındaki İzinler bölümüne gidin ve Erişilebilirlik servislerini engelle seçeneğinin yanında tarayıcı seçeneğinize erişmenin bir onay işareti olup olmadığını kontrol edin. Onay işareti yoksa, kendiniz ayarlayın.
- Bu pencerenin üst kısmına Genel >> Performans'a gidin ve tüm seçenekleri kaldırmayı deneyin. Önerilen boyutu daha düşük olarak değiştirin, ancak aşağıda belirtmeyin. 2. Bu ayarları yalnızca siz isabet edene kadar düzeltmeye çalışın.
Çözüm 4: YouTube ile Oluşan Hata
Bu sorun sadece YouTube ile ortaya çıkıyorsa, zaman zaman buggy olabilecek yeni tasarımlarından kaynaklanabilir. Aynı zamanda çok kaynak tüketiyor ve YouTube'un eski sürümüne geri dönmeniz sorunu sizin için hemen çözebilir.
- Mozilla Firefox tarayıcınızı Masaüstündeki simgesini çift tıklatarak veya Başlat menüsünde arayarak açın. Adres çubuğuna youtube.com adresini yazın veya kopyalayın.
- Pencerelerin sağ üst köşesindeki profil resmi simgesini bulun ve aşağıyı gösteren oku tıklayın.
- Açılır menüden Eski Youtube'u Geri Yükle seçeneğini bulun. Google'ın sitenin eski sürümüne geçme nedeni hakkındaki anketini yanıtlayın ve Youtube’ın aynı hata mesajını görüntüleyip görüntülemediğini kontrol edin.
Çözüm 5: about :: config içinde iki ayarı devre dışı bırak
Bu ayarları yapılandırmada devre dışı bırakmak, sorunu yaşayan birkaç kullanıcının sorununu çözmeyi başardı. Bu yüzden çözümü, bu sorunu kapsayan çoğu teknoloji blogunda bulabilirsiniz. Talimatları ve iyi şanslar izleyin.
- Mozilla Firefox tarayıcınızı Masaüstündeki simgesini çift tıklatarak veya Başlat menüsünde arayarak açın.
- Adres çubuğuna aşağıdaki adresi yazın veya kopyalayın. Bitirdikten sonra Enter tuşuna basın:
about: config
- Sayfanın üst kısmındaki arama çubuğunda processHang öğesini arayın ve dom.ipc.processHangMonitor ve dom.ipc.reportProcessHangs adlı iki girişi görebilmeniz gerekir. Bu girişlerin her ikisine çift tıklayın ve durumu doğrudan false olarak değiştirin.
- Değişiklikleri kaydedin ve bunları uygulamak için tarayıcınızı yeniden başlatın. Sorunun çözülüp çözülmediğini kontrol edin.
PRO TIP: Sorun bilgisayarınız veya dizüstü bilgisayar / dizüstü bilgisayar ile yapılmışsa, depoları tarayabilen ve bozuk ve eksik dosyaları değiştirebilen Reimage Plus Yazılımı'nı kullanmayı denemeniz gerekir. Bu, çoğu durumda, sorunun sistem bozulmasından kaynaklandığı yerlerde çalışır. Reimage Plus'ı tıklayarak buraya tıklayarak indirebilirsiniz.