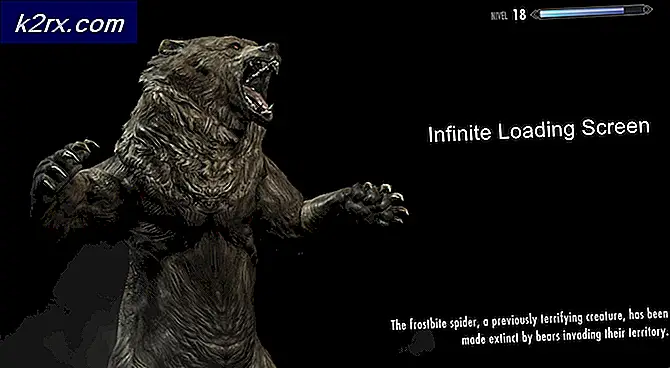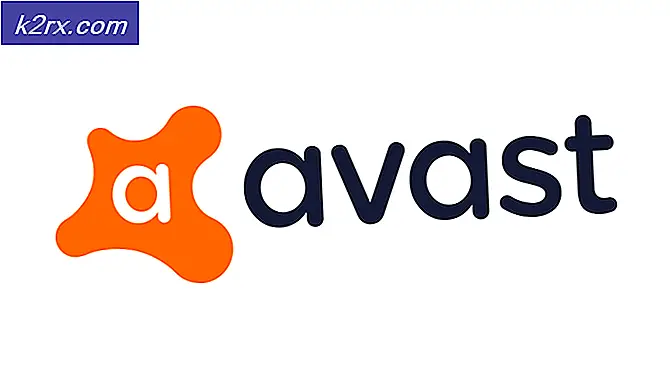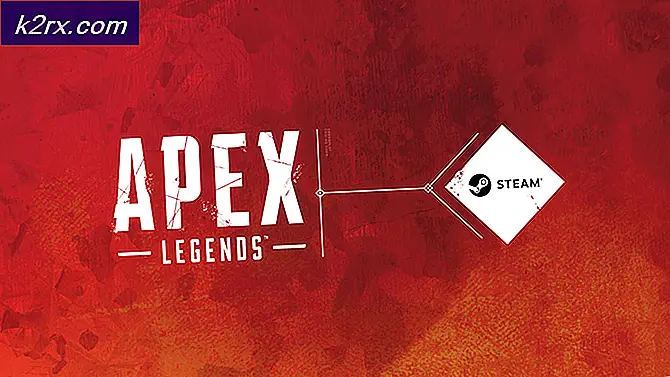Fix: Windows 10 Başlat Menüsü Titrek
Microsoft, işletim sistemi serisinin en son ve en beklenen sürümünü yayımladı; Windows 10, 29 Temmuz 2015. Görünüm, hizmetler, erişim kolaylığı ve GUI dayalı son işletim sisteminde önemli değişiklikler vardı. Yaklaşık 14 milyon kişi, 24 saatlik lansmanla Windows 10'a yükseltildi.
Aynı zamanda, insanlar Başlat Menülerinin diğer birçok yardımcı programla birlikte titrediğini bildirmeye başladı. Titreme, genellikle uyumsuz bir uygulamadan veya eski / uyumsuz bir ekran sürücüsünden kaynaklanır. Soruna neden olan sorunları nasıl giderebileceğiniz ve buna göre düzeltebileceğiniz bir dizi adımı listeledik.
Soruna neyin neden olduğunu kontrol etme
Titreme sorununu bir uygulama veya sürücünün neden olduğu belirleyen bir yöntem vardır. Bu görev yöneticisini kontrol ederek yapılır. Titreşirse, sorunun ekran sürücüsü ile ilgili olduğu anlamına gelir. Eğer değilse, bir uygulamanın sorunun kökü olduğu anlamına gelir.
- Görev yöneticisini başlatmak için ctrl + shift + esc tuşlarına aynı anda basın. Bu yardımcı programı başlatmazsa, Windows + R tuşlarına basın, iletişim kutusuna taskmgr yazın ve Enter'a basın.
- Şimdi, görev yöneticisinin titremesini kontrol edin. Öyleyse, sürücüleri nasıl görüntüleyeceğiniz konusunda size rehberlik ettiğimiz bölüme inin. Diğer durumda, soruna neden olabilecek bir uygulamanın nasıl kaldırılacağı konusunda bir sonraki çözüme bakın.
Çözüm 1: Uyumsuz bir uygulamayı kaldırma
Programların Windows 10'da görüntü sorunlarına neden olduğu bilinmektedir. Bu uygulamaların bir kısmı Norton AV, iCloud ve IDT Audio'dır. Üçüncü taraf uygulamalarınızı kontrol edin ve soruna neden olabilecekleri belirleyin.
Norton durumunda, geliştirilen sorun resmi olarak kabul edildi ve bunun için belirli bir düzeltme olarak yayınlandı. Resmi web sayfasına gidin ve sorunu çözmek için talimatları izleyin.
Uygulamaları kaldırmaya başvurmadan önce, tüm uygulamaların en yeni sürümlerine ve en son yüklenen yamalarına güncellendiğinden emin olun.
- Diyalog kutusundaki Run Type kontrol panelini başlatmak için Windows + R tuşlarına basın ve Enter'a basın.
- Kontrol paneli önünüzdeyken, Programlar ve Özellikler alt pozisyonuna gidin ve bir programı kaldırmak için tıklayın.
- Yeni bir pencere karşınıza gelecek. Kaldırmak istediğiniz uygulamayı seçin ve sağ tıklayın Kaldırma seçeneğine tıklayın ve ekrandaki talimatları izleyin.
- Bilgisayarınızı yeniden başlatın ve sorunun giderilip giderilmediğini kontrol edin.
Çözüm 2: Ekran Sürücülerini Güncelleme
Bilgisayarınızı Güvenli Modda başlatacağız ve ekran kartınızın yüklü olan sürücülerini sileceğiz. Yeniden başlatıldığında, ekran donanımınızın algılanması üzerine varsayılan ekran sürücüleri otomatik olarak yüklenir.
- Bilgisayarınızı güvenli modda önyükleme hakkında makalemizin yönergelerini izleyin.
- Güvenli modda önyüklendikten sonra, Windows tuşuna sağ tıklayın ve mevcut seçenekler listesinden Aygıt Yöneticisi'ni seçin.
Aygıt yöneticisini başlatmanın başka bir yolu, Çalıştır uygulamasını başlatmak ve devmgmt.msc yazarak Windows + R tuşlarına basmaktır.
- Cihaz yöneticisindeyken, Ekran bağdaştırıcıları bölümünü genişletin ve ekran donanımınıza sağ tıklayın. Cihazı kaldır seçeneğini seçin. Windows, işlemlerinizi onaylamak için bir diyalog kutusu açacaktır, Tamam'a basın ve devam edin.
- PC'nizi yeniden başlatın. Başlat menünüzün arama çubuğunu başlatmak için Windows + S düğmesine basın. İletişim kutusunda Windows güncelleştirmeyi yazın . Öne çıkan ilk arama sonucunu tıklayın.
- Güncelleme ayarlarında, Güncellemeleri kontrol et yazan düğmeye tıklayın . Şimdi Windows otomatik olarak mevcut güncellemeleri kontrol edecek ve bunları yükleyecektir. Yeniden başlatma için sizi yönlendirebilir.
- Güncellemeden sonra, sorununuzun giderilip giderilmediğini kontrol edin.
Windows Update, donanımınız için mevcut en yeni sürücüleri sunmak için her zaman elinden geleni yapar. Ama aynı zamanda mevcut olan en yeni oldukları anlamına gelmez. Windows Update'e alternatif olarak, grafik kartınızın üretici web sitesine de gidebilir ve en son sürücüleri manuel olarak indirebilirsiniz.
En yeni sürücüler de söz konusu sorunu çözmezse, donanımınız için eski bir sürücüyü indirip yüklemeyi deneyebilirsiniz. Üreticilerin tarihe göre listelenmiş tüm sürücüleri var ve bunları manuel olarak kurmayı deneyebilirsiniz. Sürücüleri manuel olarak kurmak için aşağıdaki talimatları izleyin.
- Çözümde yukarıda açıklandığı gibi Aygıt yöneticinizi açın ve sürücünüze sağ tıklayın ve Sürücüyü Güncelle'yi seçin.
- Şimdi, sürücüyü manuel olarak mı yoksa otomatik olarak mı güncelleyeceğinizi soran yeni bir pencere açılacaktır. Sürücü yazılımı için bilgisayarıma gözat'ı seçin.
- Şimdi sürücüleri indirdiğiniz klasörlere göz atın. Bunu seçin ve Windows gerekli sürücüleri yükleyecektir. Bilgisayarınızı yeniden başlatın ve sorunun çözülüp çözülmediğini kontrol edin.
Çözüm 3: Windows Shell Deneyim Hizmetini Bitirme
Windows kabuk deneyimi, evrensel uygulamaları sunmaktan sorumludur. Başlangıç menüsünün veya görev çubuğunun saydamlığı vb. Gibi arayüzün çeşitli grafik unsurlarını ele alır. Birçok kişi, hizmeti durdurmanın onlar için anında yanıp sönme sorununu çözdüğünü bildirdi.
- Görev yöneticisini başlatmak için ctrl + shift + esc tuşlarına aynı anda basın. Bu yardımcı programı başlatmazsa, Windows + R tuşlarına basın, iletişim kutusuna taskmgr yazın ve Enter'a basın.
- İşlemler sekmesine gidin ve Windows Kabuğu Deneyim Ana Bilgisayarı işlemini bulana kadar aşağı kaydırın. Bunu seçin ve ekranın sağ alt tarafında bulunan İşlemi sonlandır düğmesine tıklayın.
- Şimdi başlangıç menüsünü tekrar açın ve umarım, sorun çözülecektir.
Çözüm 4: Windows'unuzu güncelleyin
Windows, işletim sistemindeki hata düzeltmelerini hedefleyen önemli güncellemeleri kullanıma sunar. Böceklerden biri bizim durumumuzdur; titreşen sorun. Geriye dönük tutuyor ve Windows güncellemesini yüklemiyorsanız, kesinlikle yapmanızı öneririz. Windows 10, en son Windows işletim sistemidir ve yeni işletim sistemleri her açıdan mükemmelleşmek için çok zaman alır.
OS ile hala bekleyen birçok sorun var ve Microsoft bu sorunları hedeflemek için sık güncellemeler yapıyor.
- Başlat menünüzün arama çubuğunu başlatmak için Windows + S düğmesine basın. İletişim kutusunda Windows güncelleştirmeyi yazın . Öne çıkan ilk arama sonucunu tıklayın.
- Güncelleme ayarlarında, Güncellemeleri kontrol et yazan düğmeye tıklayın . Şimdi Windows otomatik olarak mevcut güncellemeleri kontrol edecek ve bunları yükleyecektir. Yeniden başlatma için sizi yönlendirebilir.
- Güncellemeden sonra, sorununuzun giderilip giderilmediğini kontrol edin.
PRO TIP: Sorun bilgisayarınız veya dizüstü bilgisayar / dizüstü bilgisayar ile yapılmışsa, depoları tarayabilen ve bozuk ve eksik dosyaları değiştirebilen Reimage Plus Yazılımı'nı kullanmayı denemeniz gerekir. Bu, çoğu durumda, sorunun sistem bozulmasından kaynaklandığı yerlerde çalışır. Reimage Plus'ı tıklayarak buraya tıklayarak indirebilirsiniz.