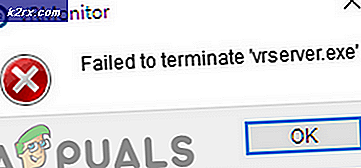Düzeltme: Windows 10 Yeniden Başlatma Üzerinde Sıkıştı
Windows 10 kullanıcıları için bilgisayarlarının belirli bir süre boyunca yeniden başlatma ekranında sıkıştığı bilinen bir sorun var. İşleme ve döndürmeyi simgeleyen dönen top, ekranda 4-5 dakika kadar görülür.
Bu çeşitli nedenlerden dolayı kaynaklanabilir. Bu sorunun sadece bir problemden kaynaklandığını söylemek güvenli değil. Farklı çözümlerin bir listesini oluşturduk. Hatanızı anında düzeltmek için en baştan başlayarak bunlardan geçin.
Çözüm 1: Hızlı Başlangıç Devre Dışı Bırakma
Windows 10'un Hızlı Başlatma (aynı zamanda hızlı önyükleme olarak da adlandırılır), Windows'un önceki sürümlerinin karma uyku modlarına benzer şekilde çalışır. Soğuk bir kapatma ve hazırda bekleme özelliğinin öğelerini birleştirir. Bilgisayarınızı kapattığınızda, Windows tüm kullanıcıları kapatır ve soğuk önyüklemeye benzer tüm uygulamaları kapatır. Bu noktada, Pencerenin durumu, yeni açıldığında (tüm kullanıcılar oturum açıldığında ve uygulamalar kapatıldığında) benzerdir. Ancak, sistem oturumu çalışıyor ve çekirdek zaten yüklü.
Daha sonra Windows, hazırda bekletme hazırlığı yapmak ve mevcut sistem durumunu hazırda bekletme durumuna kaydetmek için bilgisayar sürücüsüne bir bildirim gönderir ve bilgisayarı kapatır. Bilgisayarı yeniden başlattığınızda, Windows'un çekirdeği, sistem durumunu veya sürücüleri yeniden yüklemesi gerekmez. RAM, yalnızca hazırda bekletme dosyasındaki yüklü görüntüyle yenilenir ve sizi başlangıç ekranına yönlendirir.
Bu özellik, Windows önyüklemesini hızlandırır, böylece geleneksel saati beklemek zorunda kalmazsınız. Ancak, bu özellik, yeniden başlatma döngüsünde takılarak sorunlara neden olduğu bilinmektedir. Ayrıca, Windows güncelleştirmeleri bilgisayarınızın tamamen kapanmasını gerektirdiğinden düzgün yüklenmeyebilir. Hızlı önyükleme seçeneğini devre dışı bırakmak için talimatları izleyin.
- Çalıştır uygulamasını başlatmak için Windows + R tuşlarına basın. Diyalog kutusuna kontrol panelini yazın ve Enter'a basın. Bu, bilgisayarınızın kontrol panelini başlatır.
- Kontrol panelinde bir kez Güç Seçenekleri'ni tıklayın.
- Güç Seçeneklerine girdikten sonra, ekranın sol tarafında bulunan güç düğmelerinin ne olacağını seçin .
- Şimdi , şu anda kullanılamıyor olan Değişiklik Ayarları olarak adlandırılan yönetici ayrıcalıkları gerektiren bir seçenek göreceksiniz. Tıkla.
- Şimdi ekranın alt kısmına gidin ve Hızlı başlatmayı aç yazan kutunun işaretini kaldırın . Değişiklikleri Kaydet ve Çık.
- Bilgisayarınızı yeniden başlatmanız gerekebilir. Sorunun giderilip giderilmediğini kontrol edin.
Çözüm 2: Coğrafi Konum, Kriptografik ve Seçmeli Başlangıç Devre Dışı Bırakma
Birçok kullanıcı, coğrafi ve şifreleme hizmetlerini devre dışı bırakmanın sorunlarının ortadan kalktığını bildirdi. Coğrafi hizmetler, PC'nizin coğrafi koordinatları kullanarak kendini takip etmesine yardımcı olan hizmetlerdir. Bu ayrıca herhangi bir harici program veya web sitesinin konumunuzu belirlemesine yardımcı olan ana servislerden biridir.
Kriptografik hizmetler, yönetim hizmetlerini sağlar ve bilgisayarınıza yeni programların yüklenmesine izin verirken, farklı uygulamalardaki pencerelerin imzasını da onaylar.
- Çalıştır uygulamasını başlatmak için Windows + R tuşlarına basın. Msconfig yazıp Enter tuşuna basın.
- Şimdi Genel sekmesine gidin ve Teşhis başlangıcı seçeneğini seçin.
- Değişiklikleri kaydetmek ve çıkmak için Uygula'ya basın.
- Çalıştır uygulamasını başlatmak için Windows + R tuşlarına basın. Tip hizmetleri msc ve Enter tuşuna basın. Artık bilgisayarınızdaki tüm servis konumlarından oluşan yeni bir pencere açılacaktır.
- Şifreleme Hizmetleri'ni bulana kadar listeye göz atın. Menüsünü açmak için çift tıklayın.
- Şimdi Genel sekmesine gidin . Servis durumunun alt pozisyonunda mevcut Durdur düğmesini tıklayın. Servisi durdurduktan sonra, Başlangıç türü üzerine tıklayın ve açılır menüden Devre Dışı seçeneğini belirleyin.
- Değişiklikleri kaydetmek ve çıkmak için Tamam'a basın.
- Coğrafi Konum Servisi'ni bulana kadar listeye göz atın. Menüsünü açmak için çift tıklayın.
- Şimdi Genel sekmesine gidin . Servis durumunun alt pozisyonunda mevcut Durdur düğmesini tıklayın. Servisi durdurduktan sonra, Başlangıç türü üzerine tıklayın ve açılır menüden Devre Dışı seçeneğini belirleyin.
Şimdi bilgisayarınızı yeniden başlatmayı deneyin ve sorunun çözülüp çözülmediğini kontrol edin. Gecikme zamanında bir değişiklik olmazsa, başlangıç türünü Normal başlatmaya değiştirmeyi deneyin. Tüm bunlar hala bir gelişme getirmezse, yaptığımız değişiklikleri her zaman geri alabilirsiniz.
Çözüm 3: BIOS'unuzu güncelleme
BIOS, Temel Giriş / Çıkış Sistemi'nin kısaltmasıdır ve bilgisayarınızın önyükleme işlemi sırasında donanım başlatma işlemini gerçekleştirmek için kullanılan bir bellenimdir. BIOS sistemi bilgisayarınıza üreticiniz tarafından önceden yüklenmiştir ve bilgisayarınız başlatıldığında çalışan ilk yazılımdır. Bilgisayarınızdaki diğer tüm işlemleri başlatan bir anahtar gibidir.
BIOS ayrıca bilgisayarınızdaki donanım bileşenlerini test etmekten ve hatasız çalıştıklarından emin olmaktan sorumludur. BIOS'un çoğu, belirli bir model veya anakartla çalışmak için özel olarak tasarlanmıştır. Geleneksel olarak BIOS, BIOS'a yazılırken BIOS üzerinde yazılmalı ve donanımın değiştirilmesi gerekiyordu. Modern bilgisayar sistemlerinde, BIOS flash bellekte saklanır, böylece donanımın değiştirilmesi tehdidi olmadan yeniden yazılabilir.
Kullanıcıların BIOS'unu güncelleyen bilgisayarlarının yeniden başlatma ekranında bilgisayarının sıkışması sorununu çözdüğü yönünde olumlu geri bildirimler vardı.
Bir HP Masaüstü / Dizüstü Bilgisayarının, bir Ağ Geçidi Masaüstü / Dizüstü Bilgisayarının, bir Lenovo makinesinin, bir MSI anakartının ve bir Dell Masaüstü / Dizüstü bilgisayarın nasıl güncelleneceğini öğrenmek için makalelerimizi okuyabilirsiniz.
Çözüm 4: Sürücülerinizi Güncelleme
Güncel olmayan, bozuk veya uyumsuz sürücüler de sıklıkla soruna neden olur. Windows 10'a yükseltildikten sonra, aygıt sürücüleri düzgün yüklenmemiş olabilir veya beklendiği gibi yapılandırılmamış olabilir. Windows Update'i kullanarak tüm sürücüleri otomatik olarak güncellemeyi deneyebiliriz.
İstenilen sürücüleri hala yüklemediyseniz, sürücüleri üreticinin sitesinden indirdikten sonra manuel olarak yükleyebiliriz.
- Diyalog kutusuna Run Type devmgmt.msc'yi başlatmak için Enter tuşuna basın ve Enter tuşuna basın. Bu, bilgisayarınızın cihaz yöneticisini başlatır.
- Burada bilgisayarınıza karşı kurulan tüm cihazlar listelenecektir. Tüm aygıtlarda gezinin ve ekran / grafik sürücülerini güncelleyin. Bilgisayarınızda bulunan tüm sürücüler için güncellemeleri kontrol etmelisiniz.
Not: Ekran sürücülerinizi örnek olarak nasıl güncelleyeceğinizi gösteriyoruz. Bilgisayarınızdaki tüm sürücüleri güncellemek için bu yöntemi kullanın.
- Kurulu ekran kartınızı görmek için Ekran bağdaştırıcıları açılır menüsünü tıklayın. Sağ tıklayın ve Sürücüyü güncelle seçeneğini seçin.
- Şimdi Windows, sürücünüzü hangi şekilde güncellemek istediğinizi soran bir diyalog kutusu açacaktır. İlk seçeneği seçin ( Güncelleştirilmiş sürücü yazılımı için otomatik olarak ara ) ve devam edin. Sürücüleri güncelleyemiyorsanız, üreticinizin sitesine gidip manuel olarak yükleyebilirsiniz.
- Bilgisayarınızı yeniden başlatmadan önce tüm sürücülerinizi güncelleyin ve sorunun giderilip giderilmediğini kontrol edin.
Çözüm 5: Tüm USB / Konsolları Bilgisayarınızdan Çıkarma
Harici olarak bağlanan tüm aygıtları bilgisayarınızdan çıkarmayı deneyebilir ve bunun herhangi bir iyileştirme olup olmadığını kontrol edebilirsiniz. Hepimizin bildiği gibi, Windows yeniden başlatma veya kapatma ile devam edene kadar bu cihazları düzgün bir şekilde durdurma eğilimindedir. Bu aygıtların bilgisayar tarafından yapılan isteklere uygun şekilde yanıt vermeyi reddetmesi mümkündür.
Bilgisayarın yeniden başlatma işleminde neden çok zaman aldığı bu durumda olabilir. USB, konsol vb. Gibi harici olarak bağlı tüm aygıtları çıkarın.
Çözüm 6: SoftwareDistribution içeriğini silme
Bilgisayarınızda bazı dosyaların yeniden başlatılması, bilgisayarınızın yeniden başlatılırken çok zaman almasına neden olma ihtimali de vardır. Bozuk dosyalar birtakım sebeplerden dolayı ortaya çıkabilir. Bazen bir yazılım başka biriyle çakışır ve bazı yanlış yazım dosyaları bozabilir. Pencereleriniz için güvenli moda girmeyi deneyeceğiz ve bu modda gerekli işlemleri gerçekleştireceğiz.
- Bilgisayarınızı güvenli modda önyükleme hakkında makalemizin yönergelerini izleyin.
- Başlat menünüzün arama çubuğunu başlatmak için Windows + S tuşlarına basın. Komut istemi yazın, ortaya çıkan ilk sonuca sağ tıklayın ve Yönetici olarak çalıştır'ı seçin.
- Net stop wuauserv yazın ve Enter tuşuna basın. Bu komut, arka planda çalışan güncelleme işlemini durduracaktır.
- Şimdi cd% systemroot% yazın . Bu komut, komut isteminde Windows işletim sisteminizin yükleme dizinine gider.
- Şimdi ren SoftwareDistribution SD.old yazın . Bu komut SoftwareDistribution klasörünüzü SD.old olarak yeniden adlandırır. Bunu yaparak, bilgisayar SoftwareDistribution klasörünü bulamaz ve yeni bir tane yapmak zorunda kalır. Herhangi bir şey yanlış giderse, her zaman dosya dizinine gidebilir ve klasörü yedekleyebilirsiniz.
- Son olarak, net start wuauserv yazın . Bu güncelleme servisini tekrar etkinleştirir. Şimdi bilgisayarınızı yeniden başlatın ve bu çözümün herhangi bir sonuç sağlayıp sağlamadığını kontrol edin.
Çözüm 7: Başarısız süreçlerin veya uygulamaların kontrol edilmesi
Bilgisayarınızın yeniden başlatma ekranında sıkışmasına neden olacak şekilde, düzgün şekilde durduğunda ya da durdurabilen herhangi bir program olup olmadığını kontrol edebilirsiniz.
Soruna neden olan uygulamayı başarılı bir şekilde belirledikten sonra, aşağıda verilen talimatları kullanarak kaldırabilirsiniz.
- Çalıştır uygulamasını başlatmak için Windows + R tuşlarına basın. Kontrol panelini yazın ve Enter'a basın.
- Kontrol panelinde, Programlar ve Özellikler başlığı altında bulunan bir programı kaldır üzerine tıklayın.
- Şimdi Windows tüm yüklü programları önünüzde listeleyecektir. Sorunlara neden olan programı bulana kadar aralarında gezinin.
- Kaldırıldıktan sonra, bilgisayarınızı yeniden başlatın ve sorununuzu çözüp çözmediğini kontrol edin.
Çözüm 8: Güvenlik Duvarı ve Antivirüs'ü Denetleme
Güvenlik Duvarınızı devre dışı bırakmayı deneyebilir ve yeniden başlatma prosedürünü kontrol edebiliriz. Windows Güvenlik Duvarı gelen ve giden internet verilerinizi ve paketlerinizi izler. Ayrıca, kriterlerini karşılamıyorsa, bazı bağlantıları veya bazı uygulamaları yüklemeden engeller.
- Çalıştır uygulamasını getirmek için Windows + R tuşlarına basın. Diyalog kutusu tipi kontrolde . Bu, bilgisayarınızın kontrol panelini önünüzde açar.
- Sağ üstte, arama yapmak için bir diyalog kutusu olacak. Güvenlik duvarı yazın ve sonuç olarak gelen ilk seçeneğe tıklayın.
- Şimdi sol tarafta, Windows güvenlik duvarını açma veya kapatma seçeneğine tıklayın. Bu sayede güvenlik duvarınızı kolayca kapatabilirsiniz.
- Genel ve Özel Ağlar sekmelerinde Windows Güvenlik Duvarı Aç seçeneğini belirleyin. Değişiklikleri Kaydet ve Çık. Bilgisayarınızı yeniden başlatın ve sorunun çözülüp çözülmediğini kontrol edin.
Çözüm 9: Ağınızdan bağlantıyı kesin
Birçok kullanıcı, LAN veya WiFi ağlarına bağlantının bir soruna neden olduğunu bildirdi. Bu, Windows 10'da bir hata gibi görünüyor. Yeniden başlatmadan önce ağ bağlantınızı kesmeli ve işlemin daha sorunsuz geçip geçmediğini kontrol etmelisiniz.
- Ekranın sağ alt tarafında bulunan ağ simgesine basın.
- Şimdi WiFi'nizi ve Ethernet'inizi buna göre ayırın .
- Bilgisayarınızı yeniden başlatın ve sorunun çözülüp çözülmediğini kontrol edin.
Çözüm 10: En son Windows güncellemelerini yükleyin
Windows, işletim sistemindeki hata düzeltmelerini hedefleyen önemli güncellemeleri kullanıma sunar. Geriye dönük tutuyor ve Windows güncellemesini yüklemiyorsanız, kesinlikle yapmanızı öneririz. Windows 10, en son Windows işletim sistemidir ve yeni işletim sistemleri her açıdan mükemmelleşmek için çok zaman alır.
OS ile hala bekleyen birçok sorun var ve Microsoft bu sorunları hedeflemek için sık güncellemeler yapıyor.
- Başlat menünüzün arama çubuğunu başlatmak için Windows + S düğmesine basın. İletişim kutusunda Windows güncelleştirmeyi yazın . Öne çıkan ilk arama sonucunu tıklayın.
- Güncelleme ayarlarında, Güncellemeleri kontrol et yazan düğmeye tıklayın . Şimdi Windows, mevcut güncellemeleri otomatik olarak kontrol edecek ve bunları yükleyecektir. Yeniden başlatma için sizi yönlendirebilir.
- Güncellemeden sonra, sorununuzun giderilip giderilmediğini kontrol edin.
Not: Bilgisayarınız yeniden başlatma penceresine takılmışsa ve daha fazla alamıyorsanız, kapatmanız için güç düğmenizi birkaç saniye basılı tutun. Bu işe yaramazsa, bilgisayarınızın güç kaynağını çıkarın. Dizüstü bilgisayarınız varsa, pili çıkarın ve tekrar takmadan önce birkaç dakika bekleyin.
PRO TIP: Sorun bilgisayarınız veya dizüstü bilgisayar / dizüstü bilgisayar ile yapılmışsa, depoları tarayabilen ve bozuk ve eksik dosyaları değiştirebilen Reimage Plus Yazılımı'nı kullanmayı denemeniz gerekir. Bu, çoğu durumda, sorunun sistem bozulmasından kaynaklandığı yerlerde çalışır. Reimage Plus'ı tıklayarak buraya tıklayarak indirebilirsiniz.
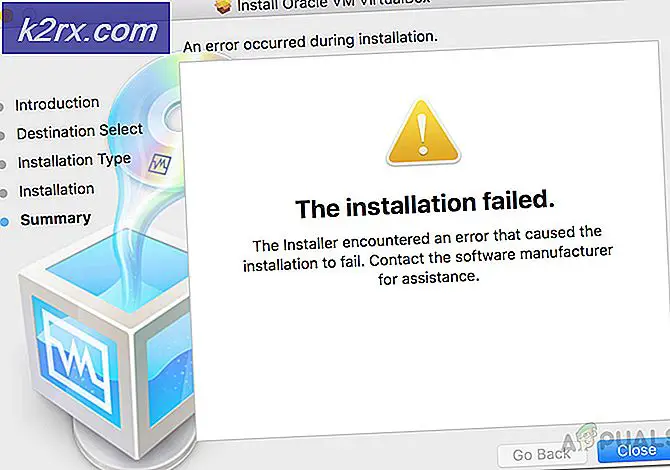

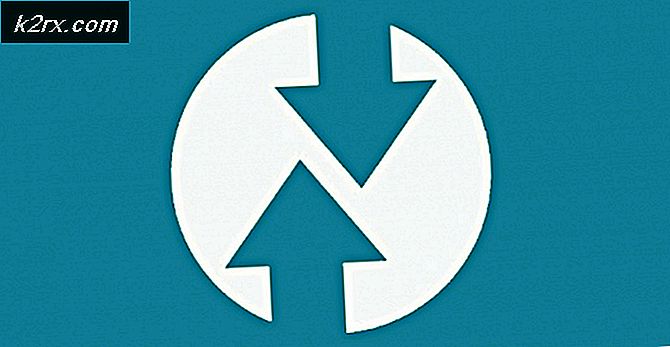

![[Güncelleme] Kickstarter'da 50 Doların Altında Pops-Up İçin Programlanabilir Tuşlara Sahip Dünyanın İlk Mini Kablosuz Mekanik Klavyesi](http://k2rx.com/img/104988/update-worlds-first-mini-wireless-mechanical-keyboard-with-programmable-keys-for-under-50-pops-up-on-kickstarter-104988.png)