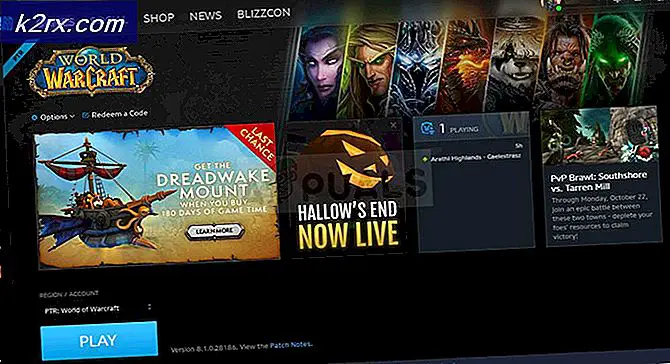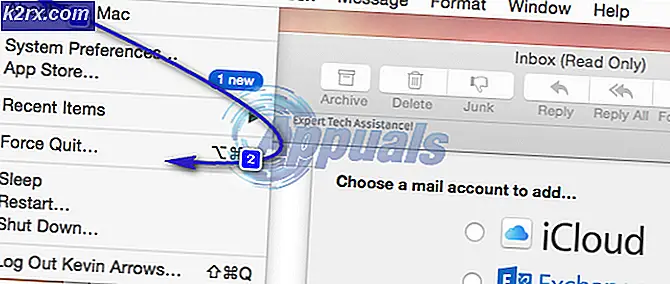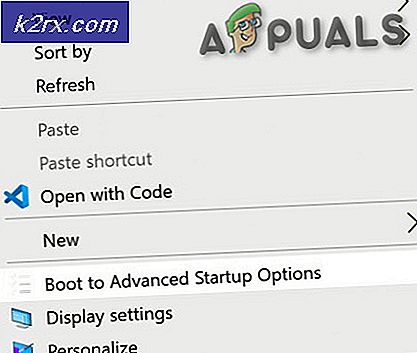DÜZELTME: Windows Güvenlik Duvarı Hatası 0x8007042c
Windows Güvenlik Duvarı'nı başlattığınızda ve Hata 0x8007042c'yi aldığınızda - Bağımlılık hizmeti veya grubu güvenlik duvarıyla ilişkili olarak başlatılamaya başlayamadığı için, temel olarak şu iki nedenden kaynaklanır: Windows Güvenlik Duvarı veya güvenlik duvarı hizmeti için gereken bağımlılıklar başlamak için çalışmıyor veya güvenlik duvarının başlatılmasını engelleyen mevcut bir kötü amaçlı yazılım var.
Ayrıca, birkaç durumda, bir üçüncü taraf güvenlik duvarı yazılımına sahip olmak, Windows Güvenlik Duvarı'nı devre dışı bırakabilir ve kaldırılması sorunu anında düzeltmelidir.
Bu makalede, kötü amaçlı yazılımları taramak ve kaldırmak, Windows Güvenlik Duvarı'nı ve bağımlılıkları başlatmak gibi birkaç düzeltme sağlanmaktadır. Bu hata Windows Vista'ya Windows 10'a uygulanır.
Yöntem 1: Windows Güvenlik Duvarı Hizmeti ve Bağımlılıklarını Başlatma
Windows Güvenlik Duvarı hizmetlerini başlatabilir ve gelecekte otomatik olarak başlatıldığından emin olabilirsiniz. Bunu yapmak için şu adımları izleyin:
- Windows tuşuna basın, hizmetleri yazın . Hizmetler uygulamasına sağ tıklayın ve ardından Yönetici Olarak Çalıştır'ı seçin. Sorulduğunda istemi kabul edin veya kimlik bilgilerinizi girin. Başlat menüsüne cmd yazarak, yönetici olarak açarak, services.msc yazıp enter tuşuna basarak da Servisleri açabilirsiniz.
- Hizmetler penceresinde, Windows Güvenlik Duvarı'nı görene kadar kaydırın ve sonra çift tıklayın.
- Başlangıç Türü seçeneğinin altında Otomatik'i seçin.
- Hizmet durumu Durdurulduysa, Başlat'ı tıklatın .
- Uygula'yı ve ardından Tamam'ı tıklayın.
- Aynı Pencerede, Temel Filtreleme Motoru için arama yapın ve ardından çift tıklayın.
- Başlangıç Türü seçeneğinin altında Otomatik'i seçin.
- Hizmet durumu Durdurulduysa, Başlat'ı tıklatın .
- Uygula'yı ve ardından Tamam'ı tıklayın.
- Windows'u yeniden başlatın ve ardından Windows Güvenlik Duvarı'nın etkin olup olmadığını onaylayın.
Yöntem 2: İlişkilendirilmiş Hizmetleri Başlatma
Windows Güvenlik Duvarı ile ilişkili hizmetlerin hazır olmaması mümkün olabilir. Aşağıdaki komutları, yükseltilmiş bir komut isteminde veya aşağıda açıklanan adımları kullanarak çalıştırabilirsiniz.
- Windows Tuşu + R'ye basın ve sonra not defteri yazın.
Aşağıdaki komutları kopyalayın ve Not Defteri penceresine yapıştırın.
sc config MpsSvc start = otomatik
sc config KeyIso start = auto
sc config BFE başlangıç = otomatik
sc config FwcAgent start = otomatik
net stop MpsSvc
net başlangıç MpsSvc
net stop KeyIso
net start KeyIso
net başlangıç Wlansvc
net başlangıç dot3svc
net başlangıç EapHostnet
net stop BFE
net başlangıç BFE
PRO TIP: Sorun bilgisayarınız veya dizüstü bilgisayar / dizüstü bilgisayar ile yapılmışsa, depoları tarayabilen ve bozuk ve eksik dosyaları değiştirebilen Reimage Plus Yazılımı'nı kullanmayı denemeniz gerekir. Bu, çoğu durumda, sorunun sistem bozulmasından kaynaklandığı yerlerde çalışır. Reimage Plus'ı tıklayarak buraya tıklayarak indirebilirsiniz.net start PolicyAgent
net başlangıç MpsSvc
net başlangıç IKEEXT
net start DcaSvcnet
net stop FwcAgent
net start FwcAgent
- Not Defteri penceresinde, Dosya> Farklı Kaydet'e gidin ve sonra Kaydet türü türü altındaki Tüm Dosyalar'ı seçin, yan bölmedeki Masaüstünü seçin, Dosya Adı kutusuna repair.bat yazın ve Kaydet'i tıklatarak Not Defteri penceresini kapatın.
- Masaüstünüze gidin, onarımı sağ tıklayın . Not Defteri'nde oluşturduğunuz ya da Yönetici olarak Çalıştır'ı seçin. Ekranınızı oluşturan tüm istemleri kabul edin. Bir servisi durdurmak için komut istemi penceresinde istenirse, Y ve ardından Enter tuşuna basın.
- Windows'u yeniden başlatın ve Güvenlik Duvarını şimdi etkinleştirmeyi deneyin.
Ayrıca kapsamlı bir onarım için yaptığım bu komut dosyasını çalıştırmayı deneyebilirsiniz. Dosyaya sağ tıklayın ve Yönetici olarak çalıştır. Güvenlik duvarınızı düzeltmek için komut istemi penceresindeki komutları izleyin.
Yöntem 3: Kötü amaçlı yazılım taraması
Kötü amaçlı yazılımın varlığı, Windows Güvenlik Duvarı'nızın ana sunucuyla iletişim halindeki kötü amaçlı yazılımı engelleyebileceğinden başlamasını engelleyebilir. Kötü amaçlı yazılımları taramak ve kaldırmak için mevcut kötü amaçlı yazılımlarınızı kullanın veya bir anti-malware yazılımı yüklemek ve kullanmak için aşağıdaki adımları izleyin.
- Malwarebytes Anti-Malware'i tıklayarak bu linke tıklayın.
- İndirdikten sonra, indirme dizininden yükleyin.
- Tarama Sekmesi> Özel Tarama'ya gidin . Sol bölmedeki tüm kutuları işaretleyin ve disklerinizi sağdaki bölmede seçin.
- Tarama bittikten sonra Tümü Tara ve ardından Karantina'yı tıklayın.
Yöntem 4: Sistem dosyalarını tarama ve onarma
Servislerle ilgili dosyalar bir virüs tarafından zarar görebilir veya silinebilir. SFC yardımcı programını kullanarak bu sorunu gidermeye yardımcı olabilir.
- Windows düğmesine basın, cmd yazın, üzerine sağ tıklayın ve Yönetici Olarak Çalıştır'ı seçip Enter tuşuna basın. Ekran geldiğinde herhangi bir uyarıyı kabul edin.
- Sfc / scannow yazın ve Enter tuşuna basın. Yardımcı program eksik veya bozuk tüm sistem dosyalarını tarar ve giderir.
- İşlem tamamlandığında yeniden başlatın ve Windows Güvenlik Duvarı'nı etkinleştirmeyi deneyin.
PRO TIP: Sorun bilgisayarınız veya dizüstü bilgisayar / dizüstü bilgisayar ile yapılmışsa, depoları tarayabilen ve bozuk ve eksik dosyaları değiştirebilen Reimage Plus Yazılımı'nı kullanmayı denemeniz gerekir. Bu, çoğu durumda, sorunun sistem bozulmasından kaynaklandığı yerlerde çalışır. Reimage Plus'ı tıklayarak buraya tıklayarak indirebilirsiniz.