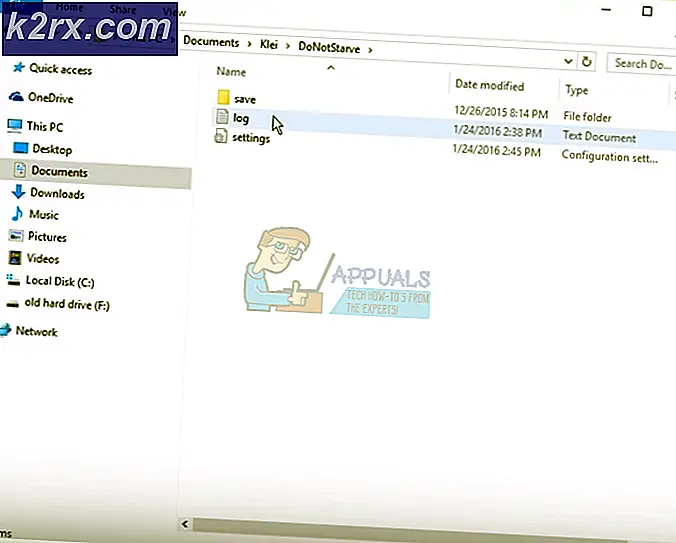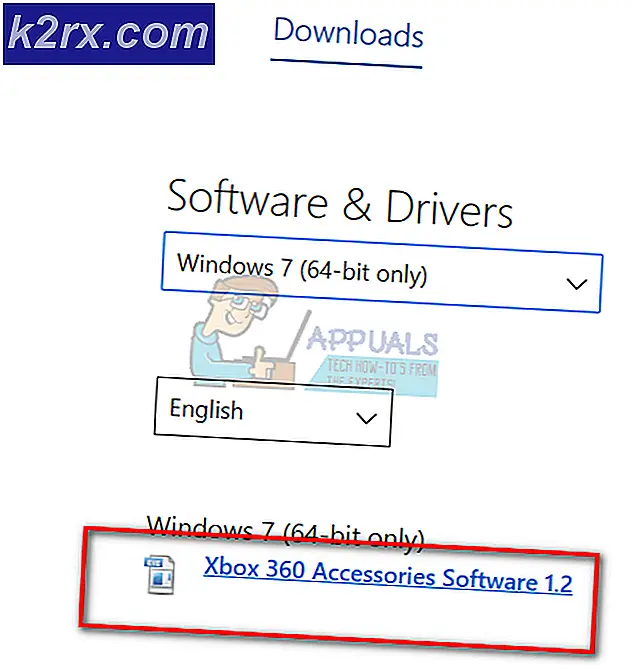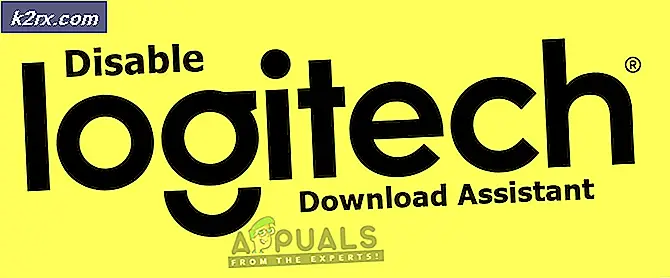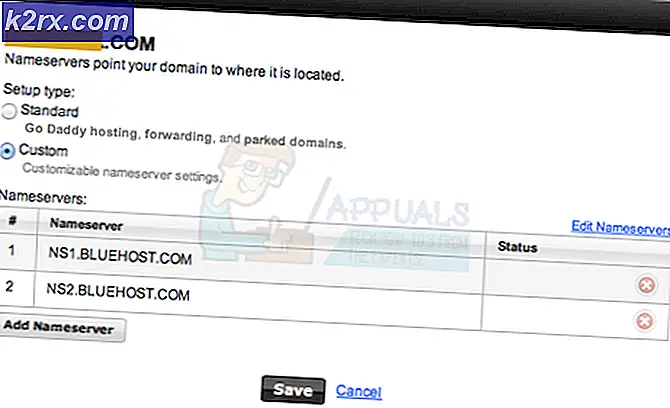Düzeltme: Windows Güvenlik Duvarı bu programın veya uygulamanın bazı özelliklerini engelledi
Windows 10 Güvenlik Duvarı, uygulamaların ve programların Windows güvenlik duvarında tanımlanan kurallara göre tetiklendiğinde çalışmasını engelleyebilir. Windows Güvenlik Duvarı'nın en sık karşılaşılan sorunlarından biri, bu programın bazı özelliklerini engellemiş veya uygulama, çoğu VPN gibi üçüncü taraf uygulamalarına indirgenmiştir. HotSpot VPN, TunnelBear vb., Yüklendiklerinde Firewall'unuza (Yöntem 1'e göre) iyice izin verilmeli veya güvenlik duvarı yeteneklerine müdahale ettikleri için ve izin verilmeyen şeylerle ilgili olarak yanlış bayrakları tetiklediğinden kaldırılmalıdırlar. Güvenlik Duvarı tarafından izin vermek için.
Bir VPN'ye bağlandığınızda, tüm trafiğiniz şifrelenir.
Bu hata genellikle oldukça can sıkıcıdır, çünkü günlük olarak ortaya çıkar ve aynı zamanda kullanıcının menşei hakkında kafası karışmış olan rasgele aralıklarda da görünür. Hata, Windows 10'a özel değildir ve hepsi de Windows Güvenlik Duvarı'nı içerdiğinden, Windows'un eski sürümlerinde de görüntülenebilir.
Yeni programlar yüklendiğinde, Windows Güvenlik Duvarı bunlara nasıl tepki vereceğini bilmez ve aşağıdaki mesajı görüntüler. Mesaj genellikle çevrimiçi çok oyunculu video oyunları, internet tarayıcıları vb. Ile ilgilidir. Aşağıdaki çözümleri dikkatli bir şekilde takip ederseniz problemin çözülmesi zor olmamalıdır!
Çözüm 1: Windows Güvenlik Duvarı İstisnalarına Program Ekleme
Her uygulamanın İnternet'e erişmesine izin verilebilmesi için güvenlik duvarınızdan izin alınması gerekir. Kötü amaçlı uygulamaların Internet ve bilgisayarınıza da erişebileceği için, güvenlik duvarınız üzerinden izin verdiğiniz uygulama türlerine her zaman dikkat etmelisiniz.
Windows Güvenlik Duvarı aracılığıyla bir uygulamaya veya bir özelliğe izin vermek için aşağıdaki talimatları izleyin:
- Denetim Masası'nı Başlat düğmesinde veya görev çubuğunun sol tarafındaki Ara düğmesini tıklatarak açın.
- Denetim Masası açıldıktan sonra, Görünümü Büyük veya Küçük simgeler olarak değiştirin ve Windows Güvenlik Duvarı ayarlarını bulmak için alt kısmına gidin.
- Windows Güvenlik Duvarı’nı tıklayın ve Windows Güvenlik Duvarı seçeneği aracılığıyla İzin ver ve uygulamayı veya özelliği tıklayın. Uygulamaların bir listesi açılmalıdır. İzin vermek istediğiniz uygulamayı bulun ve hem Özel hem de Genel ağların yanındaki kutuları işaretleyin.
- Tamam'a tıklayın ve mesajın hala görünüp görünmediğini kontrol etmek için bilgisayarınızı yeniden başlatın.
Çözüm 2: Üçüncü Taraf Ağ Sürücülerini veya Programlarını Kaldırma
Bazen bu özel hata, kullanıcılar Tunnelbear, Hotspot Shield veya diğer bazı üçüncü taraf VPN araçlarını indirip kullandığında görünür. Bu programlar bazen Aygıt Yöneticisi'nde Windows Güvenlik Duvarı ile bu sorunlara neden olan bir aygıt yükler. Programı ve sürücüyü kaldırmak zor bir işlem değildir, bu yüzden aşağıdaki talimatları uyguladığınızdan emin olun.
- Arama Çubuğunuzda arayarak Denetim Masası'nı açın. Alternatif olarak, sol alt köşede bulunan Windows logosuna tıklayarak ve dişli çark simgesini tıklayarak Ayarları açabilirsiniz.
- Denetim Masası'ndaki Kategori görünümüne geçin ve Programlar ve Özellikler altında Program Kaldır'a tıklayın.
- Ayarlar'ı kullanıyorsanız, Ayarlar'a girer girmez bulunan Uygulamalar bölümüne tıklamanız yeterlidir.
- Yüklü uygulamaların tümüne göz attıktan sonra, VPN olarak kullandığınız aracı bulun. Ayrıca, benzer araçlar kullanıyorsanız, artık ihtiyacınız yoksa bunları kaldırmayı deneyebilirsiniz.
- Ekrandaki talimatlari takip edin.
- Ara veya Çalıştır iletişim kutusunu açın ve bunlardan birinde regedit yazın.
- Az önce kaldırdığınız programla ilgili her şeyi arayın ve silin.
- Bilgisayarınızı yeniden başlatın ve artık Windows Güvenlik Duvarı ile ilgili sorunlarla karşılaşmamalısınız.
Programı kaldırdıktan sonra, sürücünüz bilgisayarında kalmış olabilir ve Aygıt Yöneticisi'ni kullanarak kaldırmazsanız sorunlar görünebilir. Aşağıdaki talimatları izleyin.
- Denetim Masası'nı görev çubuğunuzun sol bölümünde bulunan Arama çubuğunda arayarak başlatın, Donanım ve Ses'i ve ardından Aygıt Yöneticisi'ni tıklatın.
- Ağ bağdaştırıcılarının yanındaki düğümü genişletin, onu yükleyen programa benzer şekilde adlandırılması gereken girdiyi sağ tıklatın. Emin değilseniz Ağ bağdaştırıcıları bölümünde gördüğünüz aygıtların her biri için bir Google araması gerçekleştirin ve hangisini sağ tıklatıp Cihazı kaldır seçeneğini seçerek kaldırmanız gerektiği sonucuna varın.
- Aygıt Kaldırmayı Onayla iletişim kutusunda, kaldırma işlemini başlatmak için Tamam'ı tıklatın.
- Kaldırma işlemi tamamlandığında, bilgisayarınızı yeniden başlatın ve sorunun yeniden ortaya çıkıp çıkmadığını kontrol edin.
Çözüm 3: Bilgisayarınızı Kötü Amaçlı Yazılımlar İçin Tarama
Bu sorun, kullanıcının bilgisayarına kötü amaçlı uygulamalar bulaştığında da oluşabilir; çünkü uygulamalarınıza birden çok kez izin verdikten sonra bile Windows Güvenlik Duvarı ayarlarında yaptığınız değişiklikleri sıfırlar.
Bu kötü amaçlı uygulamaların en kısa sürede ele alınması gerekir çünkü rahatsız edici Windows Güvenlik Duvarı açılır penceresi muhtemelen bilgisayarınıza zarar geldiğinde buzdağının yalnızca görünen kısmıdır. Bilgisayarınızı taramak için aşağıdaki talimatları izleyin.
- Malwarebytes'i resmi web sitesinden ücretsiz olarak indirebilirsiniz (deneme sürümü). Malwarebytes indirmeyi tamamladığında, Malwarebytes'i bilgisayarınıza yüklemek için mb3-setup-consumer dosyasına çift tıklayın.
- Malwarebytes cihazınızın cihazınızda değişiklik yapmasına izin vermek isteyip istemediğinizi soran bir Kullanıcı Hesabı Denetimi açılır penceresinden yararlanabilirsiniz. Bu olursa, yüklemeye devam etmek için Evet 'i tıklamanız gerekir.
- Malwarebytes yüklemesi başladığında, yükleme işlemi boyunca size yol gösterecek Malwarebytes Kurulum Sihirbazını göreceksiniz.
- Malwarebytes'i makinenize yüklemek için, İleri düğmesini tıklatarak istemleri takip etmeye devam edin.
- Yüklendikten sonra, Malwarebytes otomatik olarak antivirüs veritabanını başlatacak ve güncelleyecektir. Bir sistem taraması başlatmak için Şimdi Tara düğmesine basabilirsiniz.
- Malwarebytes şimdi bilgisayarınızı kötü amaçlı programlar taramaya başlayacaktır.
- Bu işlem birkaç dakika sürebilir, bu yüzden başka bir şey yapmanızı öneririz ve ne zaman bittiğini görmek için taramanın durumunu düzenli olarak kontrol edin.
- Tarama tamamlandığında, Malwarebytes'in tespit ettiği kötü amaçlı yazılım bulaşmalarını gösteren bir ekran gösterilecektir.
- Malwarebytes'in bulduğu kötü amaçlı programları kaldırmak için, Seçili Karantinaya Al düğmesini tıklatın.
- Malwarebytes şimdi bulduğu tüm zararlı dosyaları ve kayıt defteri anahtarlarını karantinaya alacak.
- Kötü amaçlı yazılım kaldırma işlemini tamamlamak için Malwarebytes, bilgisayarınızı yeniden başlatmanızı isteyebilir.
PRO TIP: Sorun bilgisayarınız veya dizüstü bilgisayar / dizüstü bilgisayar ile yapılmışsa, depoları tarayabilen ve bozuk ve eksik dosyaları değiştirebilen Reimage Plus Yazılımı'nı kullanmayı denemeniz gerekir. Bu, çoğu durumda, sorunun sistem bozulmasından kaynaklandığı yerlerde çalışır. Reimage Plus'ı tıklayarak buraya tıklayarak indirebilirsiniz.