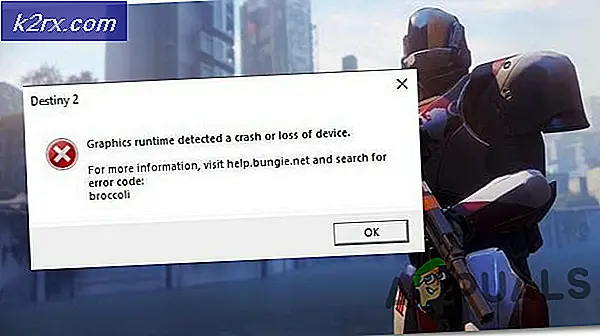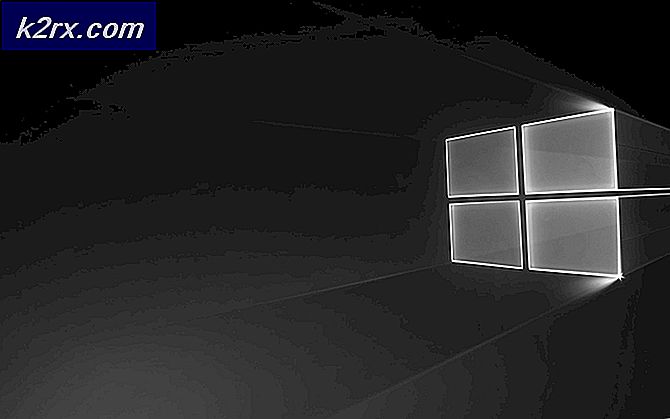Onar: Bağlantınız Güvenli Değil Firefox
Firefox, güvenli bir web sitesine bağlandığında, web sitesi tarafından sunulan sertifikanın geçerli olduğunu ve şifrelerinizin gizliliğinizi korumak için yeterince güçlü olduğunu doğrular. Sertifika doğrulanamazsa veya şifreleme yeterince güçlü değilse, Firefox tarama işlemine devam etmez ve bunun yerine bir hata mesajı görüntüler.
Bazen bu hata mesajı okunabilir ve sizin için endişelenmelidir. Ancak, Google, Facebook, Bing vb. Gibi birden çok popüler web sitesinde bu hatayı alıyorsanız; Listelenen geçici çözümlere bir göz atabilir ve durumunuzda herhangi bir çalışma olup olmadığını görebilirsiniz.
Çözüm 1: Doğru Saati ve Tarihi Ayarlama
Bilgisayarınızın zamanı doğru değilse, birkaç sertifikayı kontrol ederken ve doğrularken bir tutarsızlığa neden olur ve Firefox'un bir istisna atmasına ve hata mesajını görüntülemesine neden olur. Muhtemelen 'ileri' tıkladıktan sonra hata sayfasında da istenecektir. Otomatik olarak ayarlanacak zamanı ayarladıysanız veya zaman yanlışsa, listelenen adımları izleyin ve sorunun çözülüp çözülmediğine bakın.
- Windows + R tuşlarına basın, diyalog kutusundaki kontrolü yazın ve Enter tuşuna basın.
- Kontrol paneline girdiğinizde, seçilen kontrol panelinin tipine göre Tarih ve Saat veya Saat ve Bölge'yi seçin.
- Saat açıldıktan sonra Tarihi ve saati değiştir'i tıklayın. Şimdi doğru zamanı ayarlayın ve ayrıca doğru bölgeyi seçin.
- Tüm değişiklikleri uyguladıktan sonra ' Uygula'ya basın ve herhangi bir hata olmadan web sitesine başarılı bir şekilde göz atabileceğinizi kontrol edin.
İLGİLİ: Safari sunucuya güvenli bir bağlantı kuramıyor
Çözüm 2: Antivirüs Yazılımını Devre Dışı Bırakma
Tarayıcınıza ek bir güvenlik katmanı sağlayan birkaç virüsten koruma yazılımı vardır. Bu ekstra güvenlik katmanı, bazen tarayıcıdaki mevcut katmanlarla çakışabilir ve bu nedenle de tartışma konusu hata mesajına neden olabilir.
Bu durumda ayrıntılı hata mesajı SEC_ERROR_UNKNOWN_ISSUER. Bu sorunu, virüsten koruma programınız aracılığıyla bilgisayarınızdan SSL veya tarayıcı taraması devre dışı bırakarak çözebilirsiniz.
Bu çözümde kendinizi keşfetmeli ve antivirüsünüzde ekstra katman olduğunu kanıtlayan herhangi bir ayar olup olmadığını görmelisiniz. Temel olarak, internet etkinliğinizi izleyen bir şey arıyorsunuz.
Sorunu hala çözemiyorsanız, virüsten koruma programını tamamen devre dışı bırakabilirsiniz . Antivirüsüzü Devre Dışı Bırakma ile ilgili makalemizi inceleyebilirsiniz. Devre dışı bırakıldıktan sonra bilgisayarınızı yeniden başlatın ve sitelere sorunsuzca erişip erişemeyeceğinizi görün.
Çözüm 3: 'security.enterprise_roots.enabled' değiştiriliyor
Mozilla Firefox'ta, tarayıcının Explorer, Chrome veya Safari vb. Diğer tarayıcılar tarafından paylaşılan Windows sertifika deposundaki sertifikalara güveneceği bir ayar vardır. Bu, bilgisayarınıza tam erişiminizin olmadığı durumlarda yardımcı olur. Firefox tarafından kendi başına ithal etmek imkansız olan sertifikalar. Bu ayarı değiştireceğiz ve sorunun çözülüp çözülmeyeceğini göreceğiz.
- Firefox'u açın ve adres alanına about: config yazın ve Enter'a basın.
- Artık arama çubuğu pencerenin en üstünde göründüğünde, iletişim kutusuna kök yazın ve sonuçların doldurulmasını bekleyin.
- Enterprise_roots.enabled seçeneğini belirtin . Sağ tıklayın ve Değiştir'i seçin. Bu, ilk yanlış olan değeri etkinleştirir .
- Şimdi herhangi bir web sayfasını açmayı deneyin ve sorun yaşamadan erişip erişemeyeceğinizi görün. Tercihleri değiştirmeyle ilgili uyarı hakkında bilgi alabilirsiniz. Uyarıyı dikkate almayın ve çözüme devam edin.
Çözüm 4: SSL3 Tercihlerini Devre Dışı Bırakma
Yukarıdaki yöntemler beklendiği gibi çalışmazsa, tercihlerdeki SSL ayarını değiştirebilir ve sorunun çözülüp çözülmediğini görebiliriz. Ayrıca çözümü gerçekleştirirken küçük değişiklikleri de değiştireceğiz.
- Firefox'u açın ve adres alanına about: config yazın ve Enter'a basın.
- Şimdi arama çubuğu pencerenin en üstünde göründüğünde, diyalog kutusuna ssl3 yazın ve sonuçların doldurulmasını bekleyin.
- Anahtarı değiştirerek her iki değeri de yanlış olarak değiştirin.
- Şimdi pencerenin sağ üst tarafında bulunan menü simgesini seçin ve Yardım ve ardından Sorun Giderme Bilgileri'ni tıklayın .
- Şimdi Uygulama Temelleri başlığı altında, Profil Klasörü önündeki Klasörü aç'ı tıklayın.
- Şimdi cert8'in Veri Tabanı Dosyalarını çalıştırın . db ve cert9.db güncellenmeleri için. Dosyaları çalıştırmadan önce Mozilla Firefox'u kapatmanız gerekir.
- Şimdi Firefox'u açın ve web sitelerine herhangi bir sorun olmadan erişip erişemeyeceğinizi kontrol edin.
Çözüm 5: Otomatik proxy'yi ve Yenileme Mozilla'yı etkinleştirme
Yukarıdaki tüm yöntemler işe yaramıyorsa, bu ağdaki otomatik algılayıcı proxy sunucusunu etkinleştirmeyi deneyebiliriz. Bazı kuruluşlarda veya ISS'niz aracılığıyla bir proxy sunucusu kullanmanız mümkün değildir. Bu seçeneğin etkinleştirilmesi, böyle bir sunucuyu otomatik olarak algılar ve buna göre yapılandırmasında değişiklikler yapar.
- Pencerenin sağ üst tarafındaki menü simgesine basın. Şimdi Genel'i seçin ve Ağ Proxy'si başlığı altındaki Ayarlar'a tıklayın.
- Şimdi bu ağ için proxy ayarlarını otomatik algıla seçeneğini belirleyin . Değişiklikleri Kaydet ve Çık.
- Mozilla Firefox'u yeniden başlatın ve sorunun giderilip giderilmediğini görün.
Bu sorunu çözmezse, Firefox’u sıfırlamayı deneyebilir ve bunun herhangi bir değişiklikten kaynaklanıp kaynaklanmadığını görebiliriz. Mevcut tüm ayarlarınızın ve yer işaretlerinin geçmişle birlikte silineceğini unutmayın. Her şeyi yedekledikten sonra devam edin.
- Önceki adımlarda gösterildiği gibi sorun giderme bilgilerine gidin. Sağ taraftaki mevcut Firefox Yenile'yi tıklayın.
- Bilgisayarı yeniden başlatın. Ayrıca bilgisayarınızda AVG, Kaspersky gibi çalışan bir antivirüs yazılımı bulunmadığından emin olun. Bunları devre dışı bıraktıktan sonra, sorun giderildiğinde tekrar kontrol edin.
Yöntem: Tek bir Web sitesi için özel durum ekleme
Bu hatayı yalnızca tek bir web sitesiyle karşılarsanız, ek risklere rağmen bir istisna yapabilirsiniz. Normal olarak, bu, önerilen eylemin seyri değildir, ancak web sitesinin altyapısının iyi bilincindeyseniz ve hiçbir risk içermediğinden emin değilseniz, bir istisna oluşturabilir ve normal bir web sitesi gibi erişebilirsiniz.
- Erişmek istediğiniz web sitesini açın ve bu size hata mesajını verir. Gelişmiş'i tıklayın ve ardından Özel Durum Ekle'yi seçin.
- Yeni bir diyalog kutusu açılacak. İşlem kutusunu tıkladıktan sonra güvenlik istisnasını doğrulayın ve web sitesine herhangi bir sorun yaşamadan erişip erişemeyeceğinizi öğrenin.
İpuçları:
- Mozilla'daki web sitesine diğer sistemlerde erişmeyi deneyin. Ayrıca sorunun, diğer tarayıcılarda kontrol ederek web sitesinde de bulunduğundan emin olabilirsiniz.
- Yeni bir yönetici hesabı oluşturduktan sonra davranışları kontrol edin.
- Sorun yalnızca ağınızdaki bilgisayarlarla ilgiliyse, ISS / Ağ yöneticinize başvurun.
- Belirtilen tüm adımlara rağmen web sitelerine erişirken sorun yaşıyorsanız, verilerinizi dışa aktarmayı ve Mozilla'yı diğer tarayıcılarla değiştirmeyi her zaman düşünebilirsiniz.
PRO TIP: Sorun bilgisayarınız veya dizüstü bilgisayar / dizüstü bilgisayar ile yapılmışsa, depoları tarayabilen ve bozuk ve eksik dosyaları değiştirebilen Reimage Plus Yazılımı'nı kullanmayı denemeniz gerekir. Bu, çoğu durumda, sorunun sistem bozulmasından kaynaklandığı yerlerde çalışır. Reimage Plus'ı tıklayarak buraya tıklayarak indirebilirsiniz.