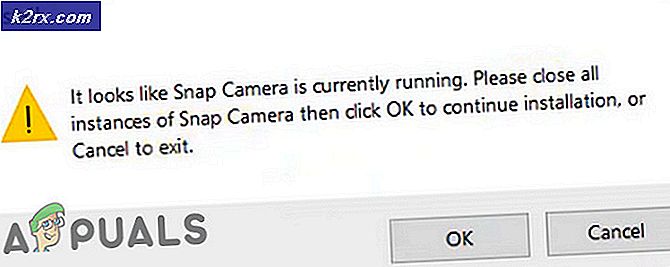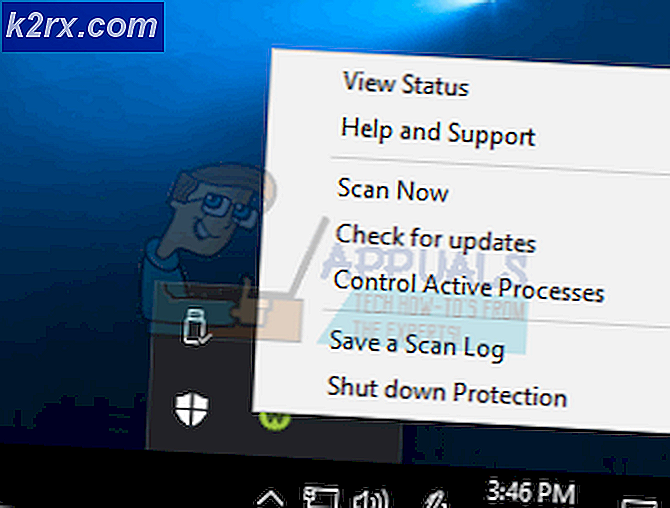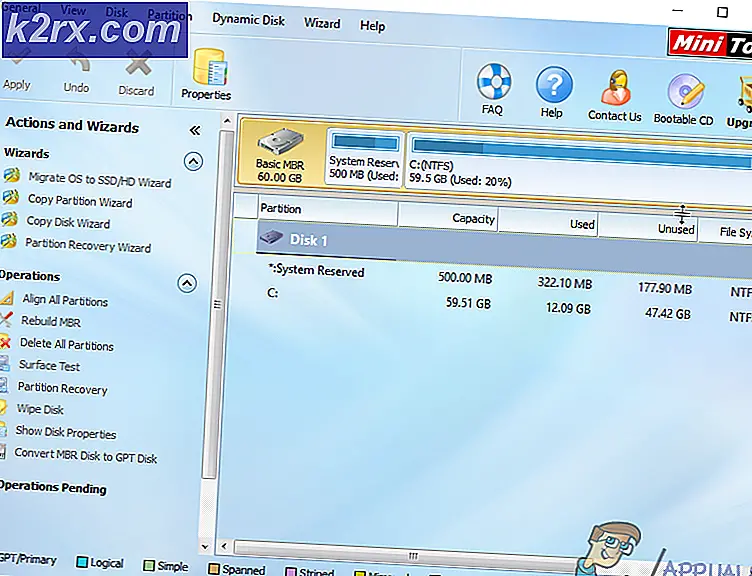Ubuntu'da Masaüstü Simgenin Boyutu Nasıl Değiştirilir
Bunu bulursanız, Ubuntu masaüstündeki simgeler aniden çok büyüktür, bu durumda oluşturma boyutunu yanlışlıkla değiştirmiş olabilirsiniz. Bu basit hata, fare kaydırma tekerleğinin birkaç düzensiz rulosu veya hatta bir dokunmatik ekran veya dokunmatik yüzey ile gerçekleşebilir. Ctrl tuşunu masaüstünde itmeyi ve sorunun düzeltip düzeltilmediğini görmek için kaydırma tekerleğini tekrar döndürmeyi deneyin. Eğer öyleyse, siz ya da bir yanıltıcı program sadece bir şeylerin seyri sırasında yakınlaştırmayı değiştirdi ve kolayca devam edebilirsiniz.
Aksi takdirde, simgelerin altındaki türün problem olduğunu fark ederseniz, terminalde gsettings set org.gnome.nautilus.desktop font Ubuntu 10'u çalıştırmayı deneyin. Bu, masaüstündeki simgelerin altındaki metin etiketleri için kullanılan yazı biçimini ayarlayacaktır. Daha fazla kontrol istiyorsanız, diğer birkaç yapılandırma seçeneğiniz var. Xubuntu'yu standart Ubuntu yerine kullananlar da bu durumda yardımcı olabilecek kollarını kandırıyorlar.
Yöntem 1: Dosya Yöneticisi'nde simge boyutunu değiştirme
Dash'tan Dosyalar'ı seçin ve ardından Masaüstü Klasörünü Görüntüle seçeneğini seçin. Pencerenin sağ üst köşesindeki ızgara görünümünü seçin ve simgeleri yeniden boyutlandırın. Varsayılanları önemsemediyseniz, simgeleri tercih ettiğiniz farklı boyuta ayarlamanıza yardımcı olabilir.
Ubuntu yüklemenizin bu seçeneklerden bazılarına sahip olmaması ve ardından Nautilus'u Dash'tan başlatması durumunda, Tercihler menüsünü açın ve Simge Görünüm Varsayılan'ı seçin. Yakınlaştırma yüzdesini tercih ettiğiniz bir şeye değiştirin. Maksimum değer% 400'dür, bu değer, değerin gösterdiği gibi, normal maksimum boyuttan dört kat daha fazladır. Bu değeri% 100 veya daha az değiştirmeyi deneyin ve bu seçenekleri daha iyi beğenip beğenmediğinizi görün. İstediğiniz zaman bu yakınlaştırma değerlerini dinamik olarak değiştirmek için kontrolü aşağıya doğru hareket ettirebilmeniz ve fare tekerleğini ileriye ve geriye doğru döndürebilmeniz gerekir. Bu, çok sayıda belge içeren dizinlerde birçok küçük resim ile çalışırken yararlı olabilir.
Masaüstünde saklanan klasörleriniz varsa ve ilgili simgelerin boyutunu değiştirmek istiyorsanız, sadece üzerlerine sağ tıklamak ve sonra gelen içerik menüsünden Yeniden Boyutlandır simgesini seçin. Simgenin boyutunu değiştirmek için simgenin boyutu boyunca görünen tutamaçları tıklayıp sürükleyin. Her bir klasör teorik olarak farklı bir boyut ayarına sahip olabilir, ancak bu sonuçta masaüstünü karmaşıklaştırabilir.
Yöntem 2: Xfce4'te Masaüstü Simge Boyutunu Değiştirme
Xubuntu kullanıcıları Unity arayüzüne erişemez, ancak bu sorunu çözmenin kendine özgü bir yolu vardır. Masaüstü uygulamasını Whisker menüsünden veya uygulamalar menüsünde bularak başlatın. Simgeler sekmesini seçin ve Simge boyutu seçeneğine ilerleyin. Yanındaki değer bir tam sayı olmalıdır.
Masaüstünüzde görünen simgelerin boyutunu ayarlamak için yeni bir değer girin. Özel tercihlerinize bağlı olarak daha büyük veya daha küçük yapabilirsiniz.
PRO TIP: Sorun bilgisayarınız veya dizüstü bilgisayar / dizüstü bilgisayar ile yapılmışsa, depoları tarayabilen ve bozuk ve eksik dosyaları değiştirebilen Reimage Plus Yazılımı'nı kullanmayı denemeniz gerekir. Bu, çoğu durumda, sorunun sistem bozulmasından kaynaklandığı yerlerde çalışır. Reimage Plus'ı tıklayarak buraya tıklayarak indirebilirsiniz.Beğendiğiniz bir ayarınız olduğunda, kapat düğmesine tıklayın. Düzenli Ubuntu'daki Unity arabiriminin aksine, Xubuntu tüm simge boyutlarınızı eşit olarak ayarlamanızı sağlar.
Yöntem 3: Özel bir simge teması yükleme
Bu yöntemlerden herhangi birinden daha fazla güç istiyorsanız, her zaman Ubuntu'nun sağladığı varsayılan değerlerden farklı olan yeni bir simge teması yükleyebilirsiniz. Görünüm uygulamasını her zaman Xfce4'teki Birlikteki Çizgi veya Whisker menüsünden başlatabilir ve daha sonra kurmuş olduğunuz diğer simge seçeneklerine göz atmak için Simgeler sekmesine gidebilirsiniz. Bunlardan birini seçin ve onaylamak için Kapat'a tıklayın. Boyutlar, yeni standartla kurulan standartlarla eşleşecektir.
Ancak, gnome-look.org, deviantart.com veya diğer birçok siteyi bir dizi yeni simge teması bulmak için ziyaret edebilirsiniz. Bu, belirli boyutlarda olduğunda gerçekte aradığınız şeyle daha uyumlu olabilir. Bu temalar genellikle diğer indirilen İnternet eklentileri gibi sıkıştırmak için yeterince kolay olan .tar.gz / .tgz veya .tar.xz / .txz dosyaları olarak gelir.
Bunlar, bir apt-get veya .deb paketinin yükleyeceği şekilde aynı şekilde yüklenmez ve bunun yerine yalnızca İndirmeler dizininde hiçbir şey yapmadan sıkı bir şekilde oturur. Ayıklanan dizini ya ~ / .icons 'a / tek bir kullanıcı tarafından kullanılmak üzere yüklemek istiyorsanız ya da Ubuntu kurulumunuza giriş yapan herkesin erişilebilir olmasını istiyorsanız. Öğeleri bu ikinci dizine taşımak kök erişimi gerektirir, bu nedenle bunu yapmak için komut satırından sudo veya gksu kullanmanız gerekir.
Ayrıca, X Windows sunucunuzdan çıkış yapmanız veya daha sonra yeniden oturum açmanız veya makinenin değişiklik yapması için makinenizi yeniden başlatmanız gerekebilir. Neyse ki, bu yöntem bir kez bulunduğunda, sadece bireysel simgelerin boyutunu ayarlamanın ötesinde sayısız kişiselleştirme yapmanıza izin verir. Örneğin, Linux kurulumunuzun Ubuntu kullanıcıları tarafından geç olarak popüler olan OS X gibi görünmesini sağlamak için simge paketleri mevcuttur. MacOS Sierra, Windows 10 ve hatta klasik Windows 95 simgeleri de vardır. Doğal olarak, bu simge kümelerinin tümü, önceki iki yöntemde belirtilen aynı yeniden boyutlandırma komutlarına ek olarak yanıt verecektir.
PRO TIP: Sorun bilgisayarınız veya dizüstü bilgisayar / dizüstü bilgisayar ile yapılmışsa, depoları tarayabilen ve bozuk ve eksik dosyaları değiştirebilen Reimage Plus Yazılımı'nı kullanmayı denemeniz gerekir. Bu, çoğu durumda, sorunun sistem bozulmasından kaynaklandığı yerlerde çalışır. Reimage Plus'ı tıklayarak buraya tıklayarak indirebilirsiniz.