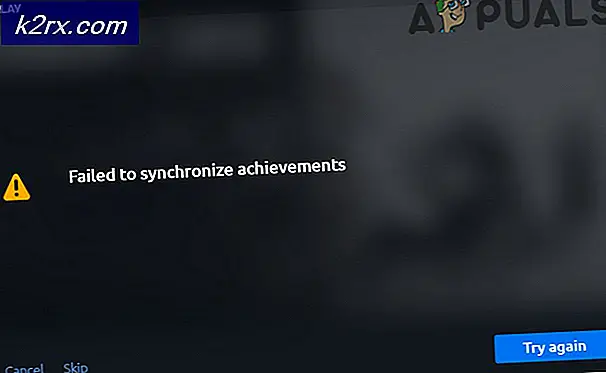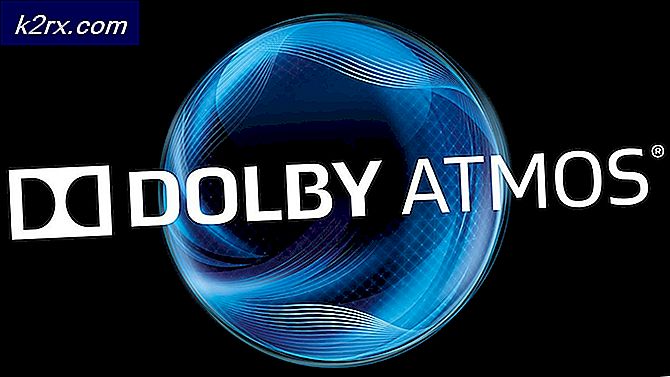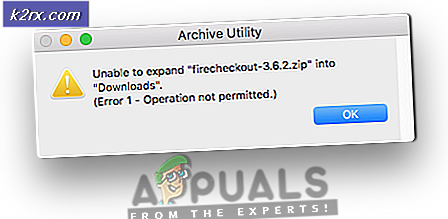Windows 7/8 ve 10'da 5GHz Wifi'ye Bağlanma
Standartların ve hızların sürekli değişmesiyle birlikte, birçok kullanıcı kablosuz bağlantı için mevcut seçeneklerin çokluğuyla kendilerini şaşırtmıştı. En kafa karıştırıcı sorunlardan biri, özellikle 2.4GHz ve 5GHz'de çıkan kablosuz ağlarla ilgili ikili bant problemidir.
Bu sorun, yönlendiricinizin her iki frekansta da yayınlayabiliyor olmasının yanı sıra, bunu yapabilmeniz (ya da daha hızlı, sadece 5GHz olanı) oluşturduğunuz anlamına gelir. Bu kafa karıştırıcı olabilir, ancak 802.11 standardından sonra yönlendiricinizin ve kablosuz bağdaştırıcınızın adındaki harfler burada önemli bir role sahiptir. Sadece 2, 4 GHz'de çalışabilen yönlendiriciler ve bağdaştırıcılar vardır ve bunlarla birlikte çalışanlar vardır.
Bu sorunu çözmek için yapmanız gereken birkaç şey var. Bununla birlikte, 5GHz'yi kullanmaya başladığınız herhangi bir nedenle, yeni donanım satın almanızın mümkün olduğunu unutmayın.
Yöntem 1: yönlendiricinizin ve kablosuz adaptörünüzün 5GHz kablosuz destekleyip desteklemediğini kontrol edin
Bunu yapmak için, belirli modeliniz için biraz çevrimiçi araştırma yapmanız gerekecektir. Yönlendiricinizin ve bağdaştırıcınızın bu frekansı destekleyip desteklemediğini görmek için yönergeleri izleyin.
Yönlendiricinize bir göz atın ve modeli görün. Üreticinin web sitesinde sizi yönlendiren bu yönlendirici için çevrimiçi hızlı arama yapın. Aradığınız şey ya desteklenen frekanslar ya da desteklenen radyo bantlarıdır. Yöneltici 5GHz kablosuz bir ağı destekliyorsa, özelliklerinde belirtilecektir. Böyle bir şey bulamazsanız, 802.11'den sonraki harfleri arayın ve 5GHz frekansını kullanıp kullanamayacağınızı öğrenmek için aşağıdaki bilgileri kullanın:
- adaptör 802.11a 5GHz'yi destekler
- Adaptör 802.11b 2.4GHz'yi destekler
- Adaptör 802.11g 2.4GHz destekler
- Adaptör, hem 802.11n 2.4GHz hem de 5GHz'yi destekleyebilir ancak zorunlu olmayabilir
- adaptör 802.11c 5GHz'yi destekler
Genellikle, 802.11a / g / n veya 802.11ac olduğunu belirten bir yönlendirici 5GHz'de çalışır . Bununla birlikte, 802.11b / g / n olan bir yönlendiricinin bu frekansı destekleme şansı düşüktür ve yükseltmeniz gerekebilir.
PRO TIP: Sorun bilgisayarınız veya dizüstü bilgisayar / dizüstü bilgisayar ile yapılmışsa, depoları tarayabilen ve bozuk ve eksik dosyaları değiştirebilen Reimage Plus Yazılımı'nı kullanmayı denemeniz gerekir. Bu, çoğu durumda, sorunun sistem bozulmasından kaynaklandığı yerlerde çalışır. Reimage Plus'ı tıklayarak buraya tıklayarak indirebilirsiniz.Yönlendiriciniz 5 GHz bağlantısını destekliyorsa, yapacağınız bir sonraki şey bağdaştırıcınızı kontrol etmektir . Klavyenizdeki Windows tuşuna basarak, Aygıt Yöneticisi yazarak ve sonucu açarak Aygıt Yöneticisi'ni açın .
Aygıt Yöneticisi'nde gördüğünüz sürücüler listesinden, Ağ Bağdaştırıcılarını genişletin ve kablosuz bağdaştırıcınızı bulun. Adını görün ve desteklediği radyo bantları hakkında bir şey yazıp yazmadığını görün. Hiçbir şey söylemezse, üreticinin web sitesine gitmek için favori arama motorunuzu kullanın. İlk adımda bahsedilen kılavuzu kullanarak 5GHz'yi destekleyip desteklemediğini görebilirsiniz.
Bağdaştırıcınız 5 GHz bant genişliğini destekliyorsa, uyumlu donanımlarla ilgili sorunları ele alan bir sonraki yönteme geçebilirsiniz. Aksi halde, kablosuz cihazınızı 5GHz'de çalıştırabilmek için bilgisayarınızdaki adaptörü değiştirmeniz gerekecektir.
Bağdaştırıcınızın 5GHz yeteneğine sahip olup olmadığını kontrol etmenin başka bir yolu, komut isteminden geçer. Windows + R tuşlarına basın ve cmd yazın . Komut istemi geldiğinde netsh wlan show driver yazın .
Yöntem 2: Bağdaştırıcınızda 802.11n modunu etkinleştirin
Donanımınız 5GHz bant genişliği ile uyumluysa, ancak yine de kullanamıyorsanız, yalnızca devre dışı bırakılmış olabilir, bu durumda el ile etkinleştirmeniz gerekir.
- Daha önce belirtildiği gibi Aygıt Yöneticisini kullanarak kablosuz bağdaştırıcınızı bulun .
- Sağ tıklayın ve açılır menüden Özellikler'i seçin.
- Gelişmiş sekmesinde, 802.11n modunu tıklayın . Sağa, değeri Enable olarak ayarlayın.
Bunu yaptığınızda, Tamam'a tıklayın ve bilgisayarınızı yeniden başlatın. Artık 5GHz ağınızı görebilmeniz gerekir.
Her şey düşünüldüğünde, şu anda mevcut standartların denizinde kaybolmak oldukça kolaydır. Bununla birlikte, yukarıda belirtilen yöntemlerin ardından, uyumlu bir donanıma sahip olmak koşuluyla, hiçbir zaman tam olarak işlevsel bir 5GHz ağı sağlayacaktır.
PRO TIP: Sorun bilgisayarınız veya dizüstü bilgisayar / dizüstü bilgisayar ile yapılmışsa, depoları tarayabilen ve bozuk ve eksik dosyaları değiştirebilen Reimage Plus Yazılımı'nı kullanmayı denemeniz gerekir. Bu, çoğu durumda, sorunun sistem bozulmasından kaynaklandığı yerlerde çalışır. Reimage Plus'ı tıklayarak buraya tıklayarak indirebilirsiniz.