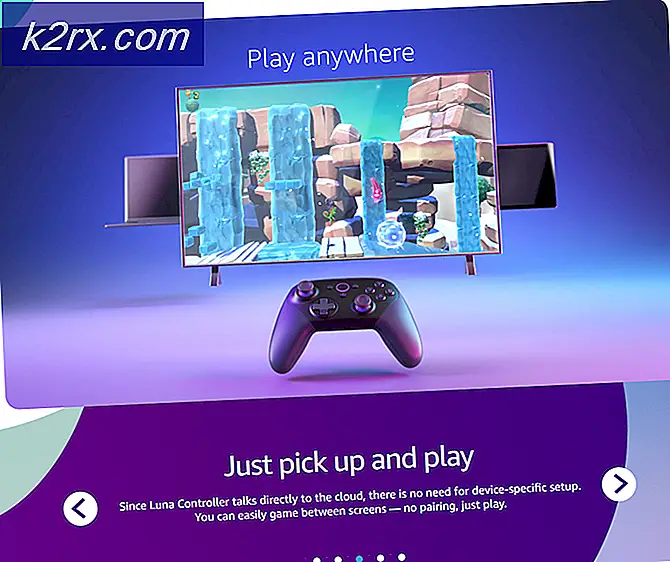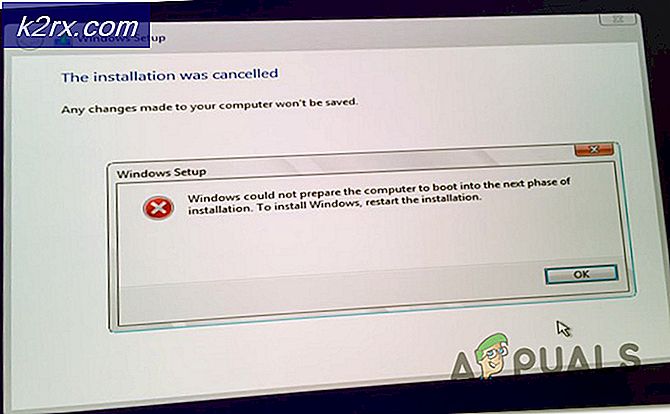Windows 10 Update 1709 sonra Ekran Sürücüsü Çökmesi Nasıl Onarılır
Windows Fall Creators güncelleştirmesi son zamanlarda kullanıma sunuldu ve kullanıcılar tarafından yüklenecek en hızlı güncelleştirmelerden biri olarak tahmin ediliyor. Yeni güncelleme birçok yeni özellik ve iyileştirme sunarken, birçok anlaşmazlıkla da doluydu. Bu çakışmalardan biri, sürücü yüklü veya sürücünün yüklü olmayan sürücü sürücüsünü içerir. Her bilgisayar yapılandırması farklı olduğundan, bu sorun için mutlak bir çözüm yoktur. Bununla birlikte, geçici çözümler olarak neler çalıştığını listeledik. Bir göz at.
Çözüm 1: Grafik Sürücülerini Elle Yükleme
Başka herhangi bir çözümü denemeden önce, taze grafik sürücülerini manuel olarak kurmayı deneyeceğiz. Birçok kullanıcı, grafik sürücülerinin mevcut güncelleme 1709 ile uyumlu olmadığını bildirmiştir. Sürücüleri üreticinizin web sitesinden manuel olarak indirebilir ve aşağıda belirtilen yöntemi kullanarak güncelleyebilirsiniz. Güvenli Mod'a önyükleme yapmadan önce buradan DDU'yu indirip Harici bir sürücüye kopyaladığınızdan veya Masaüstünüzde kaydettiğinizden emin olun.
- Makalenizi, bilgisayarınızı güvenli modda nasıl önyükleyeceğinize ilişkin yönergeleri izleyin.
- Güvenli Mod'a girdikten sonra, bir USB'ye kaydettiyseniz veya indirildiği dosyayı bulup yeni bir klasöre taşırsanız, DDU dosyasını yeni bir klasöre kopyalayın ya da ayıklanan dosyalar klasörde kalabilir. başka dosya kaydedildiğin yerden çıkarılacak.
- Bittiğinde, Sürücü Kaldırma Birimini Kaldır simgesini tıklayın ve çalıştırın. Sistem algılandığında Windows 8.1'i gösterirse endişelenmeyin.
- Devam edin ve açılır menüden Kart Türü'nü seçin, ardından Temizle ve Yeniden Başlat seçeneğine sahip Seçenek 1'i seçin .
- Sürücü Temizliği bittikten sonra, sistem Normal moda geri dönecektir.
- Şimdi, Grafik Kartınız için en son sürücüyü yüklemek ve yüklemek için üreticinin sitesine gidebilirsiniz.
Çözüm 2: Çıkış Renk Derinliğini Değiştirme
Renk derinliği, bit derinliğinin, tek bir pikselin rengini belirtmek için kullanılan bitlerin sayısı veya tek bir pikselin her renk bileşeni için kullanılan bitlerin sayısı olarak da bilinir. Bu seçenek, ekran performansını gereksinimlere göre optimize etmek için çeşitli grafik kartlarında mevcuttur. 1709 güncellemesinden sonra, renk derinliğinde bir sorun var gibi görünüyordu. Birçok kullanıcı, renk derinliğini 12 bpc'den standart 8 bpc'e değiştirmenin eldeki problemi çözdüğünü bildirdi. Bu çözüm özellikle Nvidia kullanıcıları için çalıştı. Donanımınızı denemekte özgürsünüz.
- Masaüstünde sağ tıklayın ve Nvidia kontrol panelini seçin.
- Kontrol paneline girdiğinizde, Ekran kategorisini genişletin ve Çözünürlüğü değiştir seçeneğini seçin.
- Ekranın sağ tarafında, Çıkış rengi derinliği seçeneği göreceksiniz. Tıklayın ve değeri 8 bpc olarak değiştirin .
- Değişiklikleri kaydetmek ve çıkmak için Uygula'ya basın. Bilgisayarınızı yeniden başlatın ve sorunun çözülüp çözülmediğini kontrol edin.
Çözüm 3: Monitör Tipini Değiştirme
Kullanıcılar için çalışan diğer bir çözüm ise monitör tipini jenerik olmayan PnP'den PnP'ye değiştirmekti. Bu hatanın arkasında birçok neden olabilir, ancak ayrıntılara girmeyelim. Monitörünüzü PnP olarak zaten aldıysanız, yenileme oranınızı değiştirmeyi deneyebilir veya bu monitörün gösteremeyeceği modları gizle seçeneğinin işaretini kaldırabilirsiniz. Tak ve kullan olmayan bir monitörün neden olduğu birçok yanlış yapılandırma vardır.
- Çalıştırmayı başlatmak için Windows + R tuşlarına basın. Devmgmt yazın. diyalog kutusuna basın ve Enter tuşuna basın.
- Cihaz yöneticisi açıldığında, Monitör kategorisini genişletin. Burada mevcut monitörünüz listelenecek. Jenerik PnP olup olmadığını kontrol edin . Eğer öyle ise böyle bir şey göreceksiniz.
- Değilse, sürücüyü buna göre güncelleyeceğiz . Monitöre sağ tıklayın ve Sürücüyü güncelle seçeneğini seçin.
- Şimdi iki seçeneğiniz olacak: elle güncellemek veya otomatik olarak güncellemek için. Monitörünüz için Genel PnP sürücülerini zaten indirdiğinizden emin olun. Bilgisayarım için bilgisayarıma gözat'ı seçin . Doğru sürücüyü seçtikten sonra kurun ve bilgisayarınızı yeniden başlatın.
Monitörünüzde zaten bir Genel PnP sürücüsü kuruluysa, grafik kartı kontrol panelinizi açın ve yenileme hızını ve diğer ekran ayarlarını değiştirmeyi deneyin. Biraz deneme yapın ve sorunu el altında tutarsa sürekli kontrol edin.
Çözüm 4: Hazırda Bekletme ve Uyku modunu devre dışı bırakma
Birçok kullanıcının karşılaştığı bir diğer sorun, bilgisayarlarını ne zaman başlattığında veya bilgisayarları hazırda bekletme veya uykudan sonra açıldığında siyah beyaz bir ekrandı. Bu mod, bu modların tamamen devre dışı bırakılmasıyla atlanabilir. Sorunu sizin için çözmezse, bunları daha sonra etkinleştirebildiğinizi unutmayın.
- Ekranın sağ alt tarafında bulunan güç simgesine sağ tıklayın ve Güç Seçenekleri'ni seçin.
- Güç Seçeneklerine girdiğinizde, bilgisayarınızda kullanmakta olduğunuz güç planının önündeki Plan ayarlarını değiştir'i seçin.
- Şimdi Asla seçeneğini seçin Bilgisayarı her iki durumda da uyku moduna geçirin ; pil ve takılı. Güç planını güncellemek ve önceki pencereye geri dönmek için Değişiklikleri Kaydet'e basın.
- Güç seçeneklerinin ana penceresine girdikten sonra, her iki seçenekte de aşağıdaki değişiklikleri yapın; kapağın kapanışını seçin ve güç düğmelerinin ne yaptığını seçin.
- Tüm ayarları Hiçbir şey yapmayın . Değişiklikleri kaydetmek ve çıkmak için Uygula'ya basın. Güç düğmesine bastığımda Kapanma ayarını da değiştirebilirsiniz. Sadece herhangi bir ayarda hazırda bekleme ve uyku seçeneklerini kullanmayın.
- Bilgisayarınızı yeniden başlatın ve sorunun çözülüp çözülmediğini kontrol edin.
Çözüm 5: Yalnızca Gerekli Sürücülerin Yüklenip Yüklenmediğini Kontrol Etme
En son Windows güncellemesi, bilgisayarınız tarafından desteklenmeyen birçok sürücüyü kurdu. Sadece ihtiyacınız olanların yerine çeşitli bileşenleri içeren ekran sürücülerinin tamamını kurdu. Sürücüleri buna göre yeniden kurmanız ve yalnızca donanımınız tarafından desteklenen kutuları işaretlemeniz gerekir. Nvidia gibi üreticilerin sürücü paketlerini kolayca seçebilir ve daha sonra hangi sürücüleri yüklemek istediğinizi ve yüklemediğiniz kurulumu seçebilirsiniz.
Yüklemeyi başlattığınızda, Express yerine Custom seçeneğini belirleyin.
Şimdi hangi bileşenlerin yükleneceği ve istenmeyeceği sorulacaktır. Sadece donanımınızın desteklediği bileşenleri seçin. Özellikle 3D sürücüler hakkında dikkatli olun. Makinenizde iyice kontrol edin ve ardından gerekli seçenekleri kontrol edin.
Çözüm 6: Hızlı Başlangıç Kapatma
Windows 10'un Hızlı Başlatma (aynı zamanda hızlı önyükleme olarak da adlandırılır), Windows'un önceki sürümlerinin karma uyku modlarına benzer şekilde çalışır. Soğuk bir kapatma ve hazırda bekleme özelliğinin öğelerini birleştirir. Bilgisayarınızı kapattığınızda, Windows tüm kullanıcıları kapatır ve soğuk önyüklemeye benzer tüm uygulamaları kapatır. Bu noktada, Pencerenin durumu, yeni açıldığında (tüm kullanıcılar oturum açıldığında ve uygulamalar kapatıldığında) benzerdir. Ancak, sistem oturumu çalışıyor ve çekirdek zaten yüklü.
Bu özellik, Windows önyüklemesini hızlandırır, böylece geleneksel saati beklemek zorunda kalmazsınız. Bununla birlikte, bu özelliğin gerekli sürücülerin her defasında düzgün şekilde yüklenmemesi nedeniyle sorunlara neden olduğu bilinmektedir. Sürücüleri yeniden yüklemediğinden, bazı sürücüler yüklenmemiş olabilir. Bu nedenle, fareniz ve klavyeniz düzgün çalışmıyor olabilir.
- Çalıştır uygulamasını başlatmak için Windows + R tuşlarına basın. Diyalog kutusuna kontrol panelini yazın ve Enter'a basın. Bu, bilgisayarınızın kontrol panelini başlatır.
- Kontrol panelinde bir kez Güç Seçenekleri'ni tıklayın.
- Güç Seçeneklerine girdikten sonra, ekranın sol tarafında bulunan güç düğmelerinin ne olacağını seçin .
- Şimdi , şu anda kullanılamıyor olan Değişiklik Ayarları olarak adlandırılan yönetici ayrıcalıkları gerektiren bir seçenek göreceksiniz. Tıkla.
- Şimdi ekranın alt kısmına gidin ve Hızlı başlatmayı aç yazan kutunun işaretini kaldırın . Değişiklikleri Kaydet ve Çık.
- Bilgisayarınızı yeniden başlatmanız gerekebilir. Sorunun giderilip giderilmediğini kontrol edin.
Bu çare, bilgisayarınızı bastığınızda, bir sonraki başlangıçtan sonra tüm verilerin yeniden yüklenmesi gerektiğinden yapılır.
Çözüm 7: Uygulama Hazırlık Hizmetini Devre Dışı Bırakma
Hizmetler sekmesinden yerel Windows hizmeti Uygulama Hazırlığını da devre dışı bırakabiliriz. Varsayılan olarak etkinleştirilmiştir ve birçok kullanıcı bu hizmetin grafik sürücülerinin güncellemeden sonra çökmesine neden olduğunu bildirmiştir.
- Çalıştır uygulamasını başlatmak için Windows + R tuşlarına basın. Tip hizmetleri diyalog kutusuna basın ve Enter tuşuna basın.
- Servisler sekmesinde, Uygulama Hazırlığı hizmetine bakın. Özelliklerini açmak için çift tıklayın.
- Özelliklere girdikten sonra, Servis durumunun yanında bulunan Durdur düğmesine basarak hizmeti durdurun . Sonra başlangıç tipini otomatik yerine manuel olarak seçin. Değişiklikleri kaydetmek ve çıkmak için Tamam'a basın. Bilgisayarınızı yeniden başlatın ve sorunun çözülüp çözülmediğini kontrol edin.
Bilgisayarınızı Temiz Önyükleme durumuna da getirebilir ve ekran sürücülerinizle çakışan herhangi bir uygulama olup olmadığını kontrol edebilirsiniz. Bu önyükleme, bilgisayarınızın en az sayıda sürücü ve programla açılmasına olanak tanır. Diğer tüm hizmetler devre dışıyken sadece önemli olanları etkinleştirilir.
- Çalıştır uygulamasını başlatmak için Windows + R tuşlarına basın. Diyalog kutusuna msconfig yazın ve Enter tuşuna basın.
- Ekranın üst kısmında bulunan Hizmetler sekmesine gidin. Tüm Microsoft hizmetlerini gizle yazan satırı kontrol edin. Bunu tıkladıktan sonra, tüm Microsoft ile ilgili hizmetler tüm üçüncü taraf hizmetlerinin arkasında bırakılarak devre dışı bırakılacaktır.
- Şimdi pencerenin sol tarafındaki yakın altta bulunan Tümünü devre dışı bırak düğmesine tıklayın. Tüm üçüncü taraf hizmetleri şimdi devre dışı bırakılacak.
- Değişiklikleri kaydetmek ve çıkmak için Uygula'ya tıklayın.
- Şimdi Başlangıç sekmesine gidin ve Açık Görev Yöneticisi seçeneğine tıklayın. Bilgisayarınız başladığında çalıştırılan tüm uygulamaların / hizmetlerin listeleneceği görev yöneticisine yönlendirileceksiniz.
- Her servisi tek tek seçin ve pencerenin sağ alt tarafında Devre Dışı Bırak'ı tıklayın.
- Şimdi bilgisayarınızı yeniden başlatın ve sürücülerle ilgili sorunun çözülüp çözülmediğini kontrol edin. Öyleyse, uygulamaları tek tek etkinleştirerek kolayca teşhis edebilir ve hangisinin soruna neden olduğunu kontrol edebilirsiniz.
PRO TIP: Sorun bilgisayarınız veya dizüstü bilgisayar / dizüstü bilgisayar ile yapılmışsa, depoları tarayabilen ve bozuk ve eksik dosyaları değiştirebilen Reimage Plus Yazılımı'nı kullanmayı denemeniz gerekir. Bu, çoğu durumda, sorunun sistem bozulmasından kaynaklandığı yerlerde çalışır. Reimage Plus'ı tıklayarak buraya tıklayarak indirebilirsiniz.