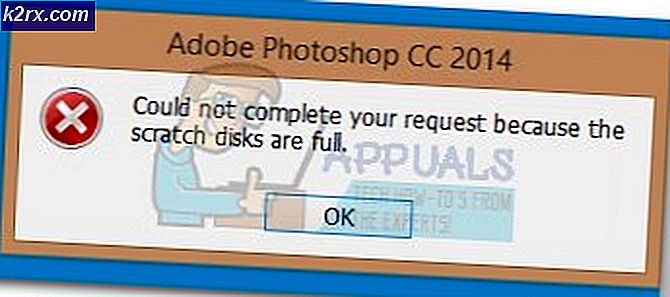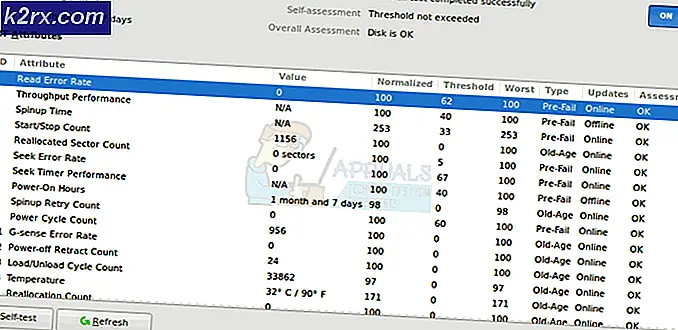Nasıl düzeltilir? Windows 7, 8 ve 10'da test tonu hatası çalınamadı
Sınama tonu çalınamadı, Windows ile bilgisayarınız arasında bulunan ses aygıtı arasında bir sorun olduğunu bildiren bir sorundur. Sesiniz yoksa bir hata mesajı olarak gelir ve ses cihazınızın çalışıp çalışmadığını görmeye çalışırsınız. Windows'dan alacağın cevap budur.
Bu sorun, Microsoft'un Windows işletim sisteminin bir çok kullanıcısı için görünür ve bunun birçok sürümünü etkiler. Hiçbir sesin olmaması, bir bilgisayarın kullanması gereken bir şey olduğundan, bilgisayar kullanıcısının deneyimlemesi gereken bir şeydir.
Bazı forum gönderileri, bunun bir donanım sorunu olduğuna inandırmanıza rağmen, aslında değil. Bunu yazılım aracılığıyla çözmek için yapabileceğiniz bir çok şey var, bu yüzden bu sorundan nasıl kurtulabileceğinizi ve sesinizi nasıl geri alabileceğinizi öğrenmek için lütfen okumaya devam edin.
Yöntem 1: Windows sesini yeniden başlat
Bu ilk olası çözüm ve yapılacak en hızlı çözümdür. Ancak, bunun yalnızca geçici olarak çalıştığını bildiren birkaç kullanıcı var ve sorun bir süre sonra geri döndü.
- Çalıştır penceresini açmak için klavyenizdeki Windows ve R tuşlarına aynı anda basın. Aç kutusuna services.msc yazın ve Enter tuşuna basın veya Tamam'ı tıklatın.
- Hizmetler penceresinden, Windows Ses hizmetini bulana kadar listede ilerleyin. Üst araç çubuğundaki Yeniden Başlat düğmesine basarak yeniden başlatın . Hizmetler penceresini kapatın ve sesinizi geri almalısınız.
Yöntem 2: Yükseltilmiş bir Komut İstemi'nden sfc / scannow komutunu çalıştırın
Önceki yöntem işe yaramadıysa, tam sistem taraması yapmak sesinizi tekrar açabilir.
- Klavyenizdeki Windows tuşuna basarak Başlat menüsünü açın ve cmd yazın. Sonucu sağ tıklayın ve Yönetici olarak çalıştır'ı seçin . Bu Yükseltilmiş Komut İstemi açılır .
- Yükseltilmiş Komut İstemi'nde sfc / scannow yazın ve Enter tuşuna basın . Taramanın tamamlanmasını bekleyin, kesmeyin. Tamamlandığında cihazınızı yeniden başlatın .
Yöntem 3: tüm geliştirmeleri devre dışı bırak
Bu, bir çok kullanıcı için çalıştığı bildirilen başka bir yöntemdir, bu yüzden önceki iki yardımcı olmadıysa, devam edip deneyebilirsiniz.
PRO TIP: Sorun bilgisayarınız veya dizüstü bilgisayar / dizüstü bilgisayar ile yapılmışsa, depoları tarayabilen ve bozuk ve eksik dosyaları değiştirebilen Reimage Plus Yazılımı'nı kullanmayı denemeniz gerekir. Bu, çoğu durumda, sorunun sistem bozulmasından kaynaklandığı yerlerde çalışır. Reimage Plus'ı tıklayarak buraya tıklayarak indirebilirsiniz.- Bilgisayarınızdaki Başlat menüsünden Denetim Masası yazın ve sonucu açın.
- Büyük Simgeler veya Küçük Simgeler görünümüne geçin , hangisi daha uygunsa ve Sound'u bulun . Bunu çift tıklayarak açın.
- Konuşmacılarınızı tıklayarak seçin . Alt kısımdaki Özellikler düğmesini tıklayın.
- Geliştirmeler sekmesine gidin ve tüm geliştirmeleri ve ses efektlerini devre dışı bırakın. Ayarlarınızı kaydetmek için Uygula'ya ve ardından Tamam'a tıklayın ve her şey normale dönmelidir.
Yöntem 4: KB974571 güncelleştirmesini sil (Windows 7)
Birçok Windows 7 kullanıcısı, KB974571 güncelleştirmesinin bu soruna neden olan ve sonuç olarak el ile silme işleminin sesini geri getirdiğini bildirmiştir.
- Önceki yöntemdeki adımları kullanarak Denetim Masası'nı açın ve tekrar Simgeler görünümüne geçin. Programlar ve Özellikler'i bulun ve açın.
- Programlar ve Özellikler penceresinde, sol üst tarafta, Yüklenmiş güncellemeleri görüntüle bağlantısını göreceksiniz, tıklayın.
- KB974571 güncellemesini bulun ve tıklayın . Kaldırmak için araç çubuğundan Kaldır'ı seçin. İşlem bitmeden bilgisayarınızı yeniden başlatmanız gerekebileceğini unutmayın, bu nedenle çalışmanızı kaydettiğinizden emin olun. İşlemin bitmesini bekleyin.
Yöntem 5: Yüksek Tanımlı Ses Aygıtı sürücüsünü yükleyin
Bu tamamen çalışan bir sürücüdür ve onu yüklemek çok fazla sorunu çözebilir - bu da bunlardan biri.
- Klavyenizdeki Windows tuşuna basarak ve Aygıt Yöneticisi yazarak ve ardından sonucu açarak Aygıt Yöneticisini açın .
- Ses, video ve oyun denetleyicileri genişletin ve mevcut ses sürücünüzü seçin. Eylem sekmesinden, Sürücü Yazılımını Güncelle'yi seçin.
- Bilgisayarımdaki sürücü yazılımı için Gözat'a tıklayın ve ardından bilgisayarımdaki aygıt sürücüleri listesinden seçmeme izin verin.
- Listeden Yüksek Tanımlı Ses Aygıtı sürücüsünü seçin ve İleri'ye tıklayın . Bir Kullanıcı Hesabı Denetimi istemi almanız durumunda Evet'i tıklayın. Sihirbazın cihazınızı bitirmesini ve yeniden başlatmasını bekleyin.
- Sürücü mevcut değilse, üreticinin sitesini ziyaret edin ve ses kartınız için sürücüyü (en son) indirin.
Yöntem 6: Yerel kullanıcıları ve grupları yerel hizmet ekleyin.
Bu, ses sorununa tamamen ilgisiz görünmesine rağmen, aslında çok sayıda kullanıcıya yardımcı oldu.
- Sahip olduğunuz Windows sürümüne bağlı olarak, bu PC'yi veya Bilgisayarım'ı sağ tıklatın ve açılır menüden Yönet'i seçin.
- Sağ tarafta bir Sistem Araçları bölümü göreceksiniz. Yerel Kullanıcılar ve Gruplar'ı çift tıklayın ve altındaki Gruplar'ı seçin.
- Pencerenin ortasındaki listede Yöneticiler'i sağ tıklayın ve açılır menüden Gruplara ekle .. seçeneğini belirleyin.
- Ekle, ardından Gelişmiş'i ve ardından Şimdi Bul'u tıklatın . Yerel Hizmeti çift tıklatın ve Tamam'ı tıklatın. Listede NT Authority \ Local Service görmelisiniz, Tamam'a tıklayın . Bilgisayar Yönetimi penceresini kapatın ve cihazınızı yeniden başlatın. Problemin çözülmeli.
Başlangıçta belirtildiği gibi, bilgisayarınızda hiç ses olmamak çok büyük bir şey ve buna katlanmak zorunda olmamanız gereken bir şey. Ancak, neyse ki, bu sorun için, çeşitli kullanıcılar ile çalıştığı bildirilen bir takım olası düzeltmeler var ve kılavuzda belirtilen yöntemleri uygularsanız, sorununuzu kesinlikle düzeltebilirsiniz.
PRO TIP: Sorun bilgisayarınız veya dizüstü bilgisayar / dizüstü bilgisayar ile yapılmışsa, depoları tarayabilen ve bozuk ve eksik dosyaları değiştirebilen Reimage Plus Yazılımı'nı kullanmayı denemeniz gerekir. Bu, çoğu durumda, sorunun sistem bozulmasından kaynaklandığı yerlerde çalışır. Reimage Plus'ı tıklayarak buraya tıklayarak indirebilirsiniz.