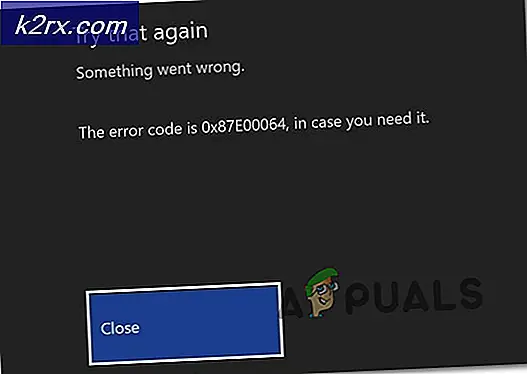GNU nano Düzenleyicisi için Özel Yapılandırma Özellikleri Nasıl Ayarlanır
Bazı insanlar, farklı metin editörlerinin kullanıcıları arasında bir savaş olduğunu ve insanların, eğer katılacaklarsa, genellikle vi / vim veya emacs arasında seçim yaptığını söylüyorlar. Katılmak yerine, hem vi hem de emac'ların yenmek zor olan bazı harika yönleri olduğunu söylemek en iyisidir, ancak GNU nano'da insanların başka bir bakış atmasını sağlayan çeşitli gizli özellikler vardır. Bu gizli özellikler, her başlatıldığında komut satırı seçenekleri yayınlanarak veya düzenlenebilir. bunları varsayılan olarak içerecek şekilde dosya. Özel yapılandırma özelliklerinin bu şekilde ayarlanması, bu seçeneklere her seferinde yeniden girme ihtiyacını önler.
Linux veya BSD tabanlı bir sunucu mimarisine gelen Microsoft Windows Server'ın 32-bit dağıtımı hakkında sistem yöneticileri olarak çalışan bireyler, Windows’dan beri beklemede olan tam ekran MS-DOS Editor’a alışmış olabilir. 95. Windows Server ile hala çalışmakta olanlar için de aynı şey söylenebilir, ancak Cygwin kütüphaneleri veya Windows 10 Ubuntu desteği yüklüdür. Her iki durumda da, bu özellikleri GNU nano'yu MS-DOS Editor gibi daha fazla çalışacak şekilde yapılandırmak için kullanabilirsiniz.
Yöntem 1: Komut satırından ek nano özellikleri kullanma
Bu özellikleri yalnızca ara sıra aramanız gerekiyorsa, bunları etkinleştirmek için komut satırı anahtarlarını kullanabilirsiniz. Ev anahtarı, birçok sistem yöneticisinin favorisi olan beyaz olmayan boşluk karakterlerinin başına atlamak için, CLI komut isteminde nano'dan sonra -A anahtarını kullanın. Nano'nun her dosyanın sonuna yeni bir çizgi karakteri ekleme alışkanlıklarını devre dışı bırakmak için -L tuşunu kullanın. Bu bir Unix ortamında standart davranış olsa da, MS-DOS yardımcı programlarını kullanan birçok kişi için gariptir.
Varsayılan olarak, nano, odayı kaplayan başlık çubuğunun altında boş bir satır bırakır. Düzenlemek üzere olduğunuz metni görüntülemek için bu boş satırı başka bir satır olarak kullanmak için dosya adından önce -O ile nano'yu başlatın. Birden çok özelliği birlikte kullanabileceğinizi unutmayın. Örneğin, nano -ALO theFile.txt, düzenleme içinFile.txt adlı bir dosyayı açar, ancak gereksiz boş satırı ortadan kaldırarak ve ana anahtarın akıllı kullanımını sağlayarak yeni bir satır karakteri eklemez.
MS-DOS Düzenleyicisi'nin kullanıcıları, fare desteğini etkinleştirmek için -m'yi de kullanmak isteyebilir. Herhangi bir satıra tıklamak, imleci konumlandırır, çift tıklama ise bir işaret belirler. Bu modda ekranın altındaki seçeneklere tıklamak onları da etkinleştirir.
Bu ayrıca yerleşik dosya tarayıcısına da yardımcı olabilir. Bir dosyayı kaydetmek için CTRL + O kullandığınızda veya bir dosyayı açmak için CTRL + R kullandığınızda, sizden bir tane girmeniz istenir. Ancak, CTRL + T'ye basarsanız, bir tane seçmek için ilkel bir dosya tarayıcısına sahip olursunuz. Bu seçenek ayarlanmışsa fare girişini kabul eder.
Paylaşılan Linux, BSD, Windows ve hatta Apple tabanlı sunucu ürünleriyle çalışırken, nano'nun farklı türde metin dosyası formatları arasında otomatik olarak dönüştürülmesini istemeyebilirsiniz. -N anahtarı ile başlayarak otomatik dönüşümü devre dışı bırakır. Bu olduğunda Unix, MS-DOS ve hatta Klasik Macintosh metin dosyası formatlarını bir problem olmadan okuyabilir.
Yöntem 2: Bu seçenekleri kalıcı olarak ayarlama nanorc
GNU nano, varsayılan olarak, Çoğu Linux sisteminde, aynı zamanda tek bir kullanıcı hesabı için de bir tane oluşturabilirsiniz. Farklı kullanıcıların kendi ihtiyaçları varsa. -I seçeneğiyle nano'yu başlatmak her ikisini de dikkate almaz ve sadece derlenmiş varsayılanları yükler.
PRO TIP: Sorun bilgisayarınız veya dizüstü bilgisayar / dizüstü bilgisayar ile yapılmışsa, depoları tarayabilen ve bozuk ve eksik dosyaları değiştirebilen Reimage Plus Yazılımı'nı kullanmayı denemeniz gerekir. Bu, çoğu durumda, sorunun sistem bozulmasından kaynaklandığı yerlerde çalışır. Reimage Plus'ı tıklayarak buraya tıklayarak indirebilirsiniz.Birçok * buntu, Debian, Arch ve bazı Fedora sistemlerinde zaten bir varsayılan var çoğu seçenekle dosya yorumladı. Sudo nano kullan Bu dosyayı düzenlemek için root değilseniz, muhtemelen cp'yi vererek bir yedekleme yapmak isteyebilirsiniz ~ önce. Yedeklemeyi, istediğiniz gibi her şeye sahip olduğunuzda daha sonra silebilirsiniz.
Her seçeneğin yeni bir varsayılan olarak kabul edilmesi için nano'ya dahil edilmesi gerekir. Her birini yeni bir satıra koyun ve dosyayı MS-DOS veya Macintosh metin olarak kaydetmeyin. Başlığın altındaki boş satırı ortadan kaldırmak için set morespace'i kullanmak isteyebilirsiniz, fareyi fareyi bir grafik terminali kullanırken her zaman aktif tutmak için ayarla, normal ifadeleri aramalarda regexp olarak ayarla ve smarthome'u her zaman akıllı eve varsayılan olarak ayarla anahtar davranış. Set nonewlines, nano'yu açtığınız dosyaların sonuna yeni satır karakterleri eklemeye devam edecektir.
Microsoft'un komut satırı araçlarıyla çalışmak için daha çok kullanılan bir sistem yöneticisi iseniz, büyük olasılıkla nanorc dosyanızdaki set softwrap'i kullanmak isteyeceksiniz. Bu, varsayılan olarak yumuşak çizgi sarmayı etkinleştirir; bu, uzun hatları ekranın kenarına sarardığından, çalışmak daha kolaydır. Bu işlevi kullanmak, imleç hareketi söz konusu olduğunda biraz belirsiz olmasına rağmen, $ simgeleri ekranda uzun çizgileri ayırmayı engeller. GNU nano, ekranın kenarlarına sarılmış olsa bile uzun çizgileri tek satır olarak ele almaya devam eder, bu da, ok tuşlarını hareket ettirmeden ya da ok tuşlarını hareket ettirmeden beklemeden ortasına konumlandıramayacağınız anlamına gelir. fare ile fare ayarlayın.
Birçok Windows kullanıcısı, CTRL + S'nin kaydetme anlamına gelmesine alışkın olsa da, bu, GNU nano'da varsayılan değil, CTRL + S aslında arkaik bir bağlamaya sahip. Bind ^ S savefile ana'sini kendi satırında kullanarak bunu değiştirmek için yeterince kolay.
Ayrıca, başlık rengi, durum rengi, anahtar rengi ve işlev rengini ayarlama seçeneğine sahip olursunuz. Bunların her biri, keycolor haricinde, boşluk bırakmayan bir virgülle ayrılan iki renktir. Set keycolor komutundan sonra tek bir renk kullanabilirsiniz. Hangi renkleri seçmeniz gerekiyorsa, ekran ayarlarınıza bağlıdır, ancak parlak hale getirmek için renk adından önce boşluk olmadan bir renkten önce parlak bir şekilde belirtebilirsiniz.
Bazı adminstratorlar set renginde parlak beyaz, mavi ve set statuscolor parlak beyazı, klasik bir his uyandırmak için mavi kullanabilirler, ancak parlak beyaz ve kırmızı örnekte kullanılmış olsa da, bu testte kullanılan Xubuntu terminalinde okunması kolay oldukça çarpıcı bir kombinasyondur. o.
PRO TIP: Sorun bilgisayarınız veya dizüstü bilgisayar / dizüstü bilgisayar ile yapılmışsa, depoları tarayabilen ve bozuk ve eksik dosyaları değiştirebilen Reimage Plus Yazılımı'nı kullanmayı denemeniz gerekir. Bu, çoğu durumda, sorunun sistem bozulmasından kaynaklandığı yerlerde çalışır. Reimage Plus'ı tıklayarak buraya tıklayarak indirebilirsiniz.