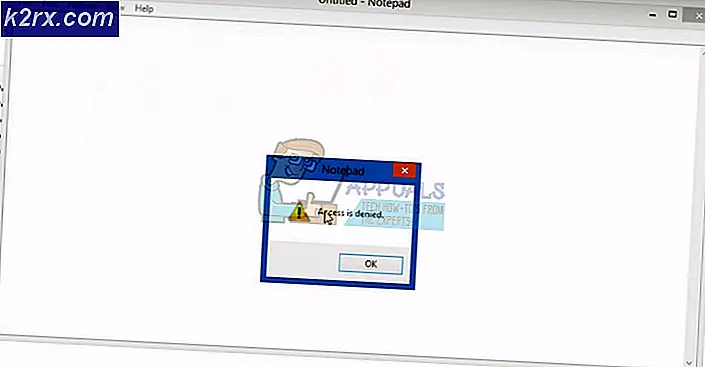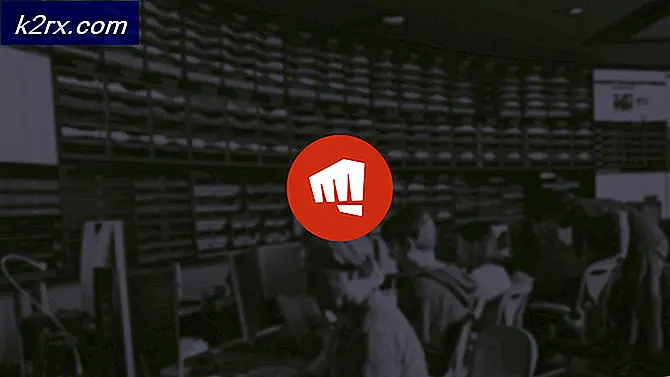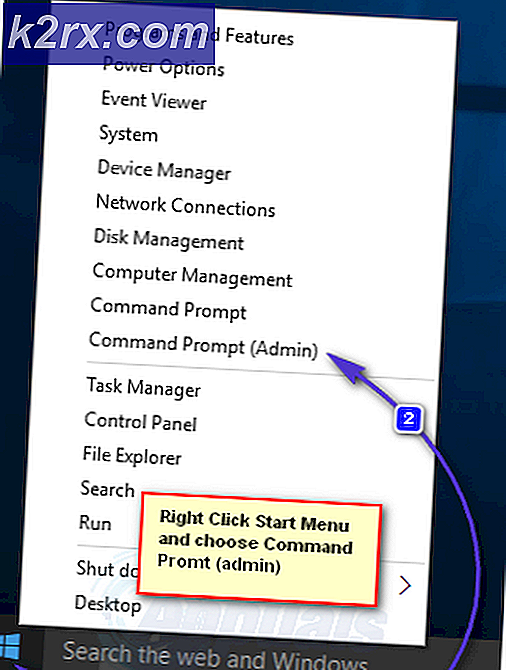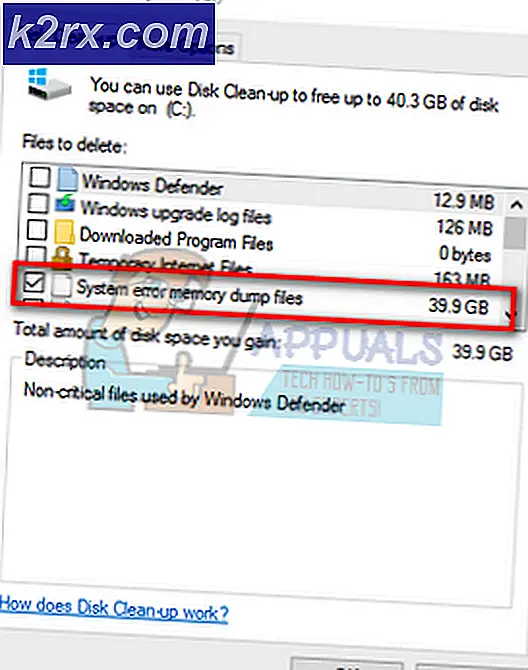PC'de Witcher 3 Crashing Nasıl Onarılır
The Witcher 3: Wild Hunt, CD Projekt tarafından yayınlanan ve geliştirilen bir aksiyon rol yapma oyunudur. Bu, dijital dünyada epey iz bırakan, devam eden bir oyun serisidir.
Oyunun popülaritesine rağmen, oyun veya sinema sırasında oyunun çöktüğü belirli bir sorunla karşılaştık. Oyun çöktükten sonra herhangi bir tür hata mesajı yoktu ve kullanıcı Masaüstüne geri yönlendirildi. Bu sinir bozucu hale gelir çünkü hiçbir hata mesajı yoktur ve sorunun nedeni de belirlenmez.
Bu makalede, bu sorunun neden oluştuğuna ilişkin tüm nedenleri ve sorunu çözmek için gereken geçici çözümleri gözden geçireceğiz.
Witcher 3'ün Çökmesine ne sebep olur?
Tüm kullanıcı raporlarını analiz ettikten ve bilgisayarımızda deney yaptıktan sonra, sorunun yazılım sorunlarından donanım sorununa kadar birçok farklı nedenden kaynaklandığı sonucuna vardık. Bu sorunu neden yaşayabileceğinize ilişkin nedenlerden bazıları bunlarla sınırlı olmamak üzere:
Çözümlere başlamadan önce, kullanıcı olarak oturum açtığınızdan emin olun. yönetici ayrıca bilgisayarınızı sık sık yeniden başlatacağımız için çalışmanızı önceden kaydedin.
Önkoşul: Sistem Gereksinimleri
Çözümlere başlamadan önce, bilgisayarınızın oyunun sistem gereksinimlerini karşılayıp karşılamadığını kontrol etmelisiniz.
Wild Hunt Minimum Sistem Gereksinimleri
İşlemci: Intel CPU Core i5-2500K 3.3GHz / AMD CPU Phenom II X4 940 Veri deposu: 6 GB işletim sistemi: 64-bit Windows 7 veya 64-bit Windows 8 (8.1) VİDEO KARTI: Nvidia GPU GeForce GTX 660 / AMD GPU Radeon HD 7870 PİKSEL GÖLGELENDİRİCİ: 5.0 VERTEX GÖLGELENDİRİCİ: 5.0 BOŞ DİSK ALANI: 40 GB ATANMIŞ VİDEO RAM: 1,5 GB
Wild Hunt Önerilen Gereksinimleri
İşlemci: Intel CPU Core i7 3770 3.4 GHz / AMD CPU AMD FX-8350 4 GHz Veri deposu: 8 GB işletim sistemi: 64-bit Windows 7 veya 64-bit Windows 8 (8.1) VİDEO KARTI: Nvidia GPU GeForce GTX 770 / AMD GPU Radeon R9 290 PİKSEL GÖLGELENDİRİCİ: 5.0 VERTEX GÖLGELENDİRİCİ: 5.0 BOŞ DİSK ALANI: 40 GB ATANMIŞ VİDEO RAM: 2 GB
Oyunu sorunsuz oynayabilmeniz için en azından önerilen sistem gereksinimlerine sahip olmanız gerektiği unutulmamalıdır.
1.Çözüm: Oyun Dosyalarının Bütünlüğünü Doğrulama
Teknik sorun giderme yöntemlerini denemeden önce, öncelikle geçerli bir oyun kurulumunuz olup olmadığını kontrol edeceğiz. Oyun dosyalarının bozuk olduğu veya eksik kurulumlara sahip olduğu birkaç durumla karşılaştık. Kullanıcılar, bir güncelleme işlemi kesintiye uğrarsa veya oyun dosyaları klasörler arasında taşınırsa bu sorunu yaşayabilir.
Bu çözümde Steam'i açacağız ve oyun dosyalarının bütünlüğünü doğrulamak için yerleşik işlevi kullanacağız. Uygulama bir şey bulursa, değiştirilecektir.
Not: Oyunu oynamak için başka bir yayınlama yazılımı kullanıyorsanız, oyunda da benzer adımları gerçekleştirmelisiniz.
- Açın Steam uygulaması ve tıklayın Oyunlar üst çubuktan. Şimdi seçin Cadı 3 sol sütundan sağ tıklayın ve şunu seçin: Özellikleri.
- Özellikler'e girdikten sonra, Yerel dosyalar kategori ve seçin Oyun Dosyalarının Bütünlüğünü Doğrulayın.
- Şimdi işlem tamamlanana kadar bekleyin. Doğrulama tamamlandıktan sonra bilgisayarınızı yeniden başlatın ve Witcher 3'ü tekrar başlatın. Kilitlenme sorununun çözülüp çözülmediğini kontrol edin.
2.Çözüm: Oyunun önceliğini değiştirme
Bir sürecin veya uygulamaların önceliği, bilgisayara önemi ve kaynakları tahsis ederken diğerlerine göre öncelik verilip verilmeyeceğini söyler. Varsayılan olun, sistem işlemleri dışındaki tüm uygulamaların önceliği normaldir. Witcher 3 yeterli kaynak almazsa, süresiz olarak çökecektir. Bu çözümde, görev yöneticisine gidip The Witcher 3 sürecini arayacağız ve ardından önceliği olarak değiştireceğiz. Yüksek öncelik ve bunun bizim için işe yarayıp yaramadığını görün.
- Bilgisayarınızda Witcher 3'ü başlatın. Oyun devam ederken Masaüstüne gitmek için Windows + D. Windows + R tuşlarına basın, "yazıntaskmgrDiyalog kutusunda ”yazıp Enter tuşuna basın.
- Şimdi sekmesine tıklayın Detaylar, Mordhau'nun tüm girişlerini bulun ve Witcher 3’ün birincil başlatıcısı Steam olduğu için önceliğini de değiştirmelisiniz.
- Her girişe sağ tıklayın, fareyle üzerine gelin öncelik belirle ve ya ayarlayın Normalin üstünde veya Yüksek.
- Bunu tüm girişleriniz için yapın. Şimdi Alt-tab ile oyununuza gidin ve oynamaya başlayın. Bunun çökme probleminde herhangi bir fark yaratıp yaratmadığını gözlemleyin.
3. Çözüm: NVIDIA Streamer Hizmetini Devre Dışı Bırakma
NVIDIA Streamer hizmeti, NVIDIA tarafından piyasaya sürülen en yeni grafik kartlarıyla birlikte gelir. Bilgisayarınızda her zaman bir arka plan hizmeti olarak çalışır ve NVIDIA'nın uygulamasını kullanarak akış gerçekleştirdiğinizde devreye girer. Bu hizmetin Wither 3 ile çok fazla çakıştığını ve çökme dahil birçok soruna neden olduğunu gördük. Bu çözümde, Hizmetlerinize gideceğiz ve hizmeti manuel olarak devre dışı bırakacağız.
- Windows + R tuşlarına basın, iletişim kutusuna "services.msc" yazın ve Enter tuşuna basın.
- Hizmetler'e girdikten sonra girişini arayın NVIDIA Streamer Hizmeti. Bulduğunuzda, üzerine sağ tıklayın ve seçin Özellikleri.
- Özelliklere girdikten sonra tıklayın Dur hizmeti durdurmak ve başlangıç türünü şu şekilde seçmek için: Manuel. Değişiklikleri Kaydet ve Çık.
- Şimdi Witcher 3'ü başlatmayı deneyin ve çökme sorununun çözülüp çözülmediğine bakın.
4.Çözüm: Steam Bulut Kayıtlarını Devre Dışı Bırakma
Steam Cloud, oyunların ve kullanıcıların ilerlemelerini ve verilerini Steam bulutu üzerinden kaydetmelerine olanak tanıyan bir platformdur, böylece bir kullanıcı istemcide her oturum açtığında, istemci ilerlemeyi ve tercihleri otomatik olarak indirir ve günceller. Bu, Steam'i diğer motorlara daha çok tercih eden, ancak aynı zamanda birkaç soruna neden olduğu bilinen oldukça şık bir özelliktir.
Bu çözümde Steam ayarlarına gidip senkronizasyonu kapatacağız.
- Steam'i yönetici olarak başlatın ve tıklayın Kütüphane üstte mevcut.
- Artık tüm oyunlar sol taraftaki panelinizde yer alacak. Bul Cadı 3üzerine sağ tıklayın ve seçin Özellikleri.
- Özelliklere girdikten sonra, Güncellemeler sekme ve işareti kaldırmak seçeneği Steam Cloud Senkronizasyonunu Etkinleştirin.
- Değişiklikleri Kaydet ve Çık. Steam'i yeniden başlatın ve oyunu başlatın. Sorunun hala devam edip etmediğini kontrol edin.
Çözüm 5: VSync'i Devre Dışı Bırakma
Vsync (Dikey Senkronizasyon), kullanıcıların daha iyi kararlılık için oyunun kare hızını monitör yenileme hızıyla senkronize etmesine olanak tanır. Bu özellik Witcher 3'te yerleşiktir ve genellikle varsayılan olarak etkindir. Bu mekanizma oldukça şık olsa da, oynanışla ilgili sorunlara neden olduğu ve çökmeye neden olduğu bilinmektedir.
Bu çözümde oyunun ayarlarına gidip seçeneği devre dışı bırakacağız.
- Başlatmak Witcher 3 ve tıklayın Seçenekler ana menüden.
- Şimdi tıklayın Video ve sonra seçin Grafikler.
- Grafik seçeneklerine girdikten sonra, VSync ve seçeneği kapatın.
Not: Bu işe yaramazsa, buradan diğer grafik ayarlarını da değiştirebilirsiniz.
- Değişiklikleri Kaydet ve Çık. Witcher 3'ü yeniden başlatın ve sorunun çözülüp çözülmediğine bakın.
Çözüm 6: Kare Hızı Sınırını Devre Dışı Bırakma
Witcher 3 ayrıca maksimum kare hızını ayarlamanıza izin veren bir oyun içi seçenek sunar. Ancak bu, kare hızınızı yönetmenize izin verse de, oyunla ilgili sorunlara neden olur. Bu çözümde, grafik ayarlarına gidip kapağı kaldıracağız.
- Şu yöne rotayı ayarla Grafikler Son çözümde yaptığımız gibi ayarları ana menüdeki Options'ı kullanarak yapın.
- Grafiklere girdikten sonra şu seçeneği arayın: Saniyedeki Maksimum Çerçeve. Kaydırıcıyı sınırsıza getirin.
- Oyunu yeniden başlatın ve sorunun tamamen çözülüp çözülmediğini kontrol edin.
7. Çözüm: Tam Ekranda Oynatma
Daha teknik yöntemlere geçmeden önce denenecek başka bir şey de oyun türünü şu şekilde değiştirmektir: Tam ekran. Görünüşe göre kenarlıksız pencere, Masaüstü arka planda da çalıştığı için CPU üzerinde daha fazla yüke neden oluyor. Bu çözümde, Witcher 3 ayarlarına gidip değişiklikleri ayarlayacağız.
- Şu yöne rotayı ayarla Grafik Ayarları kullanma Seçenekler daha önce yaptığımız gibi ana menüden.
- Şimdi tıklayın Ekran modu ve seçeneği Tam Ekran olarak ayarlayın.
- Değişiklikleri Kaydet ve Çık. Oyunu yeniden başlatın ve çökme sorununun çözülüp çözülmediğini kontrol edin.
Çözüm 8: Hız Aşırtmayı Devre Dışı Bırakma
Günümüzde tüm üst düzey PC yapıları şu seçeneklere sahiptir: Hız aşırtma bu, spesifikasyonlarınızda mevcut olandan daha fazla meyve suyu üretmenize yardımcı olabilir. Hız aşırtma, grafik kartını / işlemciyi varsayılan saat hızından daha hızlı çalıştırmak anlamına gelir. Bu meydana geldiğinde, donanım bir süre içinde eşik sıcaklığına ulaşır. Bilgisayar bunu algılar ve donanım soğuyana kadar normal saat hızına döner. Donanım yeniden yeterince soğuduğunda, saat hızı tekrar artar.
Bu hareket, bilgisayarınızın performansını çok artırır ve iyi işlem / grafik özelliğine sahip güçlü bir bilgisayarınız yoksa yardımcı olur. Burada dikkat edilmesi gereken nokta, tüm oyunların mekanizmalarında hız aşırtmayı desteklemediğidir. Aynısı Witcher 3 için de geçerlidir. Bu yüzden denemelisiniz tüm hız aşırtmayı devre dışı bırakma Bilgisayarınızda açın ve ardından oyunu başlatmayı deneyin. İşler iyi giderse, artık çökme yaşamayacaksınız.
Çözüm 9: Modları Devre Dışı Bırakma
Modlar, grafikleri biraz değiştirerek ve stok oyundan daha fazla özellik ekleyerek kullanıcıların deneyimini geliştirmeyi amaçlayan üçüncü taraf eklentilerdir. Bu, oyunculara daha iyi ve eğlenceli bir oyun ortamı yaratmaları için yepyeni bir özelleştirme düzeyi sağlar. Bununla birlikte, Modlar üçüncü taraf olduğundan, oyunun motoruyla çeliştikleri ve çeşitli sorunlara neden oldukları bilinmektedir.
Ayrıca, modun sürümü ve oyunun sürümü birbiriyle uyumlu değilse, modlar oyunda bir şeyi değiştirmeye çalıştığında oyun çökecektir. Bu nedenle, bu çözümde denemelisiniz devre dışı bırakma Bilgisayarınızdaki her türlü mod ve ardından sorunun çözülüp çözülmediğine bakın. Sorun giderme sürecini tamamlayana kadar mod içeriğini başka bir konuma kopyalayıp yapıştırmayı düşünün. Modları kaldırdıktan sonra, bilgisayarınızı yeniden başlatın ve sorunun çözülüp çözülmediğini kontrol edin.
Çözüm 10: Aşırı Isınmayı Kontrol Etme
Bilgisayarlar, yoğun olarak kullanıldıklarında veya ağır hesaplamalar gerçekleştirdiklerinde genellikle aşırı ısınırlar. Witcher 3'te de benzer durumlar görüldü. Bilgisayar ne zaman aşırı ısındığında, kullanıcılara böyle bir uyarı verilmiyor ve oyun otomatik olarak çöküyordu.
Burada, soğutma sisteminin gerçekten düzgün çalışıp çalışmadığını ve tozun herhangi bir şeyi engelleyip engellemediğini kontrol etmelisiniz. Ayrıca sıcaklık kontrol programlarını indirebilir ve oyun çalışırken sıcaklığı ölçebilirsiniz. Hiçbir bileşenin (özellikle grafik kartının) aşırı ısınmadığından emin olun.
Çözüm 11: Konektörleri Kontrol Etme:
Denenecek başka bir şey de grafik kartını, RAM'i vb. Bağlayan konektörlerin donanıma düzgün şekilde bağlandığından emin olmaktır. Bu, çeşitli kullanıcılar arasında çok yaygın bir durumdu. Bağlantı kararlı değilse, veriler düzgün bir şekilde iletilmez ve bu nedenle oyununuz çökebilir.
Donanımı diğer konektörlere yerleştirmeyi bile deneyebilir ve bunun sorunu çözüp çözmediğini görebilirsiniz. Emin olmak için donanımı yavaşça konektörlere bastırın.
Çözüm 12: Grafik Sürücülerini Güncelleme
Yukarıdaki yöntemlerin tümü işe yaramazsa, bilgisayarınızda doğru grafik sürücülerinin kurulu olmaması ihtimali vardır. Sürücüler, oyun ve donanım arasındaki etkileşimi kolaylaştıran ana bileşenlerdir. Sürücüler eski veya bozuksa, oyun düzgün görüntülenmeyebilir ve gecikmeye neden olabilir. Bu çözümde, önce mevcut sürücüleri DDU kullanarak kaldıracağız ve ardından yeni kopyaları yükleyeceğiz.
- DDU'yu (Display driver uninstaller) resmi web sitesinden indirin ve yükleyin.
- Yükledikten sonra Display Driver Uninstaller (DDU), bilgisayarınızı başlatın güvenli mod. Bilgisayarınızı güvenli modda nasıl başlatacağınızla ilgili makalemize göz atabilirsiniz.
- DDU'yu başlattıktan sonra, ilk seçeneği seçin "Temizle ve yeniden başlat”. Bu, mevcut sürücüleri tamamen bilgisayarınızdan kaldıracaktır.
- Şimdi kaldırma işleminden sonra, bilgisayarınızı güvenli mod olmadan normal şekilde başlatın. Windows + R tuşlarına basın, "yazındevmgmt.mscDiyalog kutusunda ”yazıp Enter tuşuna basın. Herhangi bir alana sağ tıklayın ve "Donanım değişikliklerini arayın”. Varsayılan sürücüler yüklenecektir. Oyunu başlatmayı deneyin ve bunun sorunu çözüp çözmediğini kontrol edin.
- Çoğu durumda, varsayılan sürücüler sizin için çalışmayacaktır, bu nedenle en son sürücüleri Windows güncellemesiyle yükleyebilir veya üreticinizin web sitesine gidip en son sürücüleri indirebilirsiniz.
- Sürücüleri yükledikten sonra bilgisayarınızı yeniden başlatın ve sorunun çözülüp çözülmediğini kontrol edin.
Not: Ayrıca kaldırmayı da düşünün NVIDIA GeForce Deneyimi bilgisayarından. Bunun sorunlara neden olduğu bilinmektedir. Ayrıca, birkaç durum gördük geri yuvarlanma sürücü sorunu çözer. Denediğinizden emin olun.