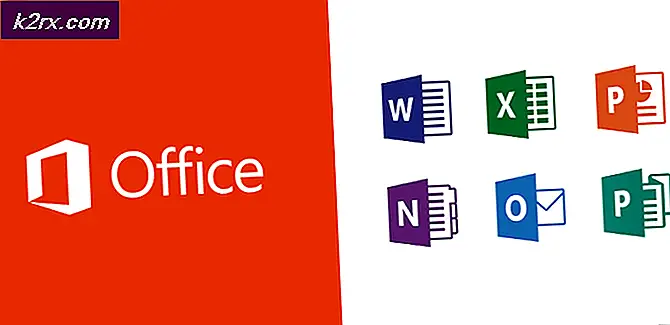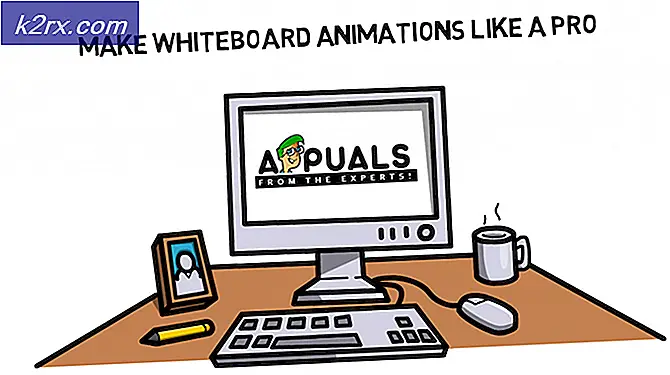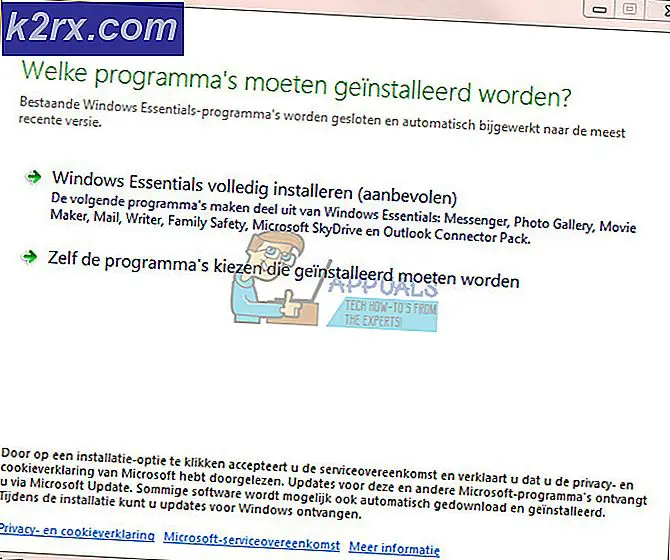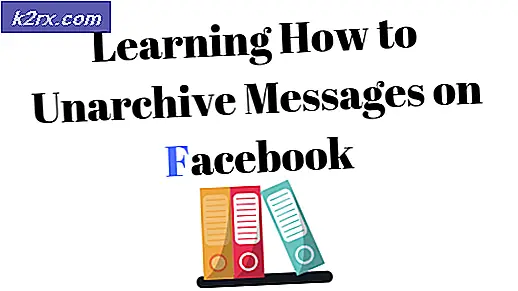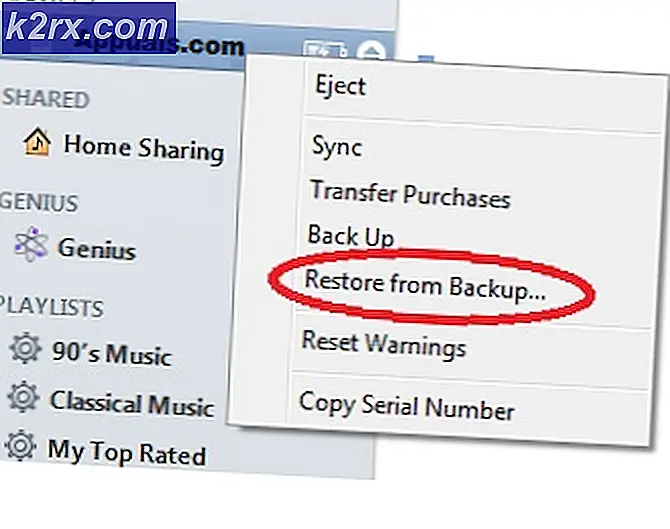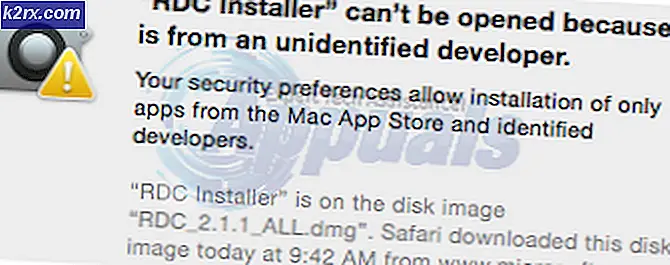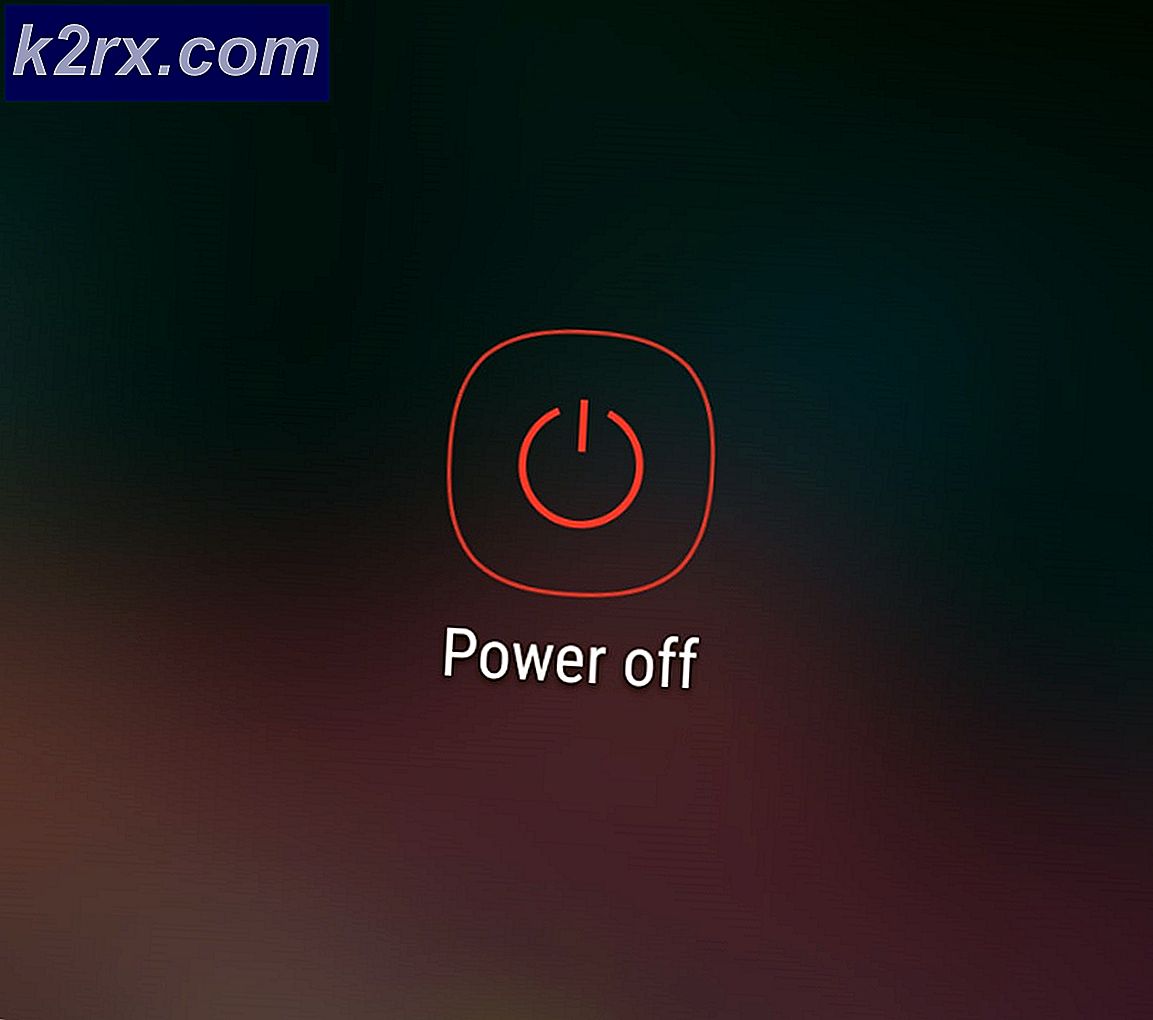Pipelight veya Google Chrome olmadan Linux'ta Netflix İçeriği Nasıl Aktarılır?
Linux kullanıcıları, işletim sistemi altında Netflix filmlerini izlemenin seçimleri konusunda uzun zamandır sınırlı kalmıştır. Popüler akışlı video sitesi, Linux kullanıcıları için yapılandırılmadı. En uzun süre için Pipelight adlı bir hile yazılımı bu sınırlamayı aşmak için gerekliydi, ancak biraz ağır ve bazen de yapılandırılması zor olabilir. Google Chrome, yerel bir yöntem sağlar, ancak bazı kullanıcıların gizlilik sorunları vardır ve artık Chrome'un 32 bit x86 sürümü yoktur. Firefox'a yapılan son bir güncelleme, kullanıcıların artık bu geçici çözümlerin hiçbiri olmadan açık kaynaklı işletim sistemi altında video akışından yararlanabilmelerini sağladı. Ancak, mükemmel bir şekilde çalışmaya başlamadan önce bazı yapılandırmalar yapmaya devam edecek.
Mozilla Firefox, Netflix'in çalışması için ihtiyaç duyduğu dijital haklar yönetimi algoritmasını sunma yeteneğine sahipken, Netflix henüz Linux altında Firefox olarak kendisini rapor eden tarayıcıyla başa çıkmak için yapılandırılmamıştır. Servisin filmleri güvenli bir şekilde iletmesini istemek için bir kullanıcı aracısı overriderine ihtiyaç vardır. Bu, aynı zamanda Mozilla Firefox'un kullanıcılarına da ücretsiz olarak sunulmakta olup, bunların da çoğu ücretsiz ve en modern Linux dağıtımlarına dahil edilmiştir. Algoritma güncellemeleri, açık kaynaklı standartlara tam uyum sağlamak için gerçek Firefox yazılımı ile paketlenmedikleri için yasal nedenlerle ayrı olarak indirilmelidir. Yerel Netflix desteğini etkinleştiren Widevine eklentinin kurulması, kapalı kaynak kodun Linux kurulumunuza teknik olarak eklenmesini sağlayacaktır, bu yüzden, eğer bir sorun varsa, bunu önleyin.
Linux Altında Firefox'ta Netflix Nasıl Çalıştırılır
Firefox tarayıcısını nasıl başlattığınız, Linux'un hangi dağıtımını kurduğuna bağlıdır. Fedora Desktop Edition kullanıyorsanız, Uygulamalar'a, ardından İnternet'e ve ardından Firefox Web Tarayıcısına tıklayarak veya üzerine dokunarak Mozilla Firefox'u seçebilirsiniz. Fedora KDE kullanıcıları KMenu'ya gitmeli, Uygulamalar'ı seçmeli, İnternet'e ve ardından Firefox Web Tarayıcısını seçmelidir. Canonical'ın Ubuntu işletim sisteminin kullanıcıları veya Lubuntu, Kubuntu veya Xubuntu gibi herhangi bir spinleme noktası, uygulama menüsüne tıkladıktan sonra Internet'e gidip Mozilla Firefox'a tıklamalıdır. Yüklenen tek tarayıcı olması muhtemeldir. Bazı Debian kullanıcıları, özellikle de daha hafif ağırlıktaki sürümleri, bunun yerine Iceweasel veya IceCat yüklenebilir. Bu durumda CTRL, ALT ve T tuşlarını kullanarak bir terminal penceresi açın ve en son sürüme geçmek için sudo apt-get install firefox yazın.
Yerel Netflix desteği en az Firefox 49 gerektirir, bu yüzden tarayıcıyı açtıktan sonra Yardım'a tıklayın ve Hakkında'ya dokunun. Sürüm numarasının en az 49.0 olduğundan emin olun, ancak bir * buntu kullanıcısıysanız, tarayıcı oluşturma işlemine işaret etmediğinden, Ubuntu canonical için Mozilla Firefox gibi bir şey okuyan herhangi bir mesajı görmezden gelebilirsiniz. Paket yöneticiniz en son sürümü çalıştırdığınızdan daha fazlasını sağlar, ancak 49'un altında bir sayı okursa ve bir ESR sürümü değilse, yaklaşık sayfada bir Güncelleme düğmesi bulunur. Tıkla ve sonra bir dakika bekle.
Şimdi ayarladınız, Araçlar'a tıklayın ve Eklentiler Yöneticisi'ni seçin.
User Agent Overrider adlı bir uzantı aramanız gerekecek. Benzer olarak adlandırılan birkaç uzantı vardır, ancak tam olarak bu isme sahip olana ve üzerinde üç silüet bulunan mavi bir simgeye ihtiyacınız vardır. Yükle düğmesine tıklayın ve yükleyiciye bunu işlemek için bir an verin. Firefox'u yeniden başlatmanızı söyleyebilir ya da söylemeyebilir, ancak gerektiğinde Eklenti Yöneticisi'ni tekrar seçin ve uzantı alanında göründüğünden emin olun.
PRO TIP: Sorun bilgisayarınız veya dizüstü bilgisayar / dizüstü bilgisayar ile yapılmışsa, depoları tarayabilen ve bozuk ve eksik dosyaları değiştirebilen Reimage Plus Yazılımı'nı kullanmayı denemeniz gerekir. Bu, çoğu durumda, sorunun sistem bozulmasından kaynaklandığı yerlerde çalışır. Reimage Plus'ı tıklayarak buraya tıklayarak indirebilirsiniz.Tercihler düğmesini seçin ve bir iletişim kutusu çıkacaktır.
Kullanıcı Aracısı girişlerini oku alan, CTRL tuşunu basılı tutup ardından A düğmesine ve ardından Geri tuşuna basın. Son olarak, bu tek satırı kopyalayıp kutuya yapıştırın:
Linux / Chrome 53: Mozilla / 5.0 (X11; Ubuntu; Linux x86_64) AppleWebKit / 535.11 (Gecko gibi KHTML) Chrome / 53.0.2785.34 Safari / 537.36
İşiniz bittiğinde kapat düğmesini tıklayın. Netbook'lar, tabletler ve diğer modern mobil Linux cihazlarında tam ekran olmasa bile, bu kutuların çoğu büyük olacaktır, ancak gerçek çözünürlükleri ne olursa olsun aynı şekilde çalışmalıdırlar. Bu işiniz bittiğinde, Firefox'taki arama çubuğunun yakınında yeni bir düğme arayın. Yüklemeler denetiminin hemen yanında olmalı ve önceki adımlarda gördüğünüz Kullanıcı Aracısı Overrider simgesinin tek renkli bir sürümü olmalıdır. Bu yeni kontrolü seçin ve çıkan menüden Linux / Chrome 53'ü seçin. Simgenin tarayıcınızın bildirdiği kullanıcı aracısı dizesini değiştirdiğini belirtmek için maviye dönmelidir.
URL çubuğuna netflix.com yazıp enter tuşuna basın. Giriş yapabilmeniz için ücretli bir hesapla etkin bir Netflix müşterisi olmanız gerekecek. Oturum Açma düğmesinin üstünde Firefox, DRM güncellemelerini yüklemesi gereken bir işaret görüntüleyebilir. Yükle'ye tıklayın, birkaç dakika bekleyin ve ardından ekranı yenileyin. Bu harekete geçmek için biraz zaman alabilir. Tamamlandığında, Araçlar'a tekrar tıklayın, ardından Eklentiler'i seçin ve son olarak Eklentiler'i tıklayın. Google Inc. tarafından sağlanan Geniş Alan İçeriği Çözme Modülü adı verilen yeni bir bölüm eklenmelidir. Her Zaman Etkinleştir seçeneğinin seçildiğinden emin olun. Netflix'i yedeklemek için Eklenti Yöneticisi sekmesini kapatın. Oturum Aç'a tıklayın ve geçerli e-posta adresinizi ve Netflix şifrenizi girin.
Widevine'ı yükledikten sonra oturum açmak, ilk kez normalden biraz daha fazla zaman alabilir, ancak bu bir defalık geciktir. Netflix arama kutusunun içini tıkladıktan sonra, filmin adını yazıp aramanızla eşleşen karoya dokunun. Gelen kırmızı üçgene dokunun ve filmin resminin ortasındaki kırmızı bir daire dönerse bir dakika bekleyin. Dönmeyi durdurmazsa sıfırlamanız gerekebilir, ancak bir kez Netflix'i kesintisiz olarak izleyebileceksiniz. Netflix'ten korunan içeriği akışta olmadığınız her zaman Kullanıcı Aracısı Overrider'ı kapatmaktan çekinmeyin. Kapatmak için mavi simgeyi seçin ve varsayılan ayarlara döndürün.
PRO TIP: Sorun bilgisayarınız veya dizüstü bilgisayar / dizüstü bilgisayar ile yapılmışsa, depoları tarayabilen ve bozuk ve eksik dosyaları değiştirebilen Reimage Plus Yazılımı'nı kullanmayı denemeniz gerekir. Bu, çoğu durumda, sorunun sistem bozulmasından kaynaklandığı yerlerde çalışır. Reimage Plus'ı tıklayarak buraya tıklayarak indirebilirsiniz.