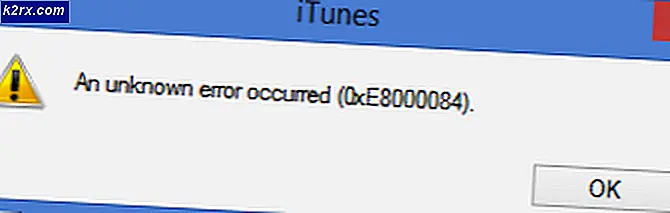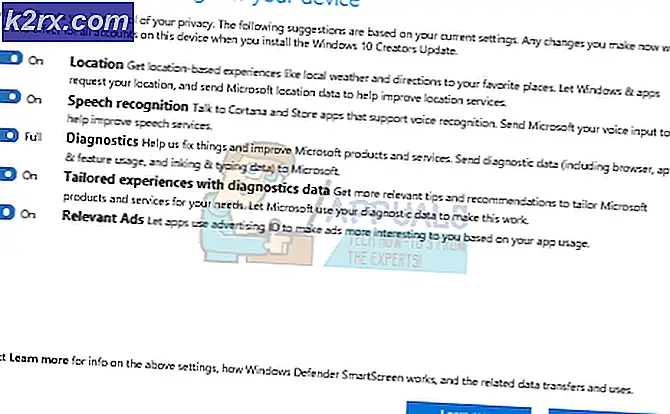SSH ve VNC Görüntüleyiciyi Kullanarak Raspberry Pi'nin Grafik Kullanıcı Arayüzüne (GUI) Nasıl Erişilir?
Raspberry Pi, hayatımızı kolaylaştırmak için günlük hayatımızda kullanılabilecek ilginç projeler yapmak için bazı temel donanım bileşenlerine ihtiyaç duyan ekonomik, kredi kartı boyutunda bir bilgisayardır. Başlangıç olarak basit olan bu mütevazı ancak inanılmaz elektronik cihaz, ekran, konsol ve fare gibi ekstra varlıklara eşlik ediyor. En son Raspberry Pi modellerinde genellikle üç ila dört Evrensel Seri Veri Yolu (USB) bağlantı noktası, bir ethernet bağlantı noktası ve bir Yüksek Çözünürlüklü Multimedya Arabirimi (HDMI) bulunur. Üstün kaliteli bir video oynatmak, hesap tabloları yapmak, FM radyo istasyonları ve oyun oynamak gibi bir iş istasyonunun yapması gereken her şeyi yapabilir. Bu makalede verilen kurulum, size iki cihaz arasında bir bağlantı kurma şansı verir. Raspberry Pi kartı ve bir dizüstü bilgisayar. Raspberry Pi'ye uzaktan erişmek için temel ve yararlı bir yöntemdir. Şimdi Raspberry Pi'yi kurmaya, gerekli paketleri kurmaya ve bazı donanım değişikliklerini yapmaya doğru ilerleyelim!
Raspberry Pi Ve Diğer Donanım Bileşenleri Nasıl Kurulur?
Herhangi bir projeye başlamak için en iyi yaklaşım, bileşenlerin bir listesini yapmak ve bu bileşenlerin kısa bir incelemesini yapmaktır çünkü hiç kimse eksik bir bileşen yüzünden bir projenin ortasında kalmak istemeyecektir.
Adım 1: Gerekli Bileşenler
Adım 2: Raspberry Pi Modelini Seçme
Piyasada birkaç ahududu pi modeli mevcuttur. Ahududu pi sıfır dışında herhangi bir model tercih edilebilir. Bunun nedeni Pi zero'da bir ağ kurmanın çok yorucu bir iş olmasıdır. 3A +, 3B + gibi son modeller satın alınabilir. Raspberry Pi 4, Raspberry Pi Foundation'ın bugüne kadar yayınladığı en hızlı ve en baskın aygıttır, ancak Raspberry Pi ekibi piyasaya sürüldükten sonra donanım sorunlarını paylaşmadı. Değil çizme iyi çünkü USB-C bağlantı noktası önyükleme için yeterli güç sağlamıyor. Yani bu projede Raspberry Pi 3B + kullanacağız.
Adım 3: SD Kart Formatlayıcıyı Dizüstü Bilgisayara Kurma
SD Kart formatlayıcısının dizüstü bilgisayara yüklenmesi gerekiyor çünkü İşletim Sistemi dosyalarını içine koymadan önce SD Kartı formatlamak için bu yazılıma ihtiyacımız olacaktı. Buradan indirilebilir. Tüm dosyaları bir klasöre çıkarın ve yüklemeye başlayın.
Adım 4: Win32 Disk Görüntüleyiciyi Dizüstü Bilgisayara Kurma
Win32 Disk Görüntüleyicinin dizüstü bilgisayara yüklenmesi gerekiyor çünkü bu yazılıma Yazmak İşletim Sistemi görüntüleyici dosyamız SD Karta. Bu yazılım internette kolayca bulunabilir ve ayrıca Buradan da indirilebilir.
Adım 5: VNC Görüntüleyiciyi Dizüstü Bilgisayara Kurma
VNC, bir bilgisayarın (VNC Sunucusunu çalıştıran) masaüstü arayüzünü başka bir bilgisayardan veya cep telefonundan (VNC Görüntüleyici çalıştıran) uzaktan kontrol etmenizi sağlayan grafiksel bir masaüstü paylaşım çerçevesidir. Örneğin birkaç tür VNC Görüntüleyici vardır. TigerVNC, TeamViewer, Real VNC, vb. Gereksinimimiz RealVNCve internette kolayca erişilebilir ve Buradan indirilebilir. En yeni Raspbian, Pi'mizi uzaktan kontrol etmemizi sağlayan VNC Sunucusunu ve diğer sistemleri Pi'den kontrol etmemizi sağlayan VNC Görüntüleyiciyi içerir. Yukarıda belirtilen bağlantıyı açtıktan sonra Raspberry Pi simgesine tıklayın ve ardından indirmeye başlayın çünkü Raspberry Pi için VNC Viewer'a ihtiyacımız var.
Adım 6: SD Kartı Biçimlendirme
Her iki yazılımı da yükledikten sonra SD Kartı formatlayın, böylece başlangıçta karta yüklenen gereksiz dosyalar kaldırılabilir. SD kartı formatladığımız için artık İşletim Sistemini kurmaya hazırız.
7. Adım: En Son İşletim Sistemini İndirme
Ahududu pi'nin resmi sitesinden en son İşletim sisteminin indirilmesi gerekiyor. Raspbian'ın en son sürümü "Raspbian Buster". NodeRed vb. Gibi donanım araçlarının kablo bağlantısı için en son programlama özelliklerini içerir. Raspbian'ı Pi'ye yüklemek için alternatif bir yöntem de mevcuttur. İlk olarak, Çaylaklar bu İşletim Sistemi Yükleyicisi'dir ve en son Raspbian'ı içerir, ancak zaman alan bir işlemdir, bu nedenle doğrudan "Raspbian Buster With Desktop And Recommended Software" Raspberry Pi'miz için. Raspbian buradan indirilebilir
Adım 8: İşletim Sisteminin SD Karta Yazılması
Raspberry Pi için İşletim Sistemini indirdiğimiz için, img Dosyayı SD Karta yükleyin. İmg dosyasını seçtikten sonra yazma simgesine tıklayın ve img dosyasının tamamı SD Karta yazılıncaya kadar bekleyin. Yaz düğmesine tıklamadan önce MD5 Hash'teki açılır oktan seçenek.
9. Adım: Pi'de Wifi'yi Yapılandırma
İşletim Sistemini SD Karta yazdıktan sonra, SD Kartı Kart Okuyucusundan çıkarın. Raspberry Pi ile Klavye ve Fareyi bağlayın. HDMI kablosunun bir tarafını televizyona ve diğer tarafını Raspberry Pi ile bağlayın. Adaptörü kullanarak Pi'ye güç verin ve Raspberry Pi'nin önyüklenmesini bekleyin. Açtıktan sonra, Raspbian'ın sağ üst köşesindeki Wifi simgesine tıklayarak Wifi şifresini ayarlayın. Raspberry Pi'ye bir IP Adresi atanacaktı ve benim durumumda IP Adresi: "192.168.1.15". Bu IP adresini not edin, çünkü daha ileri konfigürasyonlarda gerekli olacaktır. Ethernet kablosu, dizüstü bilgisayarın wifi bağlantısını Raspberry Pi ile paylaşmak için de kullanılabilir, ancak bazı İnternet ayarlarını değiştirmemiz gerekiyor. Bu biraz zor bir iştir, bu nedenle Pi'yi Wifi üzerinden bağlamanız önerilir. Not: Wifi yönlendiricisine bağlı olarak her kişiye farklı bir IP adresi atanacaktır.
Atanan IP'yi Lx Terminal/komut penceresine gidip aşağıdaki komutu yazarak da bulabiliriz:
ifconfig
Adım 10: Raspberry Pi'de SSH İstemcisini ve VNC'yi Etkinleştirme
Raspberry Pi'ye uzaktan erişmek için SSH etkinleştirilmesi gerekiyor. Port kullanan bir uzak oturum açma protokolüdür. 22 varsayılan olarak. Raspbian'ın eski sürümünde ssh varsayılan olarak etkinleştirildi, ancak Raspbian'ın Kasım 2016 sürümünden sonra ssh sunucusu varsayılan olarak devre dışı bırakıldı ve manuel olarak etkinleştirilmesi gerekiyor. Pi'nin IP Adresini bulduktan sonra sol üst köşedeki Ahududu simgesine tıklayın.
Tercihlere gidin ve oradan Raspberry Pi Yapılandırması'nı seçin ve son olarak Arayüzler'e tıklayın. Düğmeler listesinden ikiye tıklamanız gerekir etkinleştirmesadece düğmeler. Birincisi SSH ve ikincisi VNC.
Adım 11: Windows'ta SSH İstemcisini Etkinleştirmenin Alternatif Yolu
SSH istemcisini de etkinleştirmek için bir alternatif var. Raspbian'ı SD Karta yazdıktan sonra SD kartı açın, herhangi bir yere sağ tıklayın ve yeni bir metin dosyası oluşturun. oluşturduktan sonra Txt dosya adını aldığını göreceksin "Yeni Metin Belgesi.txt".Bunların hepsini kaldırın ve bunun yerine yazın "Ssh". Bu dosyayı oluşturduktan sonra SD Kartı çıkarın ve Raspberry Pi'ye takın. Şimdi, ssh otomatik olarak etkinleştirilecektir.
Adım 12: Putty'yi Dizüstü Bilgisayara Yükleme
Macun başka bir bilgisayara uzaktan erişim için kullanılan son derece esnek bir araçtır. SSH istemcisi olarak çalışır ve güçlü güvenlik duvarı ve çok yönlülüğü ile ünlüdür. Putty'yi SSH protokolünü desteklediği için dizüstü bilgisayarımıza kuracağız. PuTTY aracılığıyla SSH, bir Windows sisteminden bir Raspberry Pi'ye güvenli bir şekilde erişmenin kolay bir yolunu sunar. Putty for windows internetten kolayca bulunabilir ve ayrıca buradan da indirilebilir.
Adım 13: Macun ile Raspberry Pi'ye Giriş Yapma
Wifi yönlendirici tarafından Raspberry Pi'mize atanan IP Adresini girin. Benim durumumda atanan IP adresi “192.168.1.15”.
IP adresini girdikten sonra ekran görünecek ve kullanıcı adı ve şifre sorulacaktır. Varsayılan kullanıcı adı "pi"Ve şifre"Ahududu". İstersek giriş bilgilerini de değiştirebiliriz.
Adım 14: VNC Görüntüleyici Sürümünün Kontrol Edilmesi
VNC Viewer'ın en son sürümüne sahip olduğumuzdan emin olmak için aşağıdaki komutları çalıştırın.
sudo apt update sudo apt install realvnc-vnc-server realvnc-vnc-görüntüleyiciAdım 15: Pi'yi VNC Görüntüleyiciye Bağlama
VNC Görüntüleyiciyi açın ve daha önce Putty'ye girilen IP adresini girin. Benim durumumda kullanılacak IP adresi “192.168.1.15”. IP Adresini girdikten sonra sunucu kullanıcı adı ve şifre ister. Varsayılan kullanıcı adı "Pi" ve şifre "Ahududu". Tamam düğmesine tıklayın.
Giriş yaptıktan sonra Pi'mize uzaktan erişim sağladık ve şimdi Pi'mizi kullanabiliyoruz. Artık Pi'mizi kullanarak ev otomasyonu, airplay sunucuları vb. Gibi birkaç ilginç proje yapabiliriz.