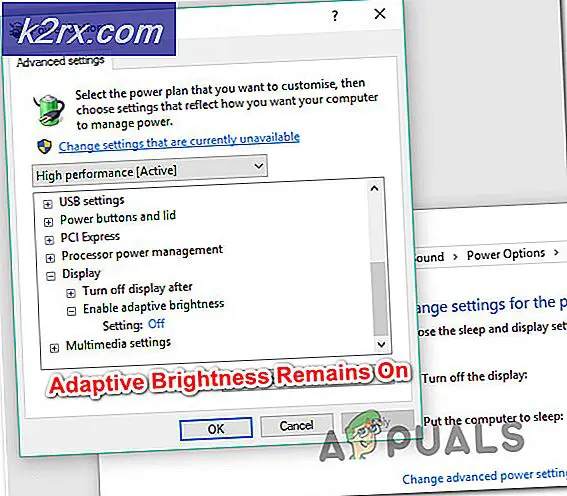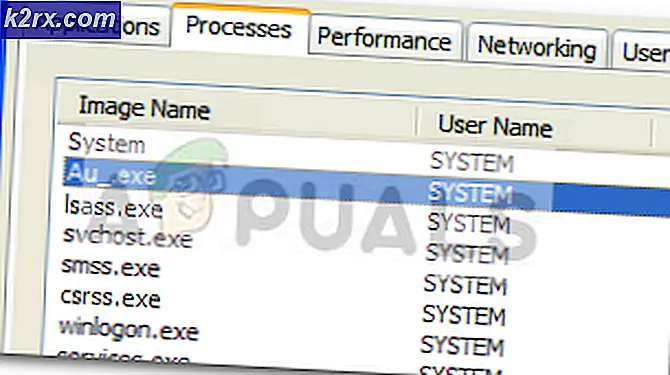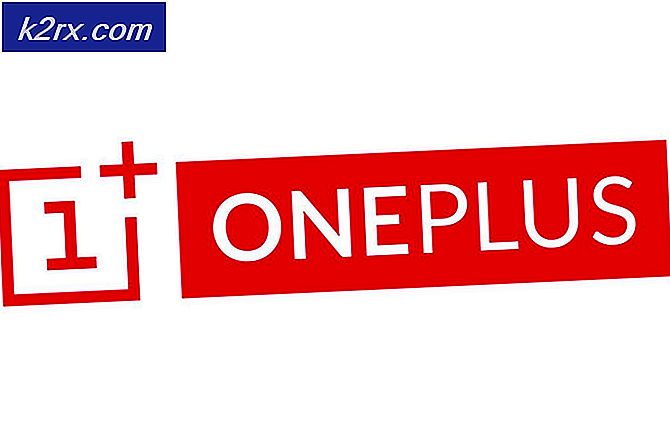Google Chrome'da ERR_NAME_RESOLUTION_FAILED Nasıl Onarılır
Önde gelen web tarayıcılarından biri olan Google Chrome, geniş bir kullanıcı tabanına sahiptir. İlk olarak 2008'de tanıtıldı ve diğer tarayıcılar üzerindeki tam hakimiyeti nedeniyle hızla popülerlik kazandı. Bu, kullanıcılarına sağladığı hız ve daha iyi kullanıcı arabiriminden kaynaklanıyordu. Tarayıcıyı kullanırken, hatayla karşılaşabilirsiniz ERR_NAME_RESOLUTION_FAILED bunu 'XXX adresindeki web sayfası geçici olarak kapalı olabilir veya kalıcı olarak yeni bir web adresine taşınmış olabilir' hata mesajı. Bu mesaj, tarayıcıyı kullanarak bir siteye erişmeye çalıştığınızda görünür.
Çalışan bir internet bağlantısıyla bile, hata mesajını alırsınız, bu da bunun DNS veya Winsock yapılandırmasından kaynaklanabileceği anlamına gelir. Siteye farklı bir cihaz veya alternatif bir tarayıcı kullanarak erişmeye çalışırsanız, web sitesi gayet iyi yüklenir. Bu, sorunun yalnızca bilgisayar sisteminizle (veya mesajı aldığınız cihazla) sınırlı olduğu anlamına gelir. Sorunun üstesinden gelmenize yardımcı olmak için önce sorunun nedenlerine bakacağız ve ardından oldukça kolay bir şekilde uygulayabileceğiniz çözümler sunacağız.
Google Chrome'da ERR_NAME_RESOLUTION_FAILED'e ne sebep olur?
Bildiğimiz gibi, çalışan bir internet bağlantısıyla bile belirli bir web sitesine erişmeye çalışırken hata mesajı çıkıyor. Bu, aşağıdaki nedenlerden biri nedeniyle ortaya çıkabilir -
Sorundan kurtulmak için, sorunun erken çözülmesini sağlamak için lütfen verilen çözümleri verilen sırayla izleyin.
1.Çözüm: Winsock'u sıfırlayın
Windows, diğer ağ hizmetleriyle iletişim kurmak için bir dizi yapılandırma kullanır. Bu ayarlar Winsock olarak adlandırılır. Bazen bu yapılandırmayla ilgili bir sorun, bazı web sunucularının yanıt vermemesine neden olabilir. Bu nedenle, komut istemini kullanarak sıfırlamanız gerekecektir. Bunu nasıl yapacağınız aşağıda açıklanmıştır:
- Basın Windows Anahtarı açmak için Başlangıç menüsü. Yazın cmd, üzerine sağ tıklayın ve seçin Yönetici olarak çalıştır.
- vur Evet ne zaman UAC iletişim kutusu belirir.
- Daha sonra yazın ipconfig / release ve Enter tuşuna basın.
- Sonra yazın ipconfig /flushdns ve Enter tuşuna basın.
- Bittiğinde yazın ipconfig / yenileme ve tekrar Enter tuşuna basın.
- Son olarak yazın netsh winsock sıfırlama ve ardından Enter'a basın.
- Bitmesini bekleyin ve ardından Google Chrome'u başlatın.
- Sorunu çözüp çözmediğine bakın.
2.Çözüm: DNS'yi Değiştirin
Sorununuzu çözmek için yapabileceğiniz başka bir şey de DNS'yi değiştirmektir. ISS'niz belirli web sitelerini kendi şartlarına ve hizmet politikasına göre engeller. Bu nedenle, bu tür sitelere erişmeye çalıştığınızda, bunu yapamazsınız. Böyle bir durumda, DNS'inizi Google'ın kendisi tarafından sağlananlarla değiştirebilirsiniz. Bunu nasıl yapacağınız aşağıda açıklanmıştır:
- üzerine sağ tıklayın Ağ Görev çubuğunun sağ alt tarafındaki simgesi.
- Seç Ağ ve İnternet Ayarlarını Açın.
- Tıklayın Adaptör seçeneklerini değiştirin açılan pencerede.
- Ağ bağdaştırıcınıza sağ tıklayın ve Özellikleri.
- bul İnternet Protokolü Sürüm 4 (TCP/IPv4), vurgulayın ve tıklayın Özellikleri.
- 'Aşağıdaki DNS Sunucusu adreslerini kullanın' Kutu.
- Daha sonra yazın 8.8.8.8 içinde Tercih Edilen DNS Sunucusu kutu ve 8.8.4.4 içinde Alternatif DNS Sunucusu Kutu.
- Tamam'ı tıklayın.
- Pencereleri kapatın ve sorunu çözüp çözmediğini görmek için Google Chrome'u başlatın.
3. Çözüm: Google Chrome'u Sıfırlayın
Son olarak, yukarıdaki iki çözüm sizin için işe yaramazsa, bu, tarayıcı yapılandırmanızın soruna neden olduğu anlamına gelir. Bunun nedeni Google Chrome bayrakları yapılandırması veya buna benzer herhangi bir şey olabilir. Bu nedenle, fabrika varsayılanlarına sıfırlamanız gerekecektir. Bunu nasıl yapacağınız aşağıda açıklanmıştır:
- Başlatmak Google Chrome.
- Sağ üst köşede, tıklayın Daha simgesi (3 nokta).
- Listeden, seçin Ayarlar.
- Aşağı kaydırın ve tıklayın ileri.
- Ardından, bir kez daha, bulana kadar aşağıya kaydırın. Sıfırla ve temizle.
- Tıkla Ayarları Sıfırla orijinal varsayılanlarına ve ardından Ayarları Sıfırla.
- Tamamlanmasını bekleyin. Google Chrome yeniden başlayacak.
- Sorunun çözülüp çözülmediğine bakın.