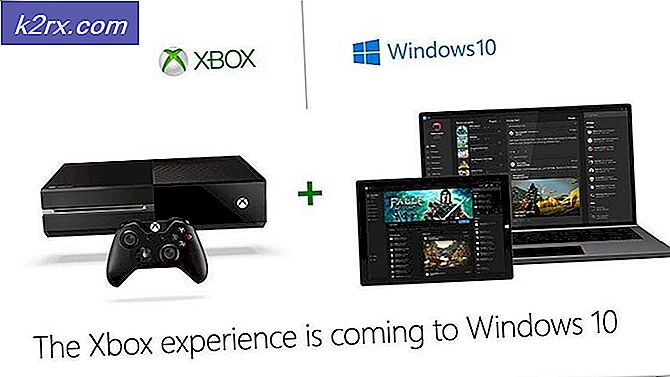Düzeltme: Windows 10 Uyarlanabilir Parlaklık Kapanmıyor
Bazı Windows 10 kullanıcıları, uyarlanabilir parlaklığı kapatmanın artık görünür bir yolu olmadığını bildiriyor. Uyarlanabilir Parlaklık ayarları kasıtlı olarak kapatılmış olsa bile, birçok etkilenen kullanıcı ekranlarının hala sürekli olarak parlaklaştığını veya koyulaştığını bildiriyor.
Uyarlanabilir parlaklık özelliğinin AÇIK kalmasına neden olan nedir?
Bu sorunu, çeşitli kullanıcı raporlarına ve bu sorunu çözmek için yaygın olarak kullanılan onarım stratejilerine bakarak araştırdık ve sonunda ekran parlaklığının dinamik olarak değişmesini durdurduk.
Görünüşe göre, bu özel sorunu tetikleyebilecek birkaç farklı potansiyel suçlu var:
Bu sorunu çözmekte zorlanıyorsanız, bu makale size birkaç farklı sorun giderme adımı sağlayacaktır. Aşağıda, etkilenen diğer kullanıcıların bu sorunu çözmek için başarıyla kullandıkları birkaç farklı yöntem keşfedeceksiniz.
Olası düzeltmeler verimlilik ve zorluk derecesine göre sıralandığından, başarı şansınızı artırmak için bunları sunulduğu sırayla takip etmenizi tavsiye ederiz. Hadi başlayalım!
Yöntem 1: Uyarlanabilir Parlaklık özelliğinin Kapalı olduğundan emin olma
Öncelikle, bu sorun giderme görevine, uyarlanabilir parlaklığın gerçekten cihazın içinden kapatıldığından emin olarak başlamak önemlidir. Güç seçenekleri Menü. Daha önce kapatmış olsanız bile, o zamandan beri özelliği bir kez daha etkinleştiren farklı bir güç planına geçmiş olabilirsiniz.
Güç Seçenekleri menüsünden uyarlanabilir parlaklığın kapatılmasını sağlamaya yönelik hızlı bir kılavuz:
- Basın Windows tuşu + R açmak için Çalıştırmak iletişim kutusu. Ardından yazın "Ms ayarları: powersleep" ve bas Giriş açmak için Güç ve Uyku sekmesi Ayarlar app.
- İçinde Güç ve uyku sekme, aşağı kaydır İlgili ayarlar sekmesine tıklayın ve tıklayın Ek güç seçenekleri.
- İçinde Güç seçenekleri menüsünde, o anda hangi güç planının etkin olduğunu görün ve Plan ayarlarını değiştir.
- Sonraki Plan Ayarlarını Düzenle, tıklamak Gelişmiş güç ayarlarını değiştirin.
- İçinde Gelişmiş Ayarlar menüsünde, aktif güç planının seçildiğinden emin olun ve ilgili açılır menüyü genişletin. Görüntüle. Ardından, çift tıklayın Uyarlanabilir parlaklığı etkinleştir ve ayarla Ayar -e Kapalı.
- Bilgisayarınızı yeniden başlatın ve sorunun çözülüp çözülmediğine bakın.
Aynı sorun hala devam ediyorsa ve hala ekran parlaklığının otomatik olarak ayarlandığını görüyorsanız, aşağıdaki sonraki yönteme geçin.
Yöntem 2: "Ekran Güç Tasarrufu Teknolojisini" devre dışı bırakma (yalnızca Intel GPU'lar)
Intel'den entegre bir GPU kullanıyorsanız, grafik kartı sürücüsü Windows ayarınızı geçersiz kılıyor olabilir. Bu nedenle, belirlediğiniz ayarı dinlemek ve uyarlanabilir ekran parlaklığı özelliğini kapalı tutmak yerine, Intel’in GPU'su, Display Power Saving Technology adlı bir özelliği kullanarak ekran parlaklığını otomatik olarak ayarlamak için kendi yardımcı programını (Intel Graphics and Media) kullanır.
Bu senaryo mevcut durumunuz için geçerliyse, Intel’in güç tasarrufu teknolojisini devre dışı bırakmayla ilgili hızlı bir kılavuz:
- Basın Windows tuşu + R açmak için Çalıştırmak iletişim kutusu. Ardından yazın "Control.exe" ve bas Giriş klasiği açmak için Kontrol Paneli arayüz.
- Klasiğin içinde Kontrol Paneli arayüzde, ekranın sağ üst kısmındaki arama işlevini kullanarak "Intel Grafikleri". Ardından, sonuçlar listesinden tıklayın. Intel (R) Grafik ve Medya.
- Uygulama modları listesinden şunu seçin: Basit mod ve tıklayın Tamam mı Devam etmek ve uygulamayı başlatmak için.
- sonraki Intel (R) Grafik ve Ortam Kontrol Paneli menü, seç Güç sağdaki bölmeden. Ardından, ekranın sağ tarafına gidin ve ilgili kutunun Ekran Güç Tasarrufu Teknolojisi (altında Güç Tasarrufu Özellikleri) Çevrildi kapalı.
- Bilgisayarınızı yeniden başlatın ve bir sonraki sistem başlangıcında sorunun çözülüp çözülmediğine bakın.
Hala aynı sorunla karşılaşıyorsanız ve ekranın otomatik olarak ayarlanmaya devam ettiğini görüyorsanız, aşağıdaki sonraki yönteme geçin.
Yöntem 3: Kontrast Geliştirmeyi ve Film Modu Seçimini Devre Dışı Bırakma
Etkilenen birkaç kullanıcı, Intel’in Grafik kontrol paneline eriştikten ve iki görüntü geliştirme özelliğini devre dışı bıraktıktan sonra sorunun çözüldüğünü bildirdi - Kontrast Geliştirme ve Film Modu Seçimi.
Bunu yaptıktan ve bilgisayarlarını yeniden başlattıktan sonra, etkilenen kullanıcıların çoğu ekran parlaklığının artık otomatik olarak ayarlanmadığını bildirdi. Bu senaryo mevcut durumunuz için geçerliyse, iki görüntü geliştirme özelliğini devre dışı bırakmayla ilgili hızlı bir kılavuzu burada bulabilirsiniz:
- Masaüstünüzdeki boş bir alana sağ tıklayın ve Intel Grafik Ayarları.
- İçinde Intel HD Grafik Kontrol Paneli menüsünden, sol taraftaki bölmeden Görüntü Geliştirme'yi seçin ve her ikisini de ayarlayın. Kontrast Geliştirme ve Film Modu Algılama -e Devre dışı.
- İki ayar etkinleştirildikten sonra, bilgisayarınızı yeniden başlatın ve sorunun çözülüp çözülmediğine bakın.
Hala ekran parlaklığınızın otomatik olarak ayarlandığını fark ediyorsanız, aşağıdaki sonraki yönteme geçin.
Yöntem 4: Vari-Bright'ı Devre Dışı Bırakma (yalnızca Radeon GPU'lar)
Bir AMD Radeon GPU kullanıyorsanız ve Güç Planı ayarlarınızdan uyarlanabilir parlaklığın devre dışı bırakıldığından emin olduysanız, sorunun kaynağı Vari-Bright adlı tescilli bir AMD özellikli olabilir.
Bazı kullanıcıların bildirdiği gibi, bu özellik Windows tercihini geçersiz kılma ve Windows eşdeğer özelliğinin devre dışı bırakıldığından emin olsanız bile ekran parlaklığını otomatik olarak ayarlama potansiyeline sahiptir. Bu senaryo uygulanabilirse ve bir Radeon GPU kullanıyorsanız, Vari-Bright'ı devre dışı bırakmak için hızlı bir kılavuz:
- Masaüstünüzdeki boş bir alana sağ tıklayın ve AMD Radeon Ayarları bağlam menüsünden.
- Ana Radeon Ayarları menü, tıklayın Tercihler hangi sürüme sahip olduğunuza bağlı olarak ekranın sol alt tarafında (veya üst sağ).
- Ardından, sonraki menüden Radeon Ek Ayarları. Ardından soldaki dikey menüye gidin ve Güç> PowerPlay. Ardından, sağ bölmeye gidin ve ilgili kutunun Değişken-Parlak devre dışı bırakıldı.
- Tıklayın Uygulamak değişiklikleri kaydetmek için, ardından bilgisayarınızı yeniden başlatın ve bir sonraki başlatma sırası tamamlandığında sorunun çözülüp çözülmediğine bakın.
Yöntem 5: Uyarlanabilir parlaklığı Kayıt Defteri Düzenleyicisi aracılığıyla devre dışı bırakma
Bu noktaya kadar bir sonuç almadan geldiyseniz, bilgisayarınızda büyük olasılıkla uyarlanabilir parlaklık konusunda uygulamaya çalıştığınız değişikliği geçersiz kılan bir kayıt defteri anahtarı vardır. Kayıt defterini düzenlemekten korkmuyorsanız, uyarlanabilir parlaklık ayarlarının bir kayıt defteri anahtarı aracılığıyla devre dışı bırakılmasını sağlamanın bir yolu vardır:
Aşağıdaki talimatları harfiyen yerine getirdiğiniz ve başka hiçbir şeyi değiştirmediğiniz sürece, aşağıdaki prosedürün herhangi bir riski yoktur. Uyarlanabilir parlaklığı Kayıt Defteri Düzenleyicisi aracılığıyla devre dışı bırakmayla ilgili hızlı bir kılavuz:
- Basın Windows tuşu + R Çalıştır iletişim kutusunu açmak için. Ardından yazın "Regedit" ve bas Giriş açmak için Kayıt düzenleyici. Tarafından istendiğinde UAC (Kullanıcı Hesabı Kontrolü), yönetici ayrıcalıkları vermek için Evet'e tıklayın.
- Kayıt Defteri Düzenleyicisi içinde, aşağıdaki konuma gitmek için sol taraftaki bölmeyi kullanın:
Bilgisayar \ HKEY_LOCAL_MACHINE \ SOFTWARE \ Intel \ Display \ igfxcui \ profiles \ Media \ Brighten Movie
Not: Ayrıca adresi doğrudan üstteki gezinme çubuğuna yapıştırabilir ve Giriş oraya anında ulaşmak için.
- Doğru konuma geldiğinizde, sağ taraftaki bölmeye gidin ve ProcAmpBrightness. Ardından, Dizeyi Düzenle penceresinde, değer verilerini 0 olarak ayarlayın ve Tamam'ı tıklayın.
- Ardından, aşağıdaki konuma gitmek için sol taraftaki bölmeyi tekrar kullanın:
Bilgisayar \ HKEY_LOCAL_MACHINE \ SOFTWARE \ Intel \ Display \ igfxcui \ profiles \ Media \ Darken Movie
Not: Daha önce olduğu gibi, konumu doğrudan gezinme çubuğuna yapıştırabilir ve oraya anında ulaşmak için Enter tuşuna basabilirsiniz.
- Sağdaki bölmenin üzerine gidin ve çift tıklayın ProcAmpBrightness. Ardından, Değer verisi -e 0.
- Kayıt Defteri Düzenleyicisi'ni kapatın ve bir sonraki başlangıçta sorunun çözülüp çözülmediğini görmek için bilgisayarınızı yeniden başlatın.
Hala aynı sorunla karşılaşıyorsanız, aşağıdaki sonraki yönteme geçin.
Yöntem 6: Sensör İzleme Hizmetini Devre Dışı Bırakma (varsa)
Etkilenen bazı kullanıcıların, sorunu kalıcı olarak devre dışı bırakmak için Hizmetler ekranını kullanarak çözmeyi başardıkları bildiriliyor. Sensör İzleme Hizmeti.Şu an itibariyle, sorunun yalnızca Surface 4 cihazlarında etkili olduğu onaylandı.
Bu senaryo mevcut durumunuz için geçerliyse, burada Sensör İzleme Hizmet:
- Basın Windows tuşu + R açmak için Çalıştırmak iletişim kutusu. Ardından yazın "Services.msc" ve bas Giriş açmak için Hizmetler ekran. Tarafından istenirse UAC (Kullanıcı Hesabı Kontrolü), Tıklayın Evet yönetici ayrıcalıkları vermek.
- Hizmetler ekranının içinde, sağdaki bölmeye gidin ve hizmetler listesinden Sensör İzleme hizmetini bulun. Doğru girişi gördüğünüzde, üzerine sağ tıklayın ve Özellikleri.
- Özellikler ekranından Sensör İzleme Hizmeti, seçin Genel sekmesini ve Başlangıç türü -e Devre dışı.
- Tıklayın Uygulamak değişiklikleri kaydetmek için, ardından düzeltmenin başarılı olup olmadığını görmek için bilgisayarınızı yeniden başlatın.
Sorun hala devam ediyorsa, aşağıdaki sonraki yönteme geçin.
Yöntem 7: Tümleşik kartı yeniden etkinleştirme
Etkilenen bazı kullanıcılar, sorunun yalnızca Aygıt Yöneticisi'ne eriştikten ve entegre GPU kartını yeniden etkinleştirdikten sonra çözüldüğünü bildirdi. Bu yöntemin genellikle bilgisayarın Intel HD 4000 ve Intel HD 3000 tümleşik GPU'larla donatıldığı durumlarda etkili olduğu bildirilmektedir.
Entegre Grafik kartının Aygıt Yöneticisi aracılığıyla nasıl yeniden etkinleştirileceğiyle ilgili hızlı bir kılavuz:
- Basın Windows tuşu + R açmak için Çalıştırmak iletişim kutusu. Ardından yazın "Devmgmt.msc" ve bas Giriş açmak Aygıt Yöneticisi.
- Aygıt Yöneticisi'nin içinde, Ekran bağdaştırıcısı açılır menüsünü genişletin ve iki GPU'nun bir listesini görmelisiniz - entegre olan ve özel kart.
- Entegre karta sağ tıklayın ve Cihazı Devre Dışı Bırak. Bunu yaptıktan sonra, aynı girişi tekrar sağ tıklayıp seçim yapmadan önce birkaç saniye bekleyin. Cihazı Etkinleştir.
- Tümleşik grafik kartı yeniden başlatıldığında, sorunun çözülüp çözülmediğine bakın.