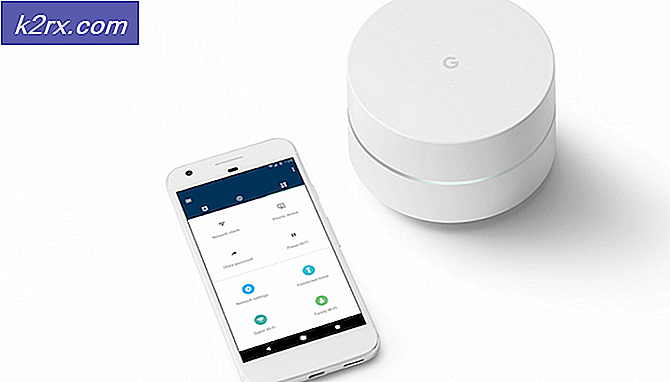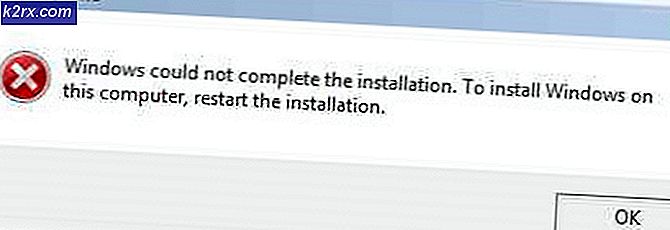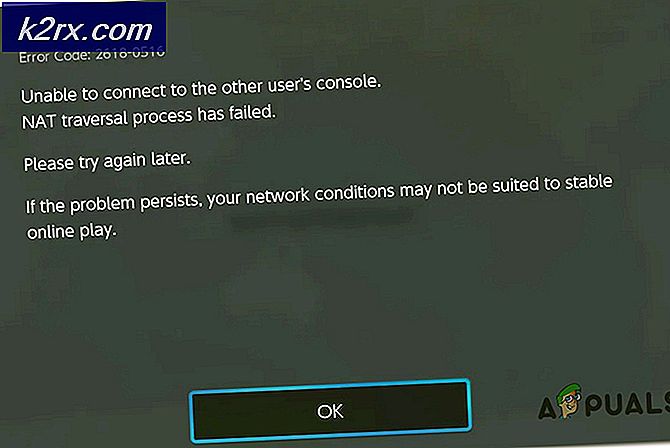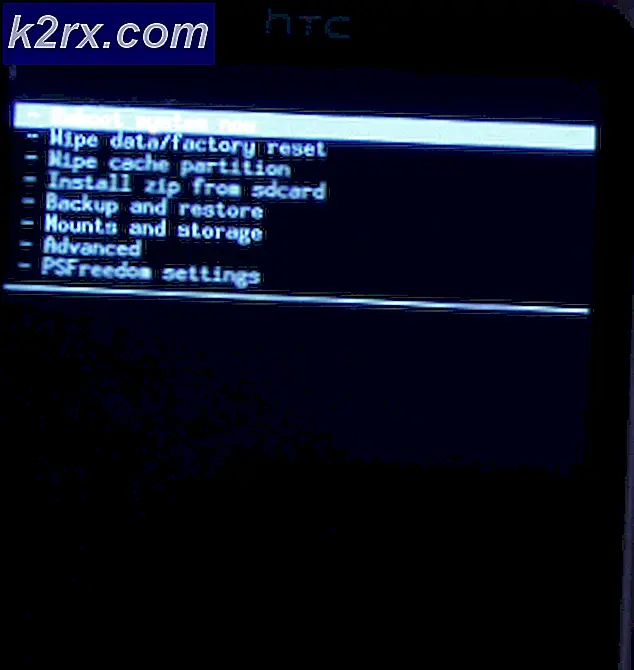MacOS'te "Hata Kodu - 8076" Nasıl Onarılır
Birkaç macOS kullanıcısı "Hata Kodu -8076Dosyaları / klasörleri her yeniden adlandırmaya, kopyalamaya, taşımaya veya silmeye çalıştıklarında hata veriyor. Bu, yetkili izne sahip olmama veya bozuk veriler nedeniyle hem harici hem de sistem sürücülerinde olabilir. Çoğu vakanın farklı nedenleri olacaktır, ancak çoğu zaman kullanıcıların görevi tamamlaması engellenecektir.
MacOS'ta 8076 Hata kodunun nedeni nedir?
Bu sorunu, çeşitli kullanıcı raporlarını ve bu sorunu çözmek için yaygın olarak kullanılan onarım stratejilerini analiz ederek araştırdık. Araştırmalarımıza göre, bu hata kodunu tetiklediği bilinen birkaç farklı onarım stratejisi vardır:
Verimlilik ve ciddiyete göre sıralandıklarından, yöntemleri sunuldukları sırayla takip edin. Aşağıdaki yöntemlerden biri, onu tetikleyen suçlu ne olursa olsun, sorunu çözmekle yükümlüdür.
Yöntem 1: Paylaşılan Dosyaların İznini Kontrol Etme
Etkilenen bazı kullanıcılar, dosya / klasör için izinleri değiştirerek sorunu çözmeyi başardılar. Bu seçenek, herhangi bir değişiklikten önce bir yönetici parolası gerektirir. Dosyaları standart kullanıcılar için salt okunur tutmak için yöneticiler de bu seçeneği kullanır.
- Sağ tıklayın dosya klasörü ve seçinBilgi almak.
- Genişlet seçenek "Paylaşım ve İzinler"Pencerenin altındaki" ve kilit Yönetici parolasını sağlamak için simge.
- Şimdi kullanıcıların veya herkesin izinlerini kontrol edin ve şu şekilde değiştirin:Okuma yazma.
- Şimdi dosyayı / klasörü değiştirmeyi deneyin.
Yöntem 2: Oturumu Kapatın veya Bilgisayarı Yeniden Başlatın
Hepimiz dosyaları taşıdığımız veya kaldırdığımız bir durum yaşadık, ancak yine de aynı klasörde görünüyorlar. Bazen taşıdığınızda veya sildiğinizde, dosyalar başka bir program tarafından kullanıldığı için işlemi tamamlayamazsınız. Basit bir çıkış veya yeniden başlatma, backhand dosyalarının uygulamalarını ve kullanımını kapatır. Bilgisayarı yeniden başlattıktan sonra, dosya / klasörde değişiklik yapmayı deneyin.
Not: "Tekrar oturum açarken pencereleri yeniden aç" Aşağıda gösterildiği gibi:
Yöntem 3: Bir Dosya veya Klasörü Değiştirmek için Terminal Kullanma
Bağlamsal menüyü veya klavye kısayollarını kullanarak değişiklikleri doğrudan yapamıyorsanız, bunları Terminal aracılığıyla yapmayı deneyebilirsiniz. Ayrıca kullanabilirsiniz sudo Bu komutları çalıştırmadan önce, değişiklikleri yönetici olarak uygulamak için komut verin, bu da izin sorununu da çözecektir.
Not: Ayrıca, Terminal'de dosya / klasör dizini için sürükle ve bırak seçeneğini de kullanabilirsiniz.
Bir Dosyayı veya Klasörü Kaldırmak İçin:
- İlk olarak, dizini dosyaların bulunduğu konuma değiştirin:
cd belgeleri
(belgeler konumunuza değiştirilebilir)
- Herhangi bir dosya veya klasörü kaldırmak için Terminal'e aşağıdaki komutu yazın
sudo rm –f dosya adı
(dosya adı, dosya veya klasör adınız olabilir)
Bir Dosyayı veya Klasörü Taşımak ve Yeniden Adlandırmak İçin:
- Dizini, dosyaların bulunduğu konuma değiştirin:
cd belgeleri
(belgelerin yerine konum adınızı yazın)
- Dosyaları taşımak ve yeniden adlandırmak için Terminal'e aşağıdaki komutu yazın:
sudo mv desktop.png appuals.png
(masaüstü eski addır ve uygulamalar yeni bir ad olacaktır ve yeni adla yeni bir konum da sağlanabilir)
Not: Dosya / klasör adını aynı tutabilir ve yalnızca konumunu değiştirebilirsiniz.
Bir Dosya veya Klasörü Kopyalamak ve Yeniden Adlandırmak İçin:
- Dizini, dosyaların bulunduğu konuma değiştirmeniz gerekir:
cd belgeleri
- Dosyaları kopyalamak ve yeniden adlandırmak için Terminal'e aşağıdaki komutu yazın:
sudo cp appuals.png ~ / masaüstü
Not: Dizinleri kopyalamak için "cp –R ~ / mevcut_dizin / klasör ~ / yeni_dizin”Komutu.
Yöntem 4: OnyX Önbellek Temizleme Uygulamasını Kullanma
Etkilenen bazı kullanıcılar Çöp dosyalarını temizleyemedi ve bu hata kodunu aldı. Bu yöntem, soruna neden olan bozuk sistem dosyalarınızı düzeltmek için de kullanılabilir. OnyX, sistemdeki gereksiz dosyaların bakımı ve temizlenmesi için çok işlevli bir yardımcı programdır. OnyX, Mac topluluğu içinde köklü bir üne sahip üçüncü taraf bir yazılımdır ve makinenize kurup çalıştırırken kendinizi güvende hissedebilirsiniz.
En son OnyX uygulamasını buradan ücretsiz olarak indirebilirsiniz: Oniks
Not: OnyX'i kullanmadan önce, tüm çalışmalarınızın kaydedildiğinden emin olun çünkü tüm uygulamaları kapatacak ve bakımdan sonra bilgisayarı yeniden başlatacaktır.
- Ambar Komut tuşuna basın ve basın Uzay açmak Gündem, sonra yazın Oniks ve Giriş
- Tıkla Bakım seçeneği ve sonra seçenekler sisteminize göre bakımını yapmak ve temizlemek istediğiniz.
- Seçenekleri seçtikten sonra Görevleri Çalıştır
- Tüm uygulamanın yeniden başlatılmasını ve kapatılmasını isteyen bir bildirim penceresi görünecektir. TıklamakDevam et ikisi için
- PC yeniden başlatıldıktan sonra, seçilen görevler çözülecektir.