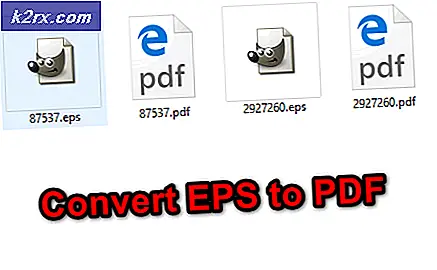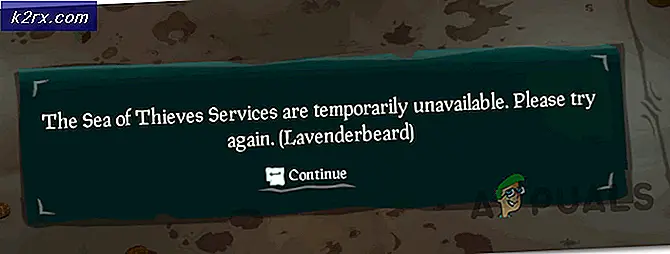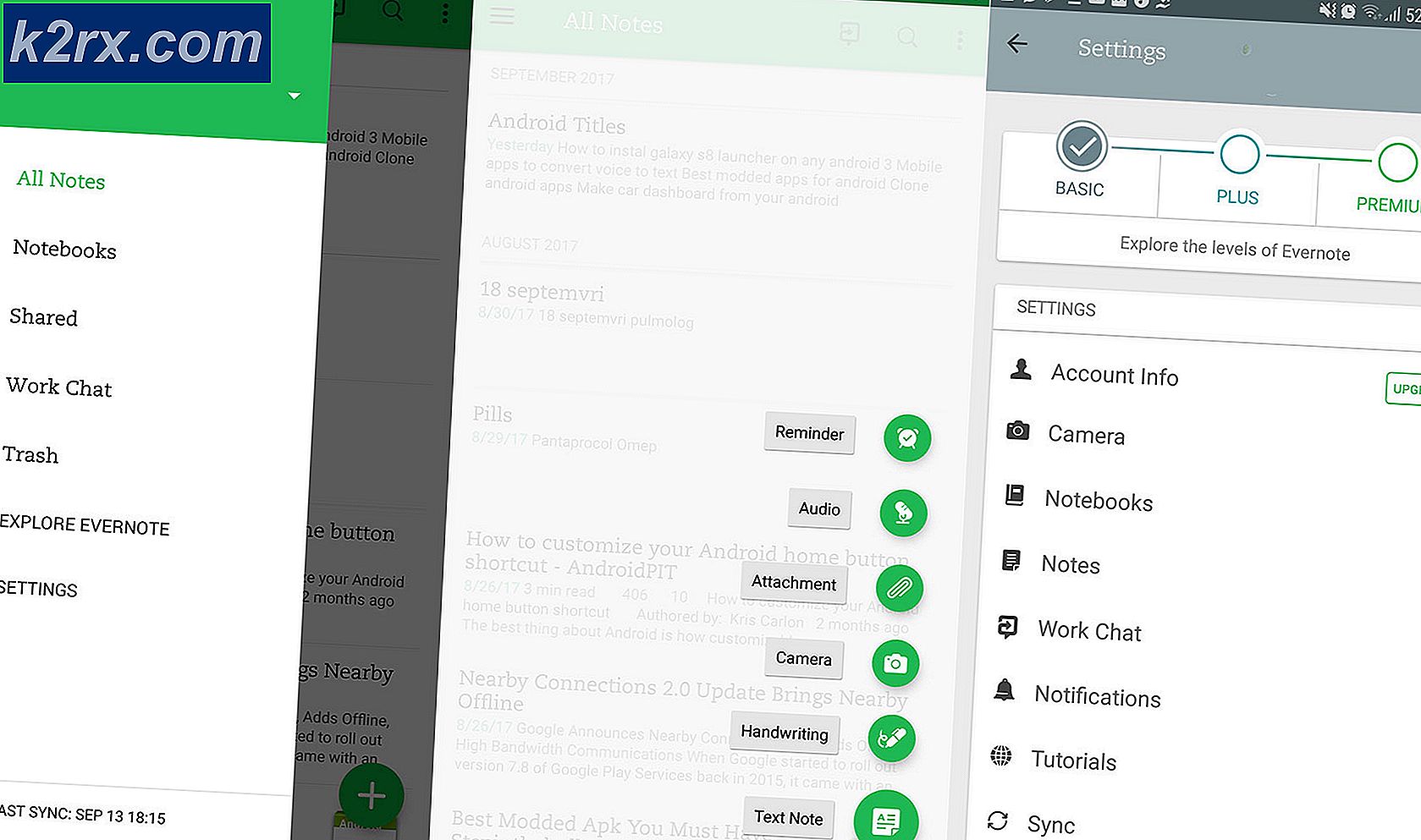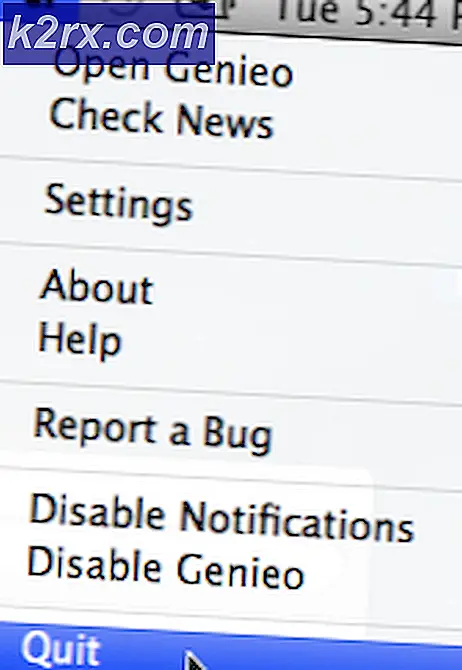GTA V "Bilinmeyen Ağ Hatası" Nasıl Onarılır
Bazı GTA V kullanıcıları, hatayla çevrimiçi bir oyundan sürekli olarak bağlantılarının kesildiğini bildiriyor Bilinmeyen bir ağ hatası nedeniyle oturumla bağlantı kesildi‘. Bu özel sorunun hem PC hem de konsollarda (Xbox One ve Ps4) meydana geldiği onaylandı.
Bu sorunu iyice araştırdıktan sonra, bu belirli hata kodunun görünmesinden sorumlu olabilecek birkaç farklı neden olduğu ortaya çıktı. İşte görebileceğiniz durumların kısa bir listesi Bilinmeyen ağ hatası GTA 5'in Çevrimiçi Modunu oynarken:
Artık her olası suçluyu bildiğinize göre, sorunu tanımlamanıza ve / veya düzeltmenize olanak tanıyan yöntemlerin bir listesini burada bulabilirsiniz:
Yöntem 1: Devam Eden Sunucu Sorununu Kontrol Etme
Aşağıda listelenen diğer düzeltmelerden herhangi birini denemeden önce, kontrolünüz dışında olmayan bir sunucu sorunuyla uğraşmadığınızdan emin olarak başlamalısınız. Eğer görüyorsanız Bilinmeyen Ağsürekli olarak hata veriyor ve iyi bir bağlantınız var, muhtemelen Rockstar şu anda GTA Online'ı etkileyen bir sunucu sorunuyla uğraşıyor.
Bu olası senaryoyu doğrulamak için, bunların olup olmadığını kontrol ederek başlamalısınız. resmi durum sayfası şu anda herhangi bir sorunu bildiriyor.
Durum sayfasına girdikten sonra, Grand Theft Auto Online altında kontrol edin ve tercih ettiğiniz platformda yeşil nokta yerine kırmızı nokta olup olmadığına bakın - Bu durumda, Rockstar sunucu sorununun farkındadır ve aktif olarak düzeltmek için çalışmaktadır. o.
Ancak, Rockstar'ın henüz farkında olmadığı bir sunucu sorunu yaşıyor olmanız da mümkündür. Bu durumda, diğer kullanıcıların şu anda aşağıdaki gibi hizmetleri ziyaret etmek için aynı sorunları yaşayıp yaşamadığını kontrol etmenin harika bir yolu DownDetector.
Not: Araştırmalarınız devam eden bir sunucu sorunu nedeniyle gerçekten bu sorunu yaşadığınızı ortaya çıkardıysa, tek seçeneğiniz Rockstart'ın kendi tarafında sorunu çözmesini beklemektir.
Öte yandan, yukarıdaki dizinlerden hiçbiri şu anda bir sunucu sorununa dair kanıt göstermiyorsa, aşağıdaki düzeltmelere geçin. Bilinmeyen Ağsizin durumunuzda meydana geliyor.
Yöntem 2: Yönlendiricinizi Yeniden Başlatın
Daha önce bir sunucu sorunuyla uğraşmadığınızdan emin olduysanız, buna neden olabilecek büyük olasılıkla bir sonraki suçlu Bilinmeyen Ağhatası, yönlendiricinizle ilgili bir sorun nedeniyle kolaylaştırılan bir TCP veya IP sorunudur.
Bu senaryo uygulanabilirse, bu sorunu çözmenin 2 farklı yolu vardır:
- Yönlendiricinizi yeniden başlatın - Bu işlem, ağ etkileşiminizi etkileyebilecek kalıcı değişiklikler yapmadan, yönlendiricinizin kullandığı mevcut IP ve TCP verilerinizi başarıyla yenileyecektir. Ancak, sorun TCP ve IP önbelleğe alınan verilerle ilgili değilse, bu yöntem sizin için fazla bir şey yapmayacaktır.
- Yönlendiricinizi sıfırlama - Yeniden başlatma prosedürü sizin için işe yaramazsa, halihazırda kayıtlı olan yönlendirici ayarlarınızı sıfırlamak, önbelleğe alınmış verileri temizlemenin yanı sıra cihazı fabrika durumuna döndürür. Ancak, İnternet Servis Sağlayıcınız kullanıyorsa PPPoE, bu işlem aynı zamanda şu anda kayıtlı olan kimlik bilgilerini de sıfırlayacaktır.
A. Yönlendiricinizi Yeniden Başlatma
İnternete anında erişiminizi etkileme riskini taşımayan bir şeyle başlamak istiyorsanız, basit bir yönlendirici yeniden başlatmasıyla başlayın. Bu işlem şu anda kaydedilmiş olanı temizleyecektir. internet protokolü veri ve Geçiş kontrol protokolü veri.
Ağ cihazınızda bir sıfırlama yapmak için, güç / anahtar düğmesini (genellikle cihazın arkasında bulunur) belirleyin ve gücü kesmek için bir kez basın. Bunu yaptıktan sonra, devam edin ve güç kablosunu prizden çıkarın ve 1 dakika veya daha fazla bekleyin.
Not: Yönlendiricinizi kapattıktan sonra gücün kesilmesi, güç kapasitörlerine, yeniden başlatmalar arasında halihazırda sakladıkları herhangi bir geçici veriyi boşaltmak ve temizlemek için yeterli zaman tanıdığından çok önemlidir.
Yeniden başlatmak sorunu çözmediyse, ağ yeniden başlatmanızı sıfırlamak için aşağı gidin.
B. Yönlendiricinizi Sıfırlama
Basit bir sıfırlama sizin için hile yapmadıysa, bir sonraki adım, şu anda hiçbir ayarın veya ağla ilgili önbelleğe alınmış verinin şu anda neden olmadığından emin olmak için tam bir yönlendirici sıfırlamaya gitmektir. Bilinmeyen Ağhata.
Ancak devam etmeden ve ağ cihazınızı sıfırlamadan önce, bu işlemin mevcut ağ kurulumunuza ne yapacağını anlamak önemlidir. Her şeyden önce, yönlendiricinizi fabrika ayarlarına sıfırlar; bu, iletilen bağlantı noktalarının, engellenen öğelerin ve diğer özel ayarların olduğu anlamına gelir.
Ayrıca, ISP'niz PPPoE kullanıyorsa, yönlendirici sıfırlaması şu anda kayıtlı olan kimlik bilgilerinin "unutulmuş‘. Bu nedenle, sıfırlama prosedürünü tamamladıktan sonra, PPPoE bağlantısını yeniden oluşturmanız gerekecektir.
Bu işlemin sonuçlarını anladıktan sonra, sıfırlama düğmesini (genellikle yönlendiricinizin arkasında bulunur) bularak, ona basarak ve tüm ön LED'lerin aynı anda yanıp söndüğünü görene kadar basılı tutarak bir yönlendirici sıfırlama işlemini başlatabilirsiniz. .
Yönlendiriciniz sıfırlandıktan sonra, ISS'niz tarafından sağlanan (gerekirse) PPPoE kimlik bilgilerini yeniden yerleştirerek internet bağlantısını yeniden kurun ve GTA V oynadığınızda rastgele bağlantı kesmelerinin durup durmadığını görün.
Hala aynı şeyle uğraşıyorsanız Bilinmeyen Ağhatası, aşağıdaki bir sonraki olası düzeltmeye geçin.
Yöntem 3: UPNP'yi etkinleştirme (varsa)
Yönlendiricinizi sıfırlamak bu durumda sorunu çözmediyse, bir sonraki adım dikkatinizi GTA V tarafından kullanılan bağlantı noktalarının yönlendiricinize başarıyla iletildiğinden emin olmaya odaklamak olacaktır.
Günümüzde yönlendiricilerin büyük çoğunluğunun, aktif olarak oynadığınız oyun tarafından kullanılan bağlantı noktalarını otomatik olarak adı verilen bir özellik ile iletebildiğini unutmayın. UPnP (Evrensel Tak ve Çalıştır).
Yönlendiricinizdeki ayarları değiştirmediyseniz, bu UPnP özelliği varsayılan olarak etkinleştirilmelidir. Ancak, kendiniz bazı değişiklikler yaptıysanız, işte size yönlendirici ayarlarınızda UPnP'yi etkinleştirme talimatları.
Yönlendiricinizin UPnP'yi desteklememesi durumunda aşağı gidin Yöntem 4 gerekli bağlantı noktalarının manuel olarak iletilmesine ilişkin talimatlar için.
GTA V tarafından kullanılan bağlantı noktaları zaten iletilmişse, doğrudan şuraya atlayın: Yöntem 5.
Yöntem 4: GTA V tarafından kullanılan bağlantı noktalarını iletme
Halen UPnP'yi destekleyecek donanıma sahip olmayan bir yönlendirici kullanıyorsanız, sizin durumunuzdaki düzeltme, bilinmeyen ağ hatasının tekrar görünmesini önlemek için GTA V tarafından kullanılan bağlantı noktalarını manuel olarak iletmektir. Bunu yapmak, ağ bağlantınızın GTA V sunucularından gelen ağ isteklerine izin verecek şekilde donatılmasını sağlayacaktır.
Grand Theft Auto'da Çevrimiçi bileşen tarafından kullanılan bağlantı noktalarının iletilmesine ilişkin talimatlar arıyorsanız:
Not: Aşağıdaki talimatlar, yönlendiricinizin üreticisine göre tam adlar ve ekranlar farklı olacağından genelleştirilmiştir.
- Varsayılan tarayıcınızı açın ve aşağıdaki adreslerden birini yazın ve Giriş yönlendirici ayarlarınızı açmak için:
192.168.0.1 192.168.1.1
- İlk giriş ekranındayken, yönlendirici ayarlarınıza erişmek için giriş kimlik bilgilerini girin.
Not: Çoğu durumda, varsayılan giriş kimlik bilgileriyle girebilirsiniz - yönetici gibi Kullanıcı adı ve 1234 gibi parola. Bu genel kimlik bilgileri işe yaramazsa, yönlendirici modelinizin varsayılan oturum açma kimlik bilgilerini çevrimiçi olarak arayın.
- Yönlendirici ayarlarınıza başarıyla ulaştığınızda, Gelişmiş / Uzman menüsüne gidin ve adlı bir seçeneği arayın Port Yönlendirme / NAT Yönlendirme.
- Ardından, ağınızın GTA Online sunucusundan gelen bağlantıları kabul etmesini sağlamak için devam edin ve aşağıdaki bağlantı noktalarını manuel olarak açın:
Bağlantı Noktası 6672 (UDP) Bağlantı Noktası 61455 (UDP) Bağlantı Noktası 61457 (UDP) Bağlantı Noktası 61456 (UDP) Bağlantı Noktası 61458 (UDP)
- Her bağlantı noktası başarıyla iletildikten sonra, bilgisayarınızı yeniden başlatın ve sorunun bir sonraki bilgisayar başlangıcında çözülüp çözülmediğine bakın.
Bağlantı noktalarınızı ilettikten sonra bile aynı sorun meydana geliyorsa veya Xbox One'da bu sorunla karşılaşıyorsanız, aşağıdaki bir sonraki olası düzeltmeye geçin.
Yöntem 5: MAC Adresinizi Temizleme (Yalnızca Xbox One)
İle karşılaşırsanız Bilinmeyen ağ hatasıGeçmişte manuel olarak bir MAC adresi ayarladıktan (veya kullanılmış bir konsolu getirdikten) sonra bir Xbox One konsolunda, bir MAC adresi, konsolunuzun İnternete bağlanma yeteneğini engelliyor olabilir.
Bu senaryonun uygulanabilir gibi görünmesi durumunda, sorunu şu adresten çözebilmelisiniz: Ayarlar Xbox One konsolunuzdaki menü ve Alternatif MAC şu anda kayıtlı olan adres.
Not: Bu Alternatif MAC adresi, kullanıcıların oteller, halka açık WI-Fis'ler, hastaneler, okullar vb. Gibi kısıtlı ağlarda ağ özelliklerini kullanmasına izin vermek için Microsoft tarafından yerleştirildi.
Hatalı bir Alternatif MAC adresinin soruna neden olduğundan şüpheleniyorsanız, bu adresi bilgisayarınızdan temizlemek için aşağıdaki talimatları izleyin:
- Ana kontrol paneli menüsünden Xbox One konsolu, menüyü açmak için oyun kumandanızdaki kılavuz menüsüne basın, ardından Ayarlar> Tüm Ayarlar.
- İçine girdiğinizde Ayarlar menüye gidin Ağ soldaki menüden sekmesine tıklayın, ardından Ağ ayarları.
- Ardından, Gelişmiş Ayarlar menüye girin, ardındanAlternatif MAC adresiMenü.
- İtibaren Alternatif MAC adresi, SeçAlternatif Kablolu MACveya Alternatif Kablosuz MAC(kullandığınız yapılandırmaya bağlı olarak) ve Açık önbelleğe alınmış verileri kaldırdığınızı onaylamak için.
- Konsolunuzu yeniden başlatın ve GTA Online'ı bir sonraki başlatışınızda sorunun çözülüp çözülmediğine bakın.
Aynı sorun hala devam ediyorsa, aşağıdaki bir sonraki olası düzeltmeye geçin.
Yöntem 6: Varsayılan DNS'yi Değiştirme
Yukarıdaki yöntemlerden hiçbiri sizin için işe yaramadıysa, Bilinmeyen ağ hatasımakinenizin Rockstar’ın sunucuları ile iletişim kurmasını engelleyen tutarsız DNS Aralığı nedeniyle.
Kendilerini benzer bir senaryoda bulan etkilenen birkaç kullanıcı, kendi varsayılan DNS Google tarafından sağlanan aralığa.
Ancak, bunu yapma talimatları, oyunu oynadığınız platforma bağlı olarak farklılık gösterecektir. İşleri sizin için kolaylaştırmak amacıyla, varsayılanı değiştirme sürecinde size yol gösterecek bir dizi kılavuz hazırladık. DNS (Alan Adı Adresi) Bir kez daha Grand Theft Auto lansmanından önce Google'ın muadillerine kadar.
Tercih ettiğiniz platform için geçerli olan aşağıdaki kılavuzu izleyin:
A. PC'de Varsayılan DNS'yi Değiştirme
- Açın Çalıştırmak iletişim kutusuna basarak Windows tuşu + R. Sonra, yazın "Ncpa.cpl" ve bas Giriş açmak için Ağ bağlantıları pencere.
Not: Tarafından istenirse UAC (Kullanıcı Hesabı Kontrolü), Tıklayın Evet yönetici erişimi vermek için.
- İçine girdiğinizde Ağ bağlantıları sekmesine gidin ve yapılandırmak istediğiniz bağlantıyı sağ tıklayarak seçin ve Özellikleri bağlam menüsünden.
- İçinde Özellikleri ekranı Wifi veya Ethernet bağlantı, şuraya git Ağ oluşturma sekmesi ve altındaki ayarlara gidinBu bağlantı aşağıdaki öğeleri kullanır.Oradan seçin İnternet Protokolü 4 (TCP / IP4) ve Özellikleri buton.
- Sonraki ayarlardan Genel sekmesine gidin, ilgili geçişi kontrol edin.Aşağıdaki DNS sunucu adresini kullanın, ve değiştirTercih edilen DNS sunucusuve Alternatif DNS sunucusu aşağıdaki değerlerle:
8.8.8.8 8.8.4.4
- Ardından, yukarıdaki adımları tekrarlayın. İnternet Protokolü Sürüm 6 (TCP / IPv6), ancak bu sefer aşağıdaki değerleri kullanır Alternatif DNS sunucusuveTercih edilen DNS sunucusu:
2001:4860:4860::8888 2001:4860:4860::8844
- Değişiklikleri kaydedin, ardından hem bilgisayarınızı hem de yönlendiricinizi yeniden başlatın ve sorunun şimdi çözülüp çözülmediğine bakın.
B. PS4'te Varsayılan DNS'yi Değiştirme
- PS4 konsolunuzun ana kontrol panelinden şu adrese gidin: Ayarlar> Ağ> İnternet Bağlantısını Kurun.
- Ardından, Wi-Fi veya LAN'ı (bağlantı türünüze bağlı olarak) seçin ve ardından Özel sonraki istemden.
- İstediğiniz adres türünü seçmeniz istendiğinde, şunu seçin: Otomatik.
- Bir sonraki istemde, DHCP Ana Bilgisayar Adı -eBelirtmeyin.
- Nihayet vardığında DNS Ayarları komut istemi, seç Manuel, sonra ayarlayın Birincil DNS -e 8.8.8.8 ve İkincil DNS -e 8.8.4.4.
Not: IPV6 kullanmayı tercih ederseniz, bunun yerine aşağıdaki değerleri kullanın:
Birincil DNS - 208.67.222.222 İkincil DNS - 208.67.220.220
- Değişiklikleri kaydedin, ardından konsolunuzu yeniden başlatın ve bağlantı sorununun çözülüp çözülmediğine bakın.
C. Xbox One'da Varsayılan DNS'yi Değiştirme
- Xbox One menünüzün ana kontrol panelinden şu adrese gidin: Ayarlar> Ağ> Gelişmiş Ayarlar.
- Sonraki menüye geldiğinizde, şunu seçin: DNS ayarları, ve seçin Manuel.
- Sonra, ayarlayın 8.8.8.8 olarak Birincil DNS ve 8.8.4.4 olarak İkincil DNSve Değişiklikleri kaydedin.
Not: IPV6'yı tercih ediyorsanız, bunun yerine aşağıdaki değerleri kullanın:
Birincil DNS - 208.67.222.222 İkincil DNS - 208.67.220.220
- Değişiklikleri kaydedin, ardından hem konsolunuzu hem de yönlendiricinizi yeniden başlatın ve sorunun şimdi çözülüp çözülmediğine bakın.