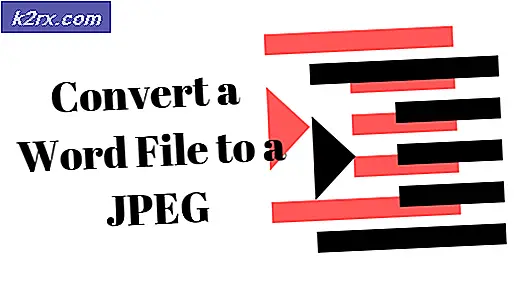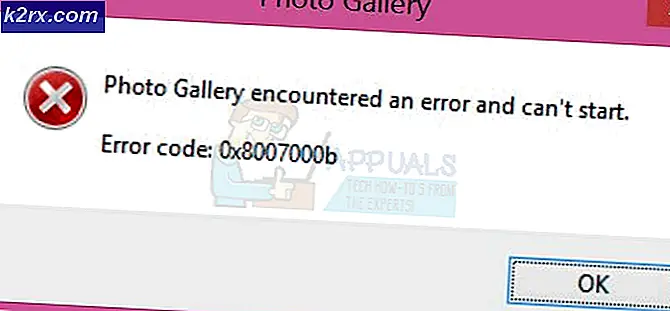Kalan Nasıl Onarılır: Küllerin Çökmesinden?
Remnant: From the Ashes, kıyamet sonrası bir dünyada hayatta kalmaya dayanan bir üçüncü şahıs nişancı oyunudur. Oyun, diğer hayatta kalma oyunlarından farklıdır ve türünün tek örneği olduğu için manşetlere çıkmıştır. Aynı zamanda çok oyuncunun görevleri tamamlamasına izin verir ve iyi bir silah tadı ile son derece etkileşimlidir.
En popüler oyunlardan biri olan Remnant'ın da sorunları yok. Karşılaştığımız belirli bir sorun, oyunun nerede çöktüğüydü. Kilitlenme, potansiyel bir güncellemeden sonra veya oyun içi sırasında meydana gelir. Çok sayıda kullanıcı, birçok platformda sesini yükseltti, ancak herhangi bir düzeltme bulamadı. Bu makalede, bunun neden oluştuğuna ve sorunu çözmek için olası geçici çözümlerin neler olduğuna ilişkin tüm farklı nedenleri gözden geçireceğiz.
Kalıntıya ne sebep olur: Küllerden Çökmeye?
Kullanıcı raporlarını araştırıp birleştirdikten sonra, sorunun oyundaki istikrarsızlıktan yerel makine sorunlarına kadar çeşitli nedenlerden kaynaklandığı sonucuna vardık. Sorunun neden oluştuğuna ilişkin nedenlerden bazıları bunlarla sınırlı olmamak üzere:
Çözümlere başlamadan önce, birçok modülü de güncelleyeceğimiz için yönetici olarak oturum açtığınızdan ve internete aktif bir bağlantınız olduğundan emin olun.
Önkoşul: Sistem Gereksinimleri
Teknik çözümlere geçmeden önce kontrol edeceğimiz ilk şey, oyunun sistem gereksinimlerinin karşılanıp karşılanmadığıdır. Bilgisayarınız gereksinimleri karşılamıyorsa oyun çökecektir.
Oyun minimum gereksinimlerde çalışsa da, sorunu çözmek için önerilenleri öneriyoruz.
Minimum Gereksinimler
işletim sistemi: Windows 7/8/10 64 bit İşlemci: Intel i5-4690K (3,5 GHz) / AMD FX-8320 (3,5 GHz) veya daha iyisi Hafıza: 8 GB RAM Grafikler: GeForce GTX 660 / Radeon R7 370, 2 GB VRAM ile DirectX: Sürüm 11
Önerilen Gereksinimler
işletim sistemi: Windows 7/8/10 64 bit İşlemci: Intel Core i7-3930K (3,2 GHz) / AMD Ryzen 5 1600 (3,2 GHz) veya daha iyisi Hafıza: 16 GB RAM Grafikler: 4 GB VRAM ile NVIDIA GeForce GTX 970 / AMD Radeon RX 480 DirectX: Sürüm 11
1.Çözüm: V-Sync'i Etkinleştirme
Dikey Eşitleme, kullanıcıların monitörünüzün yenileme hızıyla eşitlemek için oyunun şu anda üzerinde çalıştığı kare hızlarını eşitledikleri seçeneği etkinleştirir. Bu, oyunda daha fazla kararlılık ve geliştirilmiş grafikler elde etmenize yardımcı olur. Bu özellik birçok kullanıcı için devre dışı bırakılmıştır (varsayılan olarak). V-Sync seçeneğini etkinleştirdikten sonra olumlu yanıt veren kişilerden çok sayıda rapor aldık. Bu çözümde, ayarlarınıza gidip V-senkronizasyon ayarlarını etkinleştirecek ve bunun sorunu çözüp çözmediğini göreceğiz.
Bu çözümde oyunun ayarlarına gidip seçeneği devre dışı bırakacağız.
- Başlatmak Kalan ve tıklayın Seçenekler ana menüden. Şimdi tıklayın
- Grafik seçeneklerine girdikten sonra, VSync ve seçeneği kapatın.
Not: Bu işe yaramazsa, buradan diğer grafik ayarlarını da değiştirebilirsiniz.
Değişiklikleri Kaydet ve Çık. Oyunu yeniden başlatın ve sorunun çözülüp çözülmediğine bakın.
Çözüm 2: Memtest86 kullanarak Kötü sektörler için RAM'i kontrol etme
Oyunlar, operasyonlarında yoğun bir şekilde RAM kullanır. RAM, CPU hesaplamaları yaparken sabit sürücünüzdeki verileri aktarmaktan ve tutmaktan sorumludur. RAM'iniz sorunlara neden oluyorsa, modülde dalgalanma olduğunda oyun çökebilir. Öncelikle RAM'inizin düzgün takılıp takılmadığını kontrol etmelisiniz. Yuvaya taktığınızda bir "klik" sesi duyduğunuzdan emin olun.
RAM'ler uygun yerdeyse ve hala sorun yaşıyorsanız, bir bellek tanılama kontrolü çalıştırmayı deneyeceğiz ve bunun herhangi bir tutarsızlık olup olmadığını göreceğiz. Varsa, RAM'inizi değiştirebilir ve bunun bizim durumumuzda herhangi bir fark yaratıp yaratmadığını görebilirsiniz.
- Şuraya gidin: memtest86 resmi web sitesi ve modülü indirin.
- Modül indirildikten sonra çalıştırın ve önyüklenebilir bir USB sürücü seçin bilgisayarınıza takılı. Memtest86'yı bir USB sürücüsüne kurmanın, içindeki tüm içeriği sileceğini ve önyüklenebilir bir sürücü oluşturacağını unutmayın.
- Önyüklenebilir sürücüyü oluşturduktan sonra, bilgisayarınızı yeniden başlatın ve bu sürücüden önyükleyin. Önyükleme sırasını seçmek için sisteminize göre F4 veya F5 vb. Tuşlarına basabilirsiniz. Test tamamlandıktan sonra, herhangi bir hata olduğunu anlarsınız ve bunları düzeltmeye devam edebilirsiniz.
3. Çözüm: Çözünürlüğü 1080'e Değiştirme (konsollar için)
Remnant: From the Ashes, iyi ve nezih bir kullanıcı tabanına sahip olan PlayStation cihazlarında da mevcuttur. İnsanlar ayrıca bu platformdan çevrimiçi oluyor ve çok oyunculu senaryolarda yer alıyor. Fark ettiğimiz bir şey, konsollardaki çözünürlük 1080'den daha yükseğe ayarlandığında, Remnant'ın tamamen oynamayı bıraktığı bir noktaya kadar yavaşlamaya başlamasıydı. İşte bu çözümde, konsol ayarlarınıza gidip çözünürlüğü kontrol edip gerekirse değiştireceğiz.
- Konsolunuzu açın ve şuraya gidin: Ayarlar> Ses ve Video> Video Çıkış ayarları.
- Burada göreceksinçözüm. Tıkla.
- Şimdi çözünürlüğü 1080p olarak değiştirin. Konsolunuzu yeniden başlatın ve Remnant'ı başlatın. Sorunun iyi için çözülüp çözülmediğine bakın. X
Bir PC kullanıyorsanız, oyun ayarlarınızda ayarlanan çözünürlüğü de değiştirebilir ve bunun sizin durumunuzda herhangi bir fark yaratıp yaratmadığını görebilirsiniz.
- Şu yöne rotayı ayarla Ayarlar ve sonra tıklayın Video üst sekmede bulunur.
- Şimdi tıklayın çözüm ve değiştir 1920×1080.
- Değişiklikleri Kaydet ve Çık. Bilgisayarınızı yeniden başlatın ve bunun herhangi bir fark yaratıp yaratmadığını görün.
4.Çözüm: Süper Örneklemeyi Etkinleştirme
Süper örnekleme, PS4'te kullanıcıların oyun oynarken "gelişmiş" görüntü kalitesine sahip olmalarını sağlayan bir seçenektir. Bu iyileştirilmiş resim kalitesi, işlemcinin ürünü ekrana yardımcı olan ekran boru hattına geçirmeden önce ürünü birkaç kat daha fazla örneklemesinin sonucudur. Remnant yetkililerinin kendilerine göre, Süper Örneklemenin etkinleştirilmesi, çökme sorununu çözmede sihir gibi çalışıyor. İşte nasıl etkinleştirileceğine dair yöntem.
- Şu yöne rotayı ayarla Video Çıkış Ayarları önceki çözümde daha önce yaptığımız gibi. Burada seçeneğine tıklayın Süper Örnekleme Modu.
- Şimdi, etkinleştirme süper örnekleme ve ardından konsolunuzu yeniden başlatın. Şimdi sorunun tamamen çözülüp çözülmediğini kontrol edin.
Çözüm 5: FPS Başlığını Etkinleştirme
FPS sınırı, oyunun gidebileceği maksimum kare hızını ayarlamasına izin verdiği Remnant'taki işlevselliktir. Dolayısıyla, 100 FPS'ye sahip olma şansınız varsa ancak sınırınız 60 FPS'ye ayarlanmışsa, oyun hiçbir durumda 60 FPS'nin üzerine çıkmayacaktır. Bu özellik, FPS sınırını kısıtlasa da, herhangi bir çökmeyi önleyerek oyunun stabilize edilmesine yardımcı olur. İşte bu çözümde oyunun ayarlarına gidip FPS sınırını 60'a ayarlayıp bunun bizim için işe yarayıp yaramadığını göreceğiz.
- Oyunu başlatın ve oyununa gidin. Ayarlar. Şimdi, düğmesine tıklayın Video üst çubuktan.
- Aşağı kaydırın ve gidin Saniyedeki Maksimum Çerçeve. Gördüğünüz gibi, varsayılan olarak 0 olacaktır (bunun anlamı sınırlandırılmamıştır).
- Numarayı 60 FPS'ye (veya başka bir uygun sayıya) ayarlayın. Değişiklikleri Kaydet ve Çık. Bilgisayarınızı yeniden başlatın ve bunun işe yarayıp yaramadığını ve sorunu çözüp çözmediğini görün.
6.Çözüm: Dosyaların Bütünlüğünü Doğrulama
Daha önce de bahsettiğimiz gibi, oyunun kurulum dosyalarının bir şekilde bozulduğu çok sayıda senaryo var. Bunun nedeni oyunun taşınması veya kötü bir güncellemenin işlenmesi olabilir. Bu çözümde, Steam istemcisinde oyununuzun özelliklerine gidip oyun dosyalarının bütünlüğünü doğrulamak için yerleşik seçeneği kullanacağız ve bunun bizim durumumuzda herhangi bir fark yaratıp yaratmadığını göreceğiz.
- Açık Buhar ve tıklayın Oyunlar üst çubuktan. Şimdi seçin Kalıntı: Küllerden sol sütundan sağ tıklayın ve seçin Özellikleri.
- Özellikler'e girdikten sonra, Yerel dosyalar kategori ve seçin Oyun Dosyalarının Bütünlüğünü Doğrulayın.
- Şimdi işlem tamamlanana kadar bekleyin. Doğrulama tamamlandıktan sonra bilgisayarınızı yeniden başlatın ve Remnant'ı tekrar başlatın. Sunucunun yanıt vermemesi sorununun giderilip giderilmediğini kontrol edin.
7. Çözüm: Grafik sürücülerini güncelleme
Yukarıdaki çözümlerin tümü işe yaramazsa ve çökme sorununu hala çözemezseniz, devam edip grafik sürücülerinizi mevcut en son sürüme güncellemeyi deneyeceğiz. Grafik sürücüleri, grafik donanımınız ile oyun arasındaki ana bileşenlerdir ve ikisi arasında bilgi aktarır. Çok sürücüler düzgün çalışmıyorsa, işletim sistemi sürücülerden olumlu bir çıktı alamayacak ve bu nedenle çok sayıda soruna neden olacaktır.
Bu çözümde, Display Driver Uninstaller (DDU) adlı üçüncü taraf bir uygulama yükleyeceğiz ve mevcut sürücüleri bilgisayarınızdan tamamen kaldırmak için kullanacağız. Bu yapıldıktan sonra, varsayılan sürücüler yüklenecektir. Varsayılanlar çalışmazsa, onları mevcut en son sürüme güncelleyeceğiz.
- Yardımcı programı yükleyin Display Driver Uninstaller. Daha önce belirtildiği gibi, bu, tüm kalıntıların bilgisayardan kaldırılmasını sağlar. Hala bunu kullanmak istemiyorsanız, Aygıt Yöneticisi ile devam edebilirsiniz. Kurulum tamamlandıktan sonra bilgisayarınızı güvenli modda başlatmanız gerekir. Bununla ilgili makalemizi okuyarak bilgisayarınızı güvenli modda nasıl başlatacağınızı öğrenebilirsiniz.
- Güvenli Modda olduğunuzda, yeni oluşturulan yürütülebilir dosyayı kullanarak Display Driver Uninstaller'ı başlatın.
- Uygulamaya girdikten sonra tıklayın Temizleyin ve Yeniden Başlatın. DDU şimdi tüm mevcut sürücü dosyalarını kaldıracak ve işlem tamamlandıktan sonra bilgisayarınızı yeniden başlatacak.
- Bilgisayarınızı normal moda getirin, Windows + R tuşlarına basın, "yazındevmgmt.mscDiyalog kutusunda ”yazıp Enter tuşuna basın. Büyük olasılıkla varsayılan sürücüler yüklenecektir. Değilse, herhangi bir alana sağ tıklayın ve "Donanım değişikliklerini tara”. Şimdi oyunu başlatmayı deneyin ve varsayılan sürücülerin çökme sorununu çözüp çözmediğini görün.
- Artık grafik sürücülerini güncellemenin iki yöntemi var; Windows güncellemesini kullanarak bunları otomatik olarak veya grafik sürücülerinizin bulunduğu dosyaya göz atarak manuel olarak güncelleyebilirsiniz. Otomatik güncelleme başarısız olursa, önce üreticinizin web sitesine gitmeniz ve sürücüleri indirmeniz gerekir.
Güncellemek için donanımınıza sağ tıklayın ve Sürücüyü güncelle. Şimdi durumunuza göre iki seçenekten herhangi birini seçin.
- Tekrar başlat sürücüleri yükledikten sonra bilgisayarınızı başlatın, oyunu başlatın ve bunun sorunu çözüp çözmediğini kontrol edin.