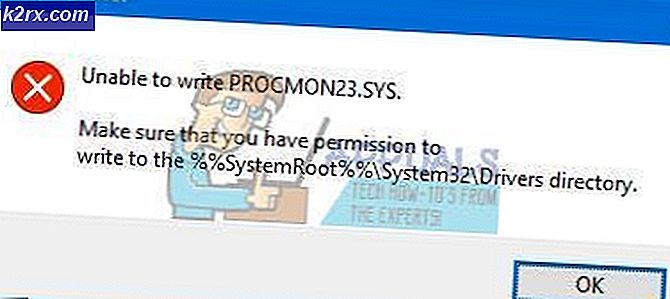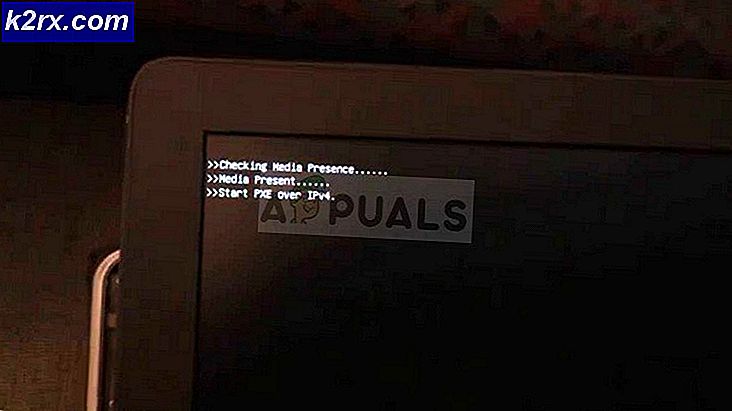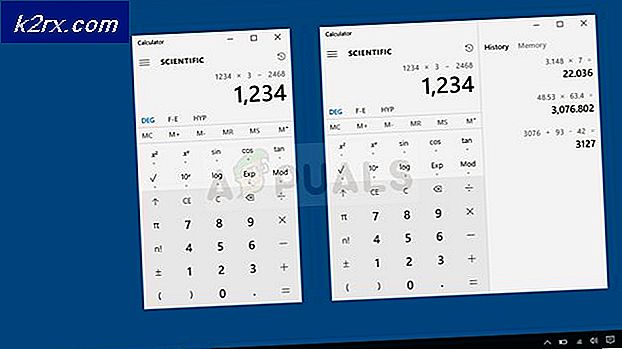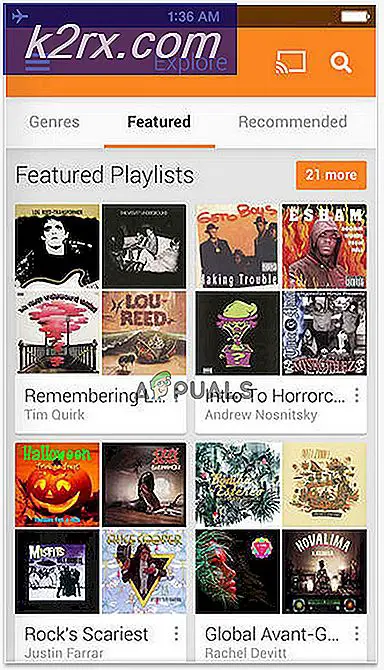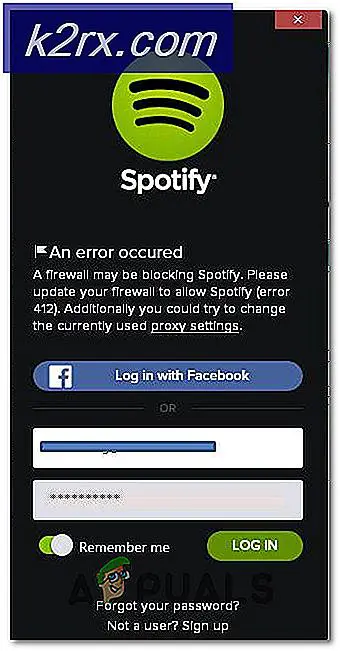Terraria Crashing Nasıl Onarılır?
Terraria, ReLogic tarafından geliştirilen ve biraz aksiyon içeren bir macera oyunudur. Oyun 2011'de Windows'a girdi ve o zamandan beri başka platformlarda geliştirildi ve dağıtıldı. Terraria, diğer oyunlardan farklı olarak Akıllı Telefonlarda da oynanabilir.
Oyunun popülaritesine rağmen, oyunun farklı bilinmeyen nedenlerden dolayı çöktüğü sayısız sorunla karşılaştık. OneDrive ile ilgili sorunlardan oyunun kendisindeki sorunlara kadar sorunun neden oluştuğuna dair birkaç farklı durum vardır. Bu yazıda, sorunu çözmek için tüm nedenleri ve çözümleri gözden geçireceğiz.
Terraria'nın Çökmesine ne sebep olur?
Kullanıcılar, Terraria'larının çöktüğünü gördüklerinde normalde aksilik yaşarlar çünkü oyunun kendisi çok fazla kaynak tüketmez ve oyunun çökmesi kafa karışıklığına neden olur. İlk kullanıcı raporlarını aldıktan sonra araştırmamıza başladık ve bazı ilginç sonuçlar bulduk. Terraria'nın çökmesinin nedenlerinden bazıları bunlarla sınırlı olmamak üzere:
Çözümlere başlamadan önce, bilgisayarınızda yönetici olarak oturum açtığınızdan ve iyi bir internet erişiminiz olduğundan emin olun.
1.Çözüm: Modları Devre Dışı Bırakma
Başka bir sorun giderme tekniğini denemeden önce, ilk olarak modlarınızın Terraria ile çelişip çelişmediğini kontrol edeceğiz. Modlar, hisse senedi oyuna kıyasla özel grafikler veya eylemler ekleyerek oyunun deneyimini değiştiren üçüncü taraf eklentileridir. Bu modüller, oyuncunun oyundan daha fazla keyif almasını ve onu özelleştirilebilir hale getirmesini sağlar. Ancak, modlar düzenlenmediğinden, oyunun temel süreciyle çelişen ve kesintilere neden olan çok sayıda durumla karşılaştık.
Üçüncü taraf geliştiriciler, esasen oynadığınız oyunun sürümüyle senkronize olması gereken mod sürümlerini korur ve yayınlar. Bu ikisi senkronize değilse, oyunun çöktüğü sorun da dahil olmak üzere çok sayıda sorun yaşarsınız. Modları fiziksel olarak bir konuma kopyalayıp yapıştırabilirsiniz ve daha sonra devre dışı bırakma onlar, sorunun çözülüp çözülmediğini kontrol edin.
2.Çözüm: Oyun Dosyalarının Bütünlüğünü Doğrulama
Diğer yöntemlerle sorun gidermeye başlamadan önce, ilk olarak oyunun kurulum dosyalarının iyi ve sağlam olup olmadığını kontrol edeceğiz. Herhangi bir dosya hasar görürse, oyun ya yüklenemez ya da oyun içinde kilitlenir. Oyunu Steam'e yüklediğinizden, Steam kütüphanesine gidip Terraria'yı bulacağız ve sonra bütünlüğünü doğrulayacağız.
Doğrulama işlemi, mevcut yerel dosyaları bir çevrimiçi bildirimle karşılaştırır. Bazı öğeler eksikse, bunların en son sürümünü internetten indirecek ve değiştirecektir.
- Açın Steam uygulaması ve tıklayın Oyunlar üst çubuktan. Şimdi seçin Terraria sol sütundan sağ tıklayın ve şunu seçin: Özellikleri.
- Özellikler'e girdikten sonra, Yerel dosyalar kategori ve seçin Oyun Dosyalarının Bütünlüğünü Doğrulayın.
- Şimdi, işlem tamamlanana kadar bekleyin. Doğrulama tamamlandıktan sonra bilgisayarınızı yeniden başlatın ve Terraria'yı tekrar başlatın. Kilitlenme sorununun çözülüp çözülmediğini kontrol edin.
3. Çözüm: Terraria ve Steam'e yönetici erişimi verme
Olumlu geri bildirim aldığımız bir başka basit çözüm, Terraria ve Steam'e yönetici erişimi verdiğimiz yerdir. Her iki uygulama da birbiriyle senkronize olduğundan, bunlardan herhangi birinin yönetici erişimi yoksa zorluklarla karşılaşabilirsiniz. Neden yönetici erişimine ihtiyacımız var? Bunun nedeni Oyun ve Steam'in her ikisi de bilgisayarınızdaki yüksek düzeyde kaynaklara erişmesidir. Bazen bu kaynaklar Steam'e verilmez ve bu nedenle oyun çöker.
Burada, hem Steam'e hem de Terraria'ya yönetici erişimi vereceğiz. Yönetici olarak oturum açtığınızdan emin olun.
- ‘Bu-PC’ye gidin ve Terraria / Stem’in kurulu olduğu dizini arayın. Normalde, varsayılan konum Steam'deki Program dosyalarıdır, ancak oyunu özel bir konuma yüklediyseniz başka bir konum da olabilir.
- Bir kez Buhar dizin, aşağıdaki girişe sağ tıklayın ve Özellikleri.
Steam.exe
- Özelliklere girdikten sonra, Uyumluluk sekmesi ve Kontrol seçenek Bu programı yönetici olarak çalıştırın.
- Steam'e yönetici erişimi verdikten sonra, aşağıdaki Dosya yoluna gidin:
\ Steam \ steamapps \ common
Burada Terraria'nın oyun dosyaları yer alacak. Dizinin içinde gezindiğinizden ve oyunun tüm yürütülebilir dosyalarına da yönetici ayrıcalıkları verdiğinizden emin olun.
- Tüm adımları tamamladıktan sonra bilgisayarınızı tamamen yeniden başlatın ve oyunu başlatın. Şimdi çökme sorununun çözülüp çözülmediğini kontrol edin.
4.Çözüm: Oyun dosyalarının OneDrive Senkronizasyonunu Kontrol Etme
Her Terraria oyunu, diğerleri gibi, oyununuzun tüm geçici yapılandırmalarını ve tercihlerini kaydetmek için bilgisayarınızda yerel olarak geçici yapılandırma dosyaları oluşturur. Bu ayarlar, oyununuzun oyunu bilgisayarınıza yüklemeden önce getirdiği öğeleri de içerir. Ancak, OneDrive'ın listesine girdiğinde, bulutta yedeklenir ve dosyayı fiziksel olarak değiştirmediğimiz için, boyutu çok küçük olsa bile yerel olarak silinir.
Bu senaryo gerçekleştiğinde, oyun yüklendiğinde ve dolayısıyla çöktüğünde yapılandırma dosyalarına erişemez.
Bu çözümde, oyun yapılandırmalarınıza gidip yerel olarak orada bulunmalarını sağlayacağız. Ayrıca, onu OneDrive'dan koruyacağız.
- Windows Gezgini'ni başlatmak için Windows + E tuşlarına basın. Gezgine girdikten sonra aşağıdaki adrese gidin:
C: \ Kullanıcılar \ * Kullanıcı Adı * \ OneDrive \ Belgeler \ Terraria
- Burada StarCraft klasörünü görüyorsanız, kesmek ve orijinal belgelerinize gidin. Klasörü oraya yapıştırın. "Değişkenler" dosyasının tamamlandığından emin olun. Ardından, yapılandırma dosyasını OneDrive belgelerinizden silin.
- Dosyayı doğru dizine yerleştirmede sorun yaşıyorsanız, her zaman bir arkadaşınızdan dosyayı isteyebilir ve ayrıca dizinine göz atıp oraya yapıştırabilirsiniz.
Çözüm 5: Oyunu Yeniden Yükleme
Terraria, sürekli olarak yeni özelliklerin eklendiğinden ve hataların herhangi bir sorun olmadan giderildiğinden emin olmak için çok sayıda güncelleme yayınlamaktadır. Bu güncellemeler genellikle Steam tarafından otomatik olarak yüklenir ve değişiklikler oyuna da yansıtılır. Ancak, oyunu güncellemenin bazen oyun dosyalarını bozduğu durumlar vardır.
Oyunu bir sürücüden diğerine kaydırmaya çalışırsanız da durum aynıdır. Bu semptomları dolduruyorsanız, yapabileceğimiz en iyi şey tüm oyunu yeniden yüklemektir. Bu sadece oyun dosyalarını yenilemekle kalmaz, aynı zamanda her şeyi sıfırdan başlatır ve sorunun oyunun kendisiyle ilgili olması durumunda yardımcı olabilir.
Not: Bazı durumlarda kimlik bilgilerinizi girmeniz gerekecektir, bu nedenle elinizde bulundurduğunuzdan emin olun.
Steam İstemcisinin Kullanılması:
Oyunu Steam üzerinden yüklediyseniz, aşağıdaki adımları izleyin.
- Steam'i başlatın ve Kütüphane üstte bulunan düğme.
- Sol bölmede oyununuzu göreceksiniz. Üzerine sağ tıklayın ve seçin Kaldır.
- Oyunu kaldırdıktan sonra, tekrar başlat senin bilgisayarın. Şimdi Steam'e tekrar giriş yapın ve oyunun tamamını tekrar indirin. Sorunun çözülüp çözülmediğini kontrol edin.
Not: Oyunu indirmeden önce, hiçbir kalıntı kalmadığından emin olmak için tüm oyun dosyalarını manuel olarak da sildiğinizden emin olun.
Windows Mağazasını kullanarak:
Oyunu Windows Mağazası üzerinden indirdiyseniz, aşağıdaki adımları izleyin:
- Windows + S tuşlarına basın, diyalog kutusuna "kaldır" yazın ve aşağıda gösterildiği gibi ayarları açın.
- Şimdi listeden Terraria'yı arayın. Öğeye bir kez tıklayın ve seçin Kaldır.
- Oyunu kaldırdıktan sonra, tekrar başlat bilgisayarınızı açın ve Windows Mağazası'na geri dönün. Oyunu tekrar indirip yükleyin ve çökmenin giderilip giderilmediğini görün.
6.Çözüm: Grafik sürücülerini güncelleme
Son çözümümüz olarak, grafik sürücülerinizi en son sürüme güncellemeye çalışacağız. Sürücülerin modası geçmiş veya eksik olması nedeniyle oyunun çöktüğü çok sayıda örnekle karşılaştık. Grafik sürücüleri, oyununuzdan bilgisayara komutları ileten ana bileşenlerdir.
İlk olarak, mevcut sürücülerinizi tamamen kaldırmaya ve varsayılan sürücüleri kurmaya çalışacağız. Çalışmazlarsa, ancak o zaman onları en son sürüme güncellemeye devam edeceğiz.
- Yardımcı programı yükleyin Display Driver Uninstaller. Bu adımı atmadan devam edebilirsiniz, ancak bu, sürücülerin kalıntılarının kalmamasını sağlar.
- Yükledikten sonra Display Driver Uninstaller (DDU), bilgisayarınızı başlatın güvenli mod. Bununla ilgili makalemizi okuyarak bilgisayarınızı güvenli modda nasıl başlatacağınızı öğrenebilirsiniz.
- Bilgisayarınızı güvenli modda başlattıktan sonra, yeni yüklenen uygulamayı başlatın.
- Uygulamayı başlattıktan sonra, ilk seçeneği seçin "Temizle ve yeniden başlat”. Tüm sürücüler kaldırıldıktan sonra bilgisayarınız otomatik olarak yeniden başlatılacaktır.
- Bilgisayarınızı normal moda getirin, Windows + R tuşlarına basın, "yazındevmgmt.mscDiyalog kutusunda ”yazıp Enter tuşuna basın. Büyük olasılıkla varsayılan sürücüler yüklenecektir. Değilse, herhangi bir alana sağ tıklayın ve "Donanım değişikliklerini tara”. Şimdi oyunu başlatmayı deneyin ve varsayılan sürücülerin çökme sorununu çözüp çözmediğini görün.
- Artık grafik sürücülerini güncellemenin iki yöntemi var; Windows güncellemesini kullanarak bunları otomatik olarak veya grafik sürücülerinizin bulunduğu dosyaya göz atarak manuel olarak güncelleyebilirsiniz. Otomatik güncelleme başarısız olursa, önce üreticinizin web sitesine gitmeniz ve sürücüleri indirmeniz gerekir.
Güncellemek için donanımınıza sağ tıklayın ve Sürücüyü güncelle. Şimdi durumunuza göre iki seçenekten herhangi birini seçin.
- Tekrar başlat sürücüleri yükledikten sonra bilgisayarınızı başlatın, oyunu başlatın ve bunun sorunu çözüp çözmediğini kontrol edin.