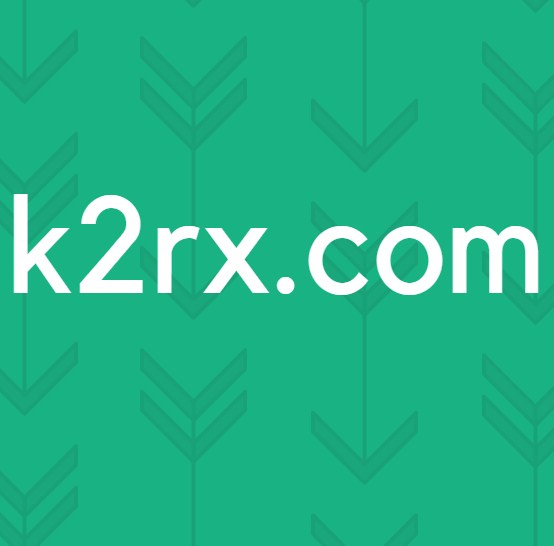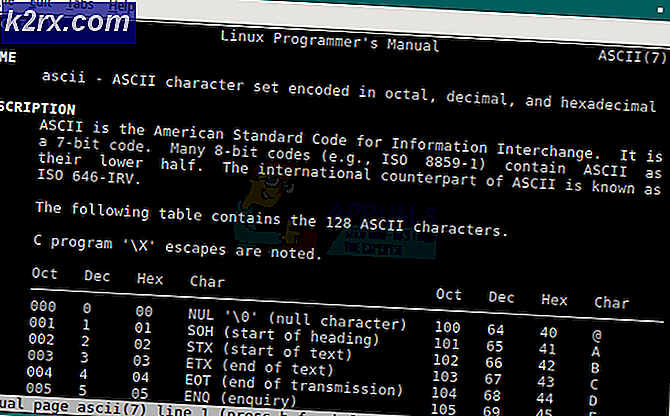iOS ve iPadOS 14 WiFi Bağlantı Sorunları
iOS 14 ve iPadOS 14, Apple tarafından geliştirilen mobil işletim sisteminin güncel ana sürümüdür. Çok daha fazla özellik ve bazı durumlarda yeni veya daha temiz bir kullanıcı arayüzü ile birlikte gelen yeni büyük sürüm için herkes her zaman heyecanlıdır. Bununla birlikte, yeni bir sürümle birlikte bazı istenmeyen şeyler de var. Hatalar ve sorunlar genellikle yeni güncellemelerde yaşanır ve burada da aynı durum söz konusudur. iOS ve iPadOS kullanıcıları, yeni güncellemeden sonra WiFi bağlantılarıyla ilgili sorunlar yaşıyor.
Görünüşe göre WiFi, iOS 14 ve iPadOS 14'te düzgün çalışmıyor. Bazı kullanıcılar için, hücresel veriler mevcut WiFi bağlantısı üzerinden otomatik olarak etkinleştiriliyor ve bu nedenle internete erişemiyorlar. Diğerleri için, WiFi ya bağlanmaz ya da bağlanması durumunda hiç çalışmaz. Söz konusu soruna neden olan şimdiye kadar bilinen birkaç yaygın neden vardır. Onları aşağıda inceleyeceğiz. Yani, daha fazla uzatmadan başlayalım.
Artık sorunun olası nedenlerini gözden geçirdiğimize göre, sorunu düzeltmek için izleyebileceğiniz çeşitli yöntemlerle başlayalım. Lütfen takip edin.
Yöntem 1: Özel Adresi Kapat
Yeni ana sürüm, bağlı olduğunuz ağ üzerindeki gizliliğinize ve güvenliğinize odaklanmış görünüyor. Bu nedenle Apple, Özel Adres özelliğini gündeme getirdi. Bir WiFi ağıyla iletişim kurmak için, bağlanan cihazların kendilerini MAC veya Ortam Erişim Kontrolü adresi olarak bilinen benzersiz bir adres kullanarak tanımlamaları gerekir. Şimdi, sorun şu ki, bir cihaz bir ağ üzerinden aynı adresi kullanırsa, bir gözlemci bunu kolayca fark edebilir ve böylece gizliliğinizi tehlikeye atabilir. Bu nedenle, kullanıcıların gizlilik riskini azaltmak için Özel Adres özelliği getirilmiştir. Özel Adres ile, her WiFi ağında benzersiz ve farklı bir MAC adresi kullanmaya zorlanırsınız.
Bu şimdiye kadar WiFi sorunlarının çoğuna neden oldu. Bununla başa çıkmak için, sorun Apple Mühendislerinin önerdiği şekilde çözülene kadar özelliği devre dışı bırakmanız gerekir. Özel Adres özelliğini şu şekilde kapatabilirsiniz:
- Öncelikle iPhone veya iPad'inizde şu adrese gidin: Ayarlar ve ardından Wifi seçeneği.
- Wi-Fi menüsündeyken, bilgi simgesine dokunun. (ben) bağlı olduğunuz ağın yanında.
- Üzerinde Ağ ayarlar ekranında Özel Adres kapatma seçeneği.
- Son olarak, Wi-Fi'nizi kapatın ve ardından tekrar açın.
- Özel Adres özelliğinin hala devre dışı olduğundan emin olun. Bunun sorunu çözüp çözmediğine bakın.
Yöntem 2: Üçüncü Taraf VPN'i Kaldırma
Görünüşe göre, cihazınızdaki üçüncü taraf VPN yazılımı da sorunun ortaya çıkmasına neden olabilir. Çeşitli kullanıcılar, sistemlerine yükledikleri üçüncü taraf bir VPN nedeniyle sorunla karşı karşıya olduklarını bildirdi. Bu genellikle yeni bir büyük sürüm çıktığında olur. Bazı durumlarda, uygulamalar yeni yayınlanan sürümle uyumlu değildir ve bu nedenle düzgün çalışmazlar. Geliştiricilerden bir güncelleme beklemeniz gerekecek.
Bununla birlikte, çoğu zaman, Norton VPN, sorunun temel nedeni gibi görünüyor. Ancak, yalnızca Norton ile sınırlı değildir, bunun yerine telefonunuzda başka bir VPN varsa, soruna neden olma ihtimali yüksektir. Bu nedenle, sorunu çözmek için sorundan kurtulmanız gerekecektir. VPN uygulamasını şu şekilde kaldırabilirsiniz:
- Her şeyden önce, senin üzerinde iPhone veya iPad, cihazına git Ayarlar.
- Ayarlar ekranında, simgesine dokunun. Genel seçeneği.
- Orada, cihaza doğru yol alın Depolama.
- Uygulamalar listesinden VPN'nizi bulun ve ardından üzerine dokunun.
- Son olarak, Silme Uygulama uygulamayı cihazınızdan kaldırma seçeneği.
- Ayarlarınızda bir VPN kurmanız durumunda, onu oradan kaldırmanız gerekecektir.
- Cihaz kaldırıldıktan sonra Wi-Fi'nizi kapatıp tekrar açıp bunun sorunu çözüp çözmediğini kontrol edin.
Yöntem 3: Ağ Ayarlarını Sıfırla
Son olarak, yukarıdaki çözümlerden hiçbiri sizin için işe yaramazsa, telefonunuzdaki ağ ayarlarını sıfırlamanız gerekecektir. Görünüşe göre, çoğu zaman ağ ayarlarınızı sıfırlamak çeşitli ağ bağlantı sorunlarını çözebilir. Bu, benzer bir sorunla karşı karşıya olan bir kullanıcı tarafından bildirildi. Bu nedenle, denemeye değer. Bunu yapmak için aşağıdaki talimatları izleyin:
- Öncelikle iPhone veya iPad'inize gidin Ayarlar.
- Ayarlar ekranında şu adrese gidin: Genel ve ardından Sıfırla seçeneği.
- Son olarak, Sıfırla ekranında, Ağ Ayarları Sıfırlama böyle yaparak.
- Eylemi onaylayın. Bu, ağ ayarlarınızı sıfırlayacaktır.
- Bundan sonra, sorunun devam edip etmediğini görmek için Wi-Fi'nizi değiştirmeyi deneyin.
Sorunun devam etmesi durumunda yönlendiricinizi de sıfırlamak isteyebilirsiniz. Bir kullanıcı, yönlendiricisini iki kez sıfırlamanın sorunu çözdüğünü bildirdi, bu nedenle sizinkini de düzeltebilir.