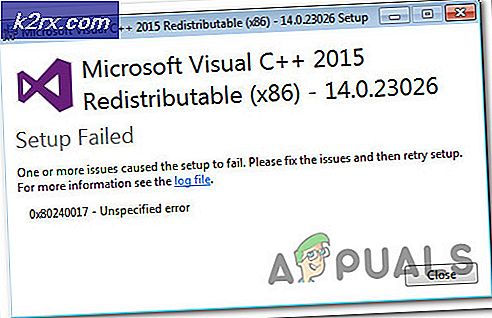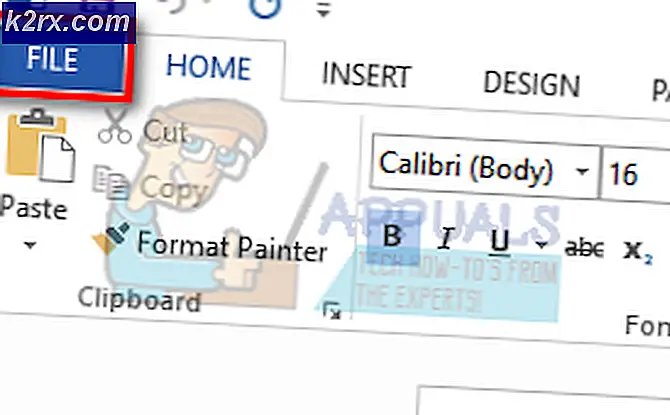Yükleme kaynağına erişim reddedildi Office Hatasını giderin
Microsoft Office Hata kodu 0x4004f00d veya Office uygulamasının Office Uygulamalarını yürütmek için ihtiyaç duyduğu kaynak dosyalara erişemediğinde yükleme kaynağına erişim reddedildi mesajı görüntülenir.
Microsoft Office 0x4004f00d hata koduna neden olan nedir?
Yöntem 1: Güvenlik duvarı girişimini devre dışı bırakma (varsa)
Görünüşe göre, bu özel sorun, yerel olarak depolanan Office uygulamanız ile harici sunucular arasındaki bağlantıyı durduran aşırı korumacı bir paketten de kaynaklanabilir. Çoğu durumda, yanlış bir pozitif nedeniyle bağlantı durdurulur.
Birkaç farklı 3. taraf uygulamasının bu soruna yol açan yanlış pozitiflere neden olduğu bilinmektedir. Comodo ve McAfee aralarında. Sorumlu olabileceğinden şüphelendiğiniz bir 3. tarafı kullanıyorsanız, gerçek zamanlı korumayı devre dışı bırakmalı ve sorunun devam edip etmediğini kontrol etmelisiniz.
Elbette, kullandığınız güvenlik paketine bağlı olarak işlem farklı olacaktır - Ancak çoğu durumda, gerçek zamanlı korumayı doğrudan görev çubuğu menüsünden devre dışı bırakabileceksiniz.
Ancak, güvenlik duvarı içeren bir 3. taraf araç kullanıyorsanız, gerçek zamanlı korumayı devre dışı bıraksanız bile aynı güvenlik kuralları büyük olasılıkla yürürlükte kalacaktır. Bu durumda, uygulanabilir tek düzeltme, güvenlik duvarı ayarlarınızdaki Office iletişimlerini beyaz listeye almaktır (Bu, kullandığınız güvenlik aracına bağlı olarak farklı olacaktır).
AV olmanız durumunda, istisna oluşturmayı zorlaştırırsa, basit rotayı izleyebilir ve kalan dosyalarla birlikte kaldırabilirsiniz (en azından lisansınızı etkinleştirene kadar). Adım adım talimat arıyorsanız, aşağıdaki talimatları izleyin:
- Açın Çalıştırmak diyalog kutusuna basarak Windows tuşu + R. Sonra, yazın "Appwiz.cpl" ve bas Giriş açmak Programlar ve Özellikler Menü.
- İçine girdiğinizde Uygulamalar ve Özellikler menüsünde, yüklü uygulamalar listesinde aşağı kaydırın ve kurtulmak istediğiniz 3. taraf güvenlik paketini bulun.
- Gördüğünüzde, üzerine sağ tıklayın ve seçin Kaldır bağlam menüsünden. Kaldırma penceresi açıldığında, 3. taraf güvenlik paketinden kurtulmak için ekrandaki talimatları izleyin.
- İşlem tamamlandıktan sonra, bilgisayarınızı yeniden başlatın ve sorunun bir sonraki sistem başlangıcında çözülüp çözülmediğine bakın.
- Kalan dosyaları kaldırdığınızdan emin olmak için bu makaleyi izleyin (İşte) hala aynı güvenlik kurallarını uygulayabilecek artık dosya kalmadığından emin olmak için.
- Office uygulamasını açmayı ve uygulamayı bir kez daha tamamlamayı deneyin.
Aynıysa 0x4004f00dhata kodu hala devam ediyor, aşağıdaki sonraki yönteme geçin.
Yöntem 2: VPN / Proxy girişimini devre dışı bırakın (varsa)
Görünüşe göre, Office uygulamaları Proxy sunucularla veya VPN istemcileri kullanılarak oluşturulan özel ağ bağlantılarıyla çalışmaya zorlandıklarında arıza yapma eğilimindedir. Çoğunlukla çalışırlar, ancak hassas işler yapmak zorunda kaldıklarında (lisans durumunu doğrulamak gibi) hata üretme eğilimindedirler.
Bir VPN istemcisi veya proxy sunucusu kullanıyorsanız, muhtemelen bu 0x4004f00daktivasyon hata kodu. Bu senaryo uygulanabilirse, sorunlu Office uygulamasını başlatmadan önce Proxy sunucusunu (veya VPN istemcisini) devre dışı bırakarak sorunu çözebilmelisiniz.
Bu konuda size yardımcı olmak için iki ayrı kılavuz oluşturduk: Biri proxy kullanıcıları için, diğeri VPN istemcisi kullananlar için. Kendi senaryonuz için geçerli olan talimatları izleyin:
Proxy Sunucusunu Devre Dışı Bırakma
- Basın Windows tuşu + R açmak için Çalıştırmak diyalog kutusu. Ardından, metin kutusunun içine "ms-ayarları: ağ-proxy ’ve bas Giriş açmak için Vekil sekmesi Ayarlar app.
- İçeriye vardığınızda Vekil sekmesinde aşağı kaydırın Manuel proxy kurulum bölümü ve ilişkili geçişi devre dışı bırakın Proxy sunucusu kullanın.
- Bunu yaptıktan sonra, bilgisayarınızı yeniden başlatın ve sorunun şimdi çözülüp çözülmediğini görmek için etkinleştirme hatasına neden olan işlemi tekrarlayın.
VPN istemcisini kaldırma
- Açın Çalıştırmak diyalog kutusuna basarak Windows tuşu + R. Sonra, 'appwiz.cpl'Metin kutusunun içinde ve enter tuşuna basarak Programlar ve Özellikler Menü. Gördüğün zaman Kullanıcı Hesabı Kontrolü (UAC) komut istemi, tıklayın Evet yönetici ayrıcalıkları vermek.
- İçine girdiğinizde Programlar ve Özellikler ekranında, yüklü uygulamalar listesini aşağı kaydırın ve soruna neden olabileceğinden şüphelendiğiniz 3. taraf VPN'yi bulun. Gördüğünüzde, üzerine sağ tıklayın ve Kaldır bağlam menüsünden.
- Kaldırma sihirbazının içinde, işlemi tamamlamak için ekrandaki talimatları izleyin. İşlem tamamlandığında, bilgisayarınızı yeniden başlatın ve sorunun bir sonraki sistem başlangıcında çözülüp çözülmediğine bakın.
Bu yöntemin uygulanabilir olmaması veya sorunu çözmemesi durumunda 0x4004f00daktivasyon hatası, aşağıdaki bir sonraki olası düzeltmeye geçin.
Yöntem 3: Office'i Kaldırma ve Fix It Aracını Çalıştırma
Görünüşe göre, bu özel sorun, Office kurulumunda bulunan bir tür bozulma nedeniyle de ortaya çıkabilir. Bu, beklenmeyen bir makine kesintisinden veya başarısız bir güncellemeden kaynaklanabilir.
Bu durumda, ofis kurulumunu kaldırarak ve aynı davranışa neden olabilecek herhangi bir kalan dosyayı kaldırabilen bir Fix It aracını çalıştırarak sorunu kolayca çözebilirsiniz.
Etkilenen birkaç kullanıcı, bu prosedürün sonunda, etkinleştirme hatası tarafından istenmeden Office paketinden uygulamaları başlatmalarına izin verdiğini doğruladı. Bu, sorunun çok iyi bir şekilde lisans anahtarını doğrulamayan bozuk bir Office yüklemesinden kaynaklanabileceğini doğrular.
İşte Office uygulamasını kaldırma, düzeltme aracını çalıştırma ve ardından tekrar yeniden yükleme hakkında hızlı bir kılavuz:
- Basın Windows tuşu + R açmak için Çalıştırmak diyalog kutusu. Sonra, yazın "Appwiz.cpl" ve bas Giriş açmak için Program ve Dosyalar pencere.
- İçeri girdikten sonra, yüklü uygulamalar listesinde aşağı kaydırın ve Office kurulumunuzu bulun. Gördüğünüzde, üzerine sağ tıklayın ve seçin Kaldır bağlam menüsünden.
- Kaldırma penceresinin içinde, kaldırma adımlarını izleyin ve sonunda bilgisayarınızı yeniden başlatın.
- Bir sonraki başlangıç sırasında bu bağlantıyı ziyaret edin (İşte) ve aşağı kaydırarak Office'i yüklemeye çalışırken karşılaşılan sorunlar Bölüm. Oraya vardığınızda, İndir buton.
- İndirme işlemi tamamlandığında, SetupProd_OffScrub.exe yürütülebilir ve bu davranışa neden olabilecek kalan dosyaları kaldırmak için ekrandaki komut istemlerini izleyin.
- Bilgisayarınızı bir kez daha yeniden başlatın ve ardından Office istemcisini sıfırdan yeniden yükleyin. Kurulum tamamlandıktan sonra, lisans anahtarınızı ekleyin ve sorunun şimdi çözülüp çözülmediğine bakın.