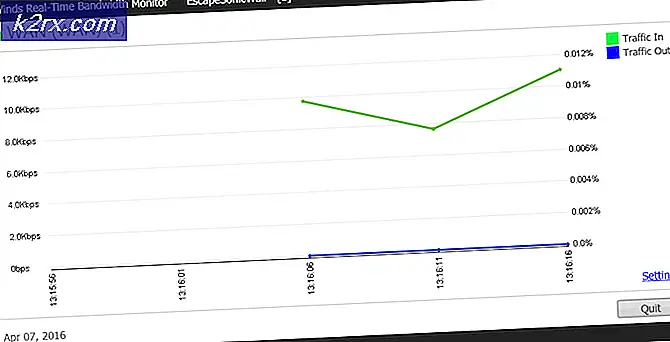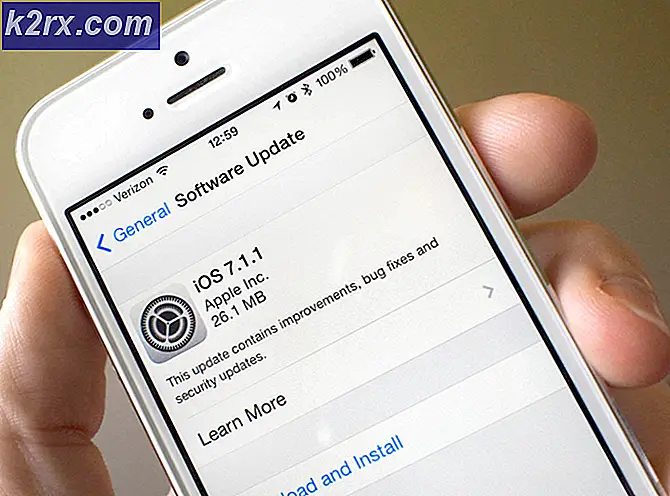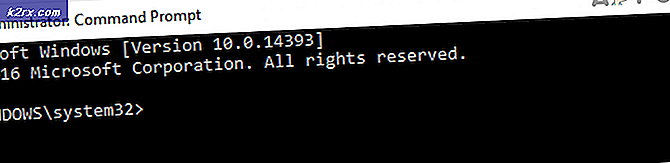SOLVED: REGISTRY_ERROR Ölümün Mavi Ekranı
Ölümün Mavi Ekranı (BSOD), bir Windows bilgisayarı beklenmedik bir şekilde kapanırsa ortaya çıkan mavi renkli ekrandır. Ölümün Mavi Ekranları, çok çeşitli nedenlerden biri tarafından meydana gelebilir, bunlardan sadece biri, bir sorun veya etkilenen bilgisayarın kayıt defterinde başka bir sorun olabilir. Bir kayıt defteri sorunu bir BSOD'ye neden olduğunda, BSOD'nin nedeni REGISTRY_ERROR olarak listelenir. Sadece bir kez bir REGISTRY_ERROR BSOD ile karşılaşılan bir problem değil, bir REGISTRY_ERROR BSOD ile her defasında bilgisayarınız boşta kaldığınız her an 4 dakikadan fazla beklemeden ya da bilgisayarınızı korumak için Güvenlik ve Bakım kullanmak kesinlikle çok büyük. konu.
Bu sorundan etkilenen bilgisayarlar, boşta çalışırken, % 40'lık bir CPU kullanımı yaşarken, bir bilgisayar boşta bırakıldığında normal CPU kullanımı sadece% 0-5'tir. Etkilenen bilgisayarın BPU kullanımı boşta kaldığında ve genellikle yaklaşık 4 dakika sonra tırmanmaya devam eder ve bilgisayar kapatılır ve REGISTRY_ERROR BSOD görüntülenir. Aynı REGISTRY_ERROR BSOD, etkilenen bir kullanıcı Denetim Masası'nda Güvenlik ve Bakım'a gidip Başlatmaya Başla'yı tıkladığında da görüntülenir.
Bu sorun için evrensel bir neden yoktur - bazı durumlarda REGISTRY_ERROR BSOD'a, gerçek bir kayıt defteri hatası neden olur; bazılarında, etkilenen bilgisayarlar boşta kaldığında tetiklenen bir veya daha fazla kusurlu .NET Framework görevinden kaynaklanır. Bazıları tamamen ilgisiz bir şeyden kaynaklanıyor. Neyse ki, REGISTRY_ERROR BSOD sorunu giderilebilir ve aşağıdakileri düzeltmek için en etkili olduğu kanıtlanmış iki yöntem şunlardır:
Çözüm 1: Bilgisayarınız boşta olduğunda tetiklenen tüm .NET Framework görevlerini devre dışı bırakın
Başlat Menüsü'nü açın.
Görev zamanlayıcısı ara.
Görev Zamanlayıcı adlı arama sonucunu tıklayın.
Sol bölmede, genişletmek için Görev Zamanlayıcı Kitaplığı'nı çift tıklatın.
Genişletmek için Microsoft'a çift tıklayın.
Genişletmek için Windows'a çift tıklayın.
İçeriğinin sağ bölmede görüntülenmesini sağlamak için .NET Framework alt klasörünü bulun ve tıklayın.
Sağdaki bölmede, Bilgisayar Tetikleyiciler altında boşta olduğunda olan tüm .NET Framework görevlerini sağ tıklatın ve devre dışı bırakmak için Devre Dışı Bırak'ı tıklatın. Normalde sadece bir veya iki görev vardır.
PRO TIP: Sorun bilgisayarınız veya dizüstü bilgisayar / dizüstü bilgisayar ile yapılmışsa, depoları tarayabilen ve bozuk ve eksik dosyaları değiştirebilen Reimage Plus Yazılımı'nı kullanmayı denemeniz gerekir. Bu, çoğu durumda, sorunun sistem bozulmasından kaynaklandığı yerlerde çalışır. Reimage Plus'ı tıklayarak buraya tıklayarak indirebilirsiniz.Görev Zamanlayıcısı'nı kapatın, bilgisayarınızı yeniden başlatın ve artık bilgisayarınızı boşta bıraktığınızda veya Windows 10 bilgisayarınızda Bakım Başlattığınızda REGISTRY_ERROR BSOD ile tanışılmamalısınız.
Çözüm 2: Windows 10 bilgisayarınızı sıfırlayın
Çözüm 1'in sizin için çalışmadığı durumda, geçmişte bu sorundan muzdarip olan Windows 10 kullanıcılarının çoğunluğu sadece Windows 10 bilgisayarlarını sıfırlayarak düzeltebildikleri için endişelenmenize gerek yoktur. Windows 10'un sıfırlama özelliği, Windows 10 ile ilgili bir dizi farklı problemi düzeltebildiği için bir karşılama kurtarma ortamından daha fazlasıdır. Ayrıca, bir Windows 10 bilgisayarını sıfırlamak, tüm saklanan kullanıcı verilerini silmez. o. Windows 10 bilgisayarını sıfırlamak için yapmanız gerekenler:
Başlat Menüsü'nü açın.
Ayarlar'a tıklayın.
Güncelleme ve güvenlik üzerine tıklayın.
Sol bölmede Kurtarma'ya tıklayın.
Sağdaki bölmede, Bu bilgisayarı Sıfırla altında Başlayın'a tıklayın.
Dosyalarımı sakla (Bilgisayarın üzerinde saklanan kullanıcı verisini kaybetmeden sıfırlanmasını isterseniz) veya Her şeyi kaldır (bilgisayarın sıfırlanmasını ve üzerinde saklanan tüm kullanıcı verilerinin silinmesini istiyorsanız) seçeneğini tıklatın. Her şeyi kaldır seçeneğini kullanmayı planlıyorsanız, süreçte kaybetmek istemediğiniz veri / dosyaları güvenli bir yere yedeklemeniz en iyisidir.
Son adımda her şeyi kaldır'ı tıkladıysanız, Dosyalarımı yalnızca silinmesi için Dosyalarımı kaldır veya Dosyalarımı sil ve dosyaların silinmesini ve Sabit Diskin temizlendiğini (alternatifinden daha uzun süren) temizlemek için Sürücüyü kaldır . Dosyalarımı son adımda sakla seçeneğini tıkladıysanız, bu adımı atlayın.
Bir uyarı ile sunulduysa, sadece İleri'ye tıklayın.
Bunu yapmak istendiğinde, Sıfırla'ya tıklayın.
Sıfırla'ya tıkladıktan sonra bilgisayar yeniden başlatılacak ve ardından kendini sıfırlayacaktır. Üzerinde üç seçenek bulunan bir ekranla istendiğinde ve sizden birini seçmeniz istendiğinde, Devam'a tıklayın.
Not: Dosyalarımı koru seçeneğini veya Her şeyi kaldır seçeneğini seçtiyseniz, yüklü tüm programlarınız ve uygulamalarınız kaldırılacaktır, böylece bilgisayarınız başarıyla sıfırlandıktan sonra bunları yeniden yüklemeniz gerekecektir. Windows 10 bilgisayarının sıfırlanması ayrıca, tüm ayarların ve tercihlerin varsayılan değerlerine sıfırlanmasıyla sonuçlanır.
PRO TIP: Sorun bilgisayarınız veya dizüstü bilgisayar / dizüstü bilgisayar ile yapılmışsa, depoları tarayabilen ve bozuk ve eksik dosyaları değiştirebilen Reimage Plus Yazılımı'nı kullanmayı denemeniz gerekir. Bu, çoğu durumda, sorunun sistem bozulmasından kaynaklandığı yerlerde çalışır. Reimage Plus'ı tıklayarak buraya tıklayarak indirebilirsiniz.