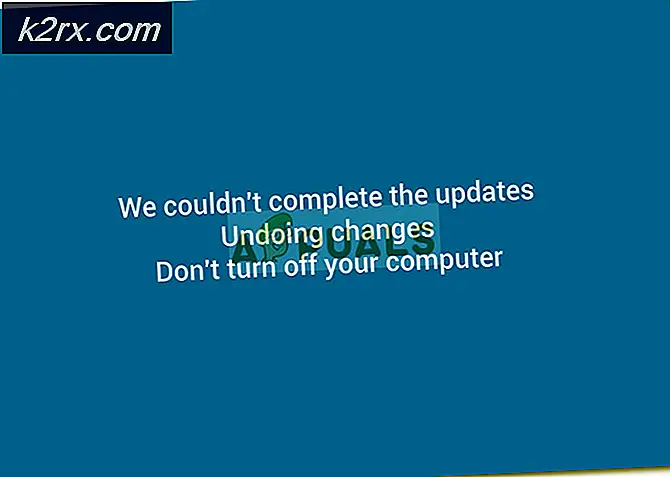Windows'ta "gwx.exe" nedir?
GWX.exe dosyası, Microsoft Windows işletim sisteminin çekirdek sistem dosyasıdır. Amacı, Windows işletim sistemlerini eski sürümlerden Windows 10'a serbestçe yükseltmektir. Gwx.exe dosyası "C: \ Windows \ System32 \ GWX”Dizini.
Windows güncellemesi ile dağıtılan dosya KB3035583. Türetilmiştir GetWindowsX (10). Ve Görev Çubuğunun bildirim tepsisinde bulunan beyaz bir pencere bayrağı gösterecektir.
Üzerine tıklamak aşağıdaki ekranı görüntüler:
Windows 7, 8 veya 8.1 kullanıcıları, 2015 civarında ortaya çıkan bildirimleri hatırlayabilir. Gwx.exe ayrıca Görev Yöneticisinde de bulundu. Microsoft, Windows 10 yükseltme uyarısının kullanımını kaldırdı. Bu reklam kampanyası çoktan sona erdi, ancak hala kurulu işletim sistemlerini yükseltmek için teklifler alan çok az kişi var.
Yasal GWX Kaldırma
Gwx.exe'yi kaldırmak istiyorsanız kaldırmalısınız KB3035583 Güncelleme. Bunu şu adımları izleyerek yapabilirsiniz:
Yöntem 1: Windows Update'in Kaldırılması
- Bilgisayarı yeniden başlatın. Kasa Mod.
- Şu yöne rotayı ayarla Programlar ve Özellikler.
- TıklayınYüklenmiş güncellemeleri görüntüle sol bölmedeki seçenek.
- K'yi bulunB3035583güncelle, üzerine tıkla ve tıklaKaldır
Yöntem 2: İlgili Girişlerin Kaldırılması
Kayıtlardan, görev zamanlayıcıdan girişlerini kaldırarak veya klasörlerden dosyaları silerek okunaklı gwx.exe'yi kaldırabilirsiniz.
Adım-1: GWX klasörünün sahipliğini alın
GWX.exe dizininin sahipliğini almamız gerekiyor.
- Git C: \ Windows \ System32 \ GWX
- Sağ tık klasörde
- Sonra tıklayın Özellikleri
- Sonra şuraya gidin Güvenlik sekme
- Sonra tıklayın ileri buton
- Altında Sahip, tıklamak Düzenle.
- Ardından, önceden seçilmiş olanı seçmek yerine hesabınızı seçin.
- Yazan kutuyu işaretlediğinizden emin olun alt klasörler ve ne değil.
- Değişikliği uygulayın.
- Uyarıları ve istemleri dikkate almayın.
Adım-2: Klasör izinlerini değiştirin
Şimdi izinleri düzenlememiz gerekiyor.
- Git C: \ Windows \ System32 \ GWX
- Sağ tık klasörde
- Sonra tıklayın Özellikleri.
- Sonra şuraya gidin Güvenlik sekme
- Sağ sekmede Düzenle.
- Ardından, seçin Kullanıcı adı.
- Tıkla Tam kontrol onay kutusunu işaretleyin ve uygulayın.
- Şimdi yeniden adlandırın GWX klasörü GWX.old gibi bir şeye.
- Ayrıca dört çalıştırılabilir dosyayı da yeniden adlandırabilirsiniz. Exe dosyalarının çalıştırılabilirliğini engellemek için herhangi bir uzantıyı kullanın. Sorun çözüldü.
Adım-3: Zamanlanmış görevleri silin
Güvende olmak istiyorsanız, zamanlanmış görevi silmeniz önerilir.
- Yapmak Windows + R ve yazın Regedit
- Aşağıdaki yola gidin:
HKEY_LOCAL_MACHINE \ SOFTWARE \ Microsoft \ Windows NT \ CurrentVersion \ Schedule \ TaskCache \ Tasks \
- Mevcut tüm girişleri dikkatlice gözden geçirin. GWX girişleri rastgele hash değerlerine sahip olacaktır, bu nedenle sağ bölmeye bakın ve doğru olanları belirleyin. Yol altında GWX dizesine sahip olmaları gerekir. Yaklaşık altı kişi olmalı.
- Her biri için, sağ tık sol bölmedeki girişte veihracat. Bu, bir şeyler ters giderse diye bir çeşit yedeklemedir.
- Sonra,sağ tık giriş ve sil
- Yapmak Windows + R
- Tür taskchd.msc açmak Görev Zamanlayıcısı. Eksik görevlerden şikayet etmelidir. Bu iyi bir ilk adımdır. Zamanlayıcı görevlerinin aşağıdakilerle ilgili olduğundan emin olun: yenilemegwxconfig-B sistemden gitmişler.
- Kayıt defterinde bir kez daha, aşağıdan bahsedilen bir yola gidin - neredeyse yukarıdakiyle aynı:
HKEY_LOCAL_MACHINE \ SOFTWARE \ Microsoft \ Windows NT \ CurrentVersion \ Schedule \ TaskCache \ Tree \ Microsoft \ Windows \ Setup
- Altında gwx ve GWXTriggers olması gereken Kurulum girişini arayın. Bu girişlerin ikisini de dışa aktarın ve ardından silin. Görev planlayıcısını yeniden başlatın ve temiz, bozulmamış ve hatasız çalışmalıdır.
Kötü amaçlı gwx.exe dosyası
Microsoft imzalı bir dosyadır. Bu nedenle, teknik güvenlik derecesi% 1 tehlikeli. Bununla birlikte, birçok siber suçlu, kötü amaçlı ve kötü amaçlı yazılım programlarını gizlemek için yasal dosyaların adlarını kullanır ve bu, mali, veri kaybına, gizlilik sorunlarına ve diğer sorunlara neden olabilir. Meşru gwx.exe dosyası genellikle şu dizinlerden birinde bulunur:
C: \ Windows \ System32 \ Tasks \ Microsoft \ Windows \ Kurulum C: \ Windows \ System32 \ GWX \ GWX.exe
Bir gwx.exe dosyası yukarıda belirtilen konumda değilse kötü amaçlı bir dosya olma olasılığı çok yüksektir. Benzer şekilde, bir dosyanın farklı bir adı varsa, yani gwx.exe değil, Gwx.exe veya benzeri bir şey kullanıcının kafasını karıştırıyorsa, bu durumda tehdit olarak sınıflandırılmalıdır. Ayrıca, kötü amaçlı dosyalar, basit "sistem" simgeleri yerine grafik simgeler içerir. Sisteme kötü amaçlı bir dosya yerleştirilirse (Görev Yöneticisi'nde çalışan kötü amaçlı bir işlem), tanınmış virüsten koruma (veya casus yazılım önleme) yazılımı kullanarak tam bir virüs taraması yapmanız önerilir.
Ayrıca, en son Windows sürümüne zaten yükseltme yaptıysanız, bu girişi görmemelisiniz. Bu nedenle, çalışan gwx.exe'nin meşru bir sistem bileşeni adı altında saklanmaya çalışan kötü amaçlı yazılım olduğundan şüpheleniyorsa, sistemi bir anti-virüs programı ile dikkatlice kontrol edin.
Birden çok virüsten koruma motoru, GWX.exe işlemini bir tehdit olarak algıladı ve Ekran Görüntüsü tarafından açıkça gösterildiği gibi:
Belirtiler
Kötü amaçlı yazılımlara sızma, aşağıdakiler gibi sorunları tetikler:
Bu nedenle, yukarıda belirtilen özelliklerden bazılarını fark ettiyseniz, sistemi bir siber tehdit açısından hemen kontrol etmelisiniz. Kötü amaçlı gwx.exe dosyasından kurtulmak için Anti-Virüs yazılımı kullanılmalıdır.
Dağıtım yöntemleri Kötü Amaçlı gwx.exe
Aşağıdaki yöntemlerle yüklenen kötü amaçlı gwx.exe:
Bu nedenle, kullanıcıların web'de gezinirken dikkatli olmaları önerilir. Şüpheli veya potansiyel olarak tehlikeli web sitelerini (ör. Pornografik, oyun) ziyaret etmekten, yazılım veya güncellemelerini indirmek için yalnızca resmi geliştiricinin sitelerini kullanmaktan kaçınmak, bilinmeyen herhangi bir eki açmadan önce gönderenin ayrıntılarını dikkatlice kontrol etmek ve kötü amaçlı reklamlardan uzak durmak önemlidir.
Hasar
Kötü amaçlı GWX.exe, bilgisayardaki tüm kötü amaçlı yürütülebilir dosyaları oldukça aldatıcı bir şekilde yükleyerek çalışır. Etkilenen dosyalar, tüm yükleri Windows işletim sisteminin ilgili klasörlerine kopyalama eğilimindedir. Aynı zamanda, bu dosyalar, PC her başlatıldığında dosya çalışacak şekilde kayıtları da değiştirir. Dosya bilgisayar sistemine girdiğinde, bilgisayarınızda çok çeşitli kötü amaçlı görevler gerçekleştirebilir.
Kaldırılması Kötü niyetli gwx.exe
Etkilenen GWX.exe dosyaları sisteme kötü amaçlı kodlar ekledikten sonra, sistemin işleyişini etkileyebilir.
Bu nedenle, kötü amaçlı GWX.exe'yi sistemden mümkün olan en kısa sürede kaldırmak çok önemlidir.
Ancak sistemi saygın bir kötü amaçlı yazılım temizleme aracıyla taramanız önerilir. Tehdidin otomatik olarak ortadan kaldırılması en iyi seçimdir çünkü güvenlik programı kötü amaçlı yazılımları kolayca belirleyip tamamen kaldırabilir.
Yöntem 1: Saygın Antivirüs kullanarak
Zararlı GWX.exe dosyasını virüslü sistemden manuel olarak kaldırabilsek de, çeşitli nedenlerden dolayı bunu yapmamanız önerilir. El ile kaldırma, külfetli ve riskli bir süreçtir. En önemlisi, kötü amaçlı GWX.exe dosyası, varlığını gizleme konusunda oldukça zordur.
Yöntem 2: GWX.exe Kaldırma araçları
Kötü amaçlı gwx.exe dosyasını, çevrimiçi olarak bulunan gwx.exe temizleme araçlarını kullanarak kaldırabilirsiniz. Regcure Pro. İşte bazı adımlar:
- İndir uygulamaRegcure Pro ve PC'nizde kurulu olarak yürütün.
- Bu araçtan, genel tarama, uygulama taraması, programlı tarama ve daha fazlası dahil olmak üzere kişisel ihtiyaçlarınızı karşılayan tarama sürecini değiştirebilirsiniz.
- Regcure Pro uygulaması, etkilenen tüm dosyaları aramak için artık tüm bilgisayarı taramaya başlayacak.
- Tarama işlemi tamamlandığında, "Tümünü Düzelt" mesajıyla karşılaşabilirsiniz. Bilgisayar sisteminizde bulunan tüm hataları onarmak için bu simgeye tıklayın.
Yöntem 3: El ile Kaldırma
Kötü amaçlı yazılımları manuel olarak kaldırmak kolay bir iş değildir ve belirli bir beceri düzeyi gerektirir. Kötü amaçlı yazılımları manuel olarak kaldırmak için ilk adım, kaldırılması gereken kötü amaçlı yazılımın adını belirlemektir. bir kullanıcının bilgisayarında çalışan şüpheli bir program:
Bilgisayarınızda çalışan programların listesini kontrol ederek örn. görev yöneticisini kullanarak ve şüpheli görünen bir programı belirledikten sonra aşağıdaki adımlar önerilir:
- İndir Microsoft tarafından otomatik başlatılan uygulamaları, dosya sistemi konumlarını ve Kayıt Defteri'ni gösteren otomatik çalıştırma programı:
- Tekrar başlat bilgisayar
- Sistem önyüklendiğinde F8 anahtarını görene kadar birden çok kez Windows Gelişmiş Seçenekleri Menü,
- Sonra seçin Ağ ile güvenli mod listeden.
- Çalıştır Autoruns.exe indirilen Otomatik Çalıştırmalar arşivini çıkardıktan sonra dosya.
- Şimdi Autoruns uygulamasında "Seçenekler" tepede
- "Windows Girişlerini Gizle" ve "Boş Yerleri Gizle"Seçenekleri
- Tıkla "Yenile”Simgesi.
- Autoruns uygulaması tarafından sağlanan listeyi dikkatlice kontrol edin ve kaldırılması gereken kötü amaçlı dosyayı bulun.
- Tam yolunu ve adını not edin. Bazı kötü amaçlı yazılım programlarının, yasal Windows işlem adları altında işlem adlarında gizlendiğini unutmayın. Bu aşamada, herhangi bir sistem dosyasını kaldırmamak çok önemlidir. Kaldırılması gereken şüpheli program bulunduğunda, işlemin adını sağ tıklayın ve "Silme“.
- Kötü amaçlı yazılımı Autoruns uygulaması aracılığıyla kaldırmak, kötü amaçlı programın sistemin bir sonraki başlangıcında otomatik olarak başlamamasını sağlar ve şimdi sistemdeki kötü amaçlı adı aramanız gerekir. Aramayı etkinleştirmeyi unutmayın gizli dosyalar ve klasörler devam etmeden önce. Kötü amaçlı dosya adı arama sonuçlarında gösteriliyorsa, kaldırın.
- şimdi Yeniden başlat sistem bilgisayarı normal modda.
Yukarıdaki adımların izlenmesi, tüm kötü amaçlı yazılımları sistemden kaldıracaktır ancak elle tehdit kaldırmanın gelişmiş bilgisayar becerileri gerektirdiğini unutmayın. Ve göreve hazır değilseniz, kötü amaçlı yazılım temizlemeyi virüsten koruma ve kötü amaçlı yazılımdan koruma programlarına bırakın. Dahası, bu adımlar gelişmiş kötü amaçlı yazılım bulaşmalarında çalışmayabilir. Ve "Önlemek tedavi etmekten daha iyidir" denildiği gibi, bilgisayarınızı güvende tutun, işletim sistemini her zaman güncel tutun ve güncellenmiş anti-virüs yazılımı kullanın.