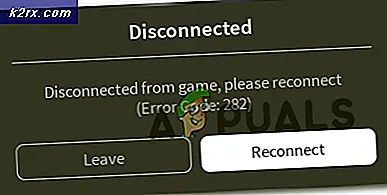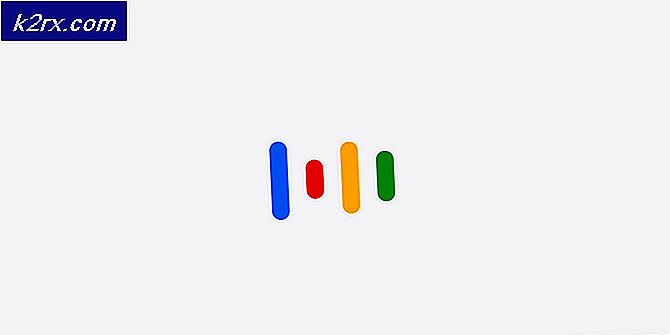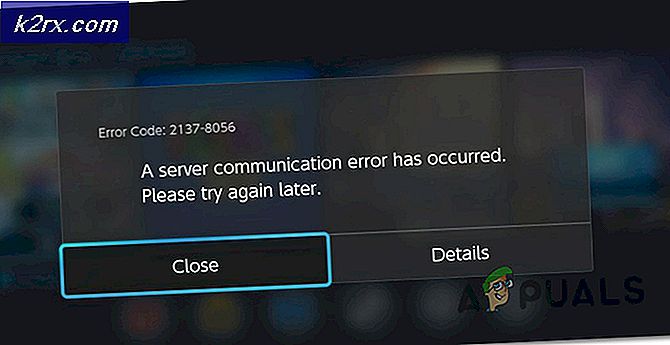'Gamebarpresencewriter.exe nedir ve Nasıl Devre Dışı Bırakılır?
Son güncellemelerde, Microsoft, Windows'da Oyun Çubuğu olarak adlandırılan ve kullanıcıların oyun oynarken deneyimlerini kaydetmelerini sağlayan bir özellik yayınladı. Bu çok kullanışlı bir özelliktir ve oyundan çıkmak ya da oturumunuzu kaydetmek için bazı üçüncü taraf programlarını etkinleştirmek zorunda olmadığınız için kullanışlı olur. Bunun yerine, oyun çubuğu herhangi bir oyun oynadığınızda otomatik olarak başlatılır ve kısayol tuşlarını kullanarak araçları kullanmanıza izin verir. Yürütülebilir 'gamebarpresencewriter', Oyun Çubuğu işlevselliğini yürütme işlemidir.
Windows + G tuşlarına basarak herhangi bir oyun oynarken Game Bar'a kolayca erişebilirsiniz. Bir ekran görüntüsü almak, oyun oynamayı kaydetmek veya Xbox uygulamasını hızlıca başlatmak için seçenekler içerir.
Ancak, bu uygulamanın bilgisayarlarında herhangi bir oyun başlattığında anormal CPU veya Bellek kullanımına neden olduğunu bildiren birçok kullanıcı vardı. Ayrıca, bir hatanın atıldığı durumda da oyun çubuğundaki dosyaların kullanılamadığı için bir hata oluştu. Hataları bir kenara bırakarak, oyun Çubuğunu herhangi bir oyun açtıklarında kendisini piyasaya sürmeyi başaramayan ciddi vakalar vardı.
Bu sorunları çözmek için birkaç geçici çözüm vardır. Oyun oynarken yüksek CPU veya hafıza kullanımı yaşıyorsanız, oyun çubuğunu devre dışı bırakmayı deneyebilir ve sorunun çözülüp çözülmediğini kontrol edebiliriz. Bu işe yaramazsa, tüm oyun DVR'ını ve oyun çubuğunu bilgisayarınızdaki kayıt defteri ayarlarından devre dışı bırakmayı deneyebiliriz. Geçici çözümü gerçekleştirmek için yönetimsel ayrıcalıkların gerekeceğini unutmayın.
Bazı Xbox oyunlarının sorunsuz çalışması için oyun DVR'ına bağlı oldukları da unutulmamalıdır. Bunu devre dışı bırakırsanız, kararsız hale gelebilir ve beklenmeyen hatalar üretebilir. Yaparlarsa, değişiklikleri aynı yöntemi kullanarak her zaman geri alabilirsiniz.
1. Çözüm: Xbox uygulamasında Oyun Çubuğunu kapatma
Oyun çubuğu, öncelikle Windows'taki Xbox uygulamasının bir özelliğidir. Önce Game Bar'ı doğrudan Xbox uygulamasından devre dışı bırakmayı deneyeceğiz ve bunun herhangi bir fark yaratıp yaratmadığını göreceğiz. Bu işe yaramazsa, kayıt defterini kullanarak Xbox DVR veya Oyun Çubuğu'nu devre dışı bırakmayı düşüneceğiz.
- Windows + S tuşlarına basın, diyalog kutusuna Xbox yazın ve uygulamayı açın.
- Ekranın sol alt tarafında bulunan Ayarlar simgesine tıklayın. Şimdi sekmeler listesinden Oyun DVR'ı seçin ve Game DVR'ı kullanarak oyun kliplerini ve ekran görüntülerini kaydet seçeneğinin işaretini kaldırın .
- Değişikliklerin gerçekleşmesi için bilgisayarınızı yeniden başlatın ve sorunun çözülüp çözülmediğini kontrol edin.
Çözüm 2: Kayıt Defteri Düzenleyicisi'ni kullanarak Oyun Çubuğu'nu devre dışı bırakma
Bir şekilde Xbox uygulamasını kullanarak Oyun Çubuğunu kapatamıyorsanız, kayıt defteri düzenleyicisini kullanarak kapatmayı deneyebiliriz. Kayıt defteri düzenleyicisinin güçlü bir araç olduğunu ve hiçbir fikriniz olmayan anahtarların PC'nizi kullanılamaz hale getirebileceğini unutmayın. Herhangi bir değişiklik yapmadan önce kayıt defterinin yedeğini almak akıllıca olacaktır.
- Windows + R tuşlarına basın, iletişim kutusuna regedit yazın ve Enter tuşuna basın.
- Kayıt defteri düzenleyicide, aşağıdaki anahtara gidin:
HKEY_CURRENT_USER \ SOFTWARE \ Microsoft \ Windows \ CurrentVersion \ GameDVR
PRO TIP: Sorun bilgisayarınız veya dizüstü bilgisayar / dizüstü bilgisayar ile yapılmışsa, depoları tarayabilen ve bozuk ve eksik dosyaları değiştirebilen Reimage Plus Yazılımı'nı kullanmayı denemeniz gerekir. Bu, çoğu durumda, sorunun sistem bozulmasından kaynaklandığı yerlerde çalışır. Reimage Plus'ı tıklayarak buraya tıklayarak indirebilirsiniz.- AppCaptureEnabled anahtarını arayın ve değerini ' 0'a değiştirin. '0' kapalı ve '1' anlamındadır.
- Şimdi aşağıdaki anahtara gidin:
HKEY_CURRENT_USER \ System \ GameConfigStore
- GameDVR_Enabled anahtarını arayın ve özelliklerini açmak için çift tıklayın. Değerini ' 0' olarak değiştirin . '0' kapalı ve '1' anlamındadır.
- Değişiklikleri kaydetmek ve çıkmak için Tamam'a basın. Şimdi bilgisayarınızı yeniden başlatın ve problemin çözülüp çözülmediğini kontrol edin.
Çözüm 3: Ayarları kullanarak devre dışı bırakma
Yukarıdaki iki çözümü kullanarak özellikleri devre dışı bırakamazsanız, bunları varsayılan ayar uygulamanızı kullanarak devre dışı bırakmayı deneyebiliriz. Bu özelliğin İçerik Oluşturucular güncellendikten sonra ayarlarda yer aldığını unutmayın. Bu sürümü yüklemediyseniz, aşağıda belirtilen çözümü gerçekleştiremeyebilirsiniz.
- Windows + S tuşlarına basın, diyalog kutusundaki ayarları yazın ve Enter tuşuna basın.
- Ayarlara girdiğinizde, Oyun'a tıklayın ve ekranın sağ tarafında bulunan gezinmeyi kullanarak Oyun çubuğunu seçin.
- Oyun kliplerini, ekran görüntülerini kaydet ve Oyun çubuğunu kullanarak yayını kaydet seçeneğinin işaretini kaldırın .
- Bilgisayarınızı yeniden başlatın ve problemin çözülüp çözülmediğini kontrol edin.
Çözüm 4: Açılır Ayarları kullanarak Oyun Çubuğu'nu devre dışı bırakma
Herhangi bir durumda Xbox uygulamasını bilgisayarınızdan kaldırdıysanız, ayarları değiştiremeyebilir ve makalenin başlarında açıklandığı gibi Oyun Çubuğu'nu devre dışı bırakmayabilirsiniz. Bu durumda, düzeltme oldukça basittir; Oyun ayarlarını kendi ayarlarını kullanarak başlattığınızda Oyun Çubuğunu açacağız.
- Oyun Çubuğu'nu, bir oyun başlattığınızda ya da başlatmıyorsa, bilgisayarınızda yayınlanmasına izin verin, başlatmak için Windows + G tuşlarına basın.
- Oyun Çubuğu başlatıldığında, çubuğun sağ tarafında bulunan Ayarlar simgesine tıklayın.
- İlkinden başlayarak aşağıdaki seçeneklerin hepsinin işaretini kaldırın :
Bir denetleyicide (Xbox) kullanırken Oyun çubuğu aç
Tam ekran oyun oynadığımda Oyun çubuğunu göster Microsoft, doğruladı
Bunu bir oyun olarak hatırla
- Gerekli değişiklikleri yaptıktan sonra, bilgisayarınızı yeniden başlatın ve eldeki sorunun çözülüp çözülmediğini kontrol edin.
Not: Ayrıca, Xbox uygulamasını kaldırma, gamebarpresencewriter.exe'nin sahipliğini alma veya kayıt defteri dosyalarının sahipliğini alma gibi başka geçici çözümler de vardır. Bazı durumlarda, çalışırlar ama diğerlerinde, sorunu daha da kötüleştirirler. Bu yüzden okuyucularımız için bu yöntemleri listelemede tutulduk. Bu geçici çözümlerini hala yapmak istiyorsanız, google sizin en iyi arkadaşınızdır.
PRO TIP: Sorun bilgisayarınız veya dizüstü bilgisayar / dizüstü bilgisayar ile yapılmışsa, depoları tarayabilen ve bozuk ve eksik dosyaları değiştirebilen Reimage Plus Yazılımı'nı kullanmayı denemeniz gerekir. Bu, çoğu durumda, sorunun sistem bozulmasından kaynaklandığı yerlerde çalışır. Reimage Plus'ı tıklayarak buraya tıklayarak indirebilirsiniz.