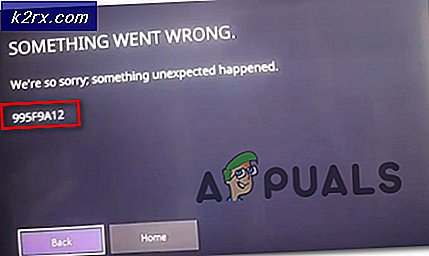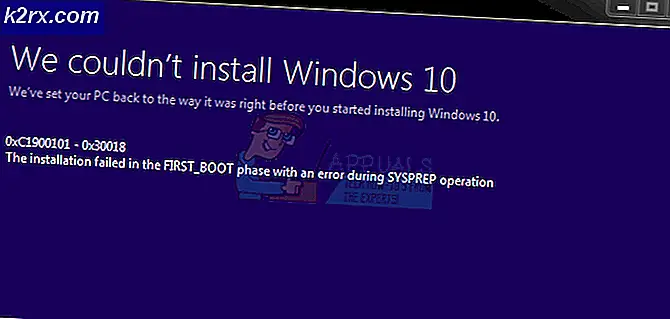SSH kullanma rehberiniz
SSH bir konsolda çalışan bir ağ protokolüdür. En çok kullanılan SSH istemcisi PuTTy'dir. Aşağıdaki görüntü kurulu bir SSH oturumunu göstermektedir. Kullanımı kolaydır ve hızlıdır. BT Uzmanlarının çoğu, güvenlik nedeniyle yalnızca tüm SSH'yi yönetir ve sunucudaki yönetim ve yönetim görevlerini gerçekleştirmek için hızlı / kolay erişim sağlar. SSH'deki tüm oturum şifrelenir - SSH için ana protokoller SSH1 / SSH-1 ve SSH2 / SSH-2'dir. SSH-2 ikinci, daha güvenli SSH-1'dir. Bir Linux işletim sistemi, konsol erişimi için Terminal adında yerleşik bir yardımcı programa sahiptir ve bir windows makinesi bir SSH İstemcisi (örn. PuTTy) gerektirir.
SSH Kullanarak Bir Uzak Ana Bilgisayarına Erişme
SSH kullanarak uzak bir ana makineye / makineye erişmek için aşağıdakilere sahip olmanız gerekir:
a) PuTTy (Serbest SSH İstemcisi)
b) SSH Server Kullanıcı Adı
c) SSH Sunucu Şifresi
d) Genellikle 22 olan ancak 22'den beri olan SSH Portu , bu portta saldırıları önlemek için farklı bir portla değiştirilmelidir.
Linux makinesinde, kullanıcı adı kökü varsayılan olarak yönetici ve tüm yönetimsel hakları içerir.
Terminalde, aşağıdaki komut sunucuya bir bağlantı başlatacaktır.
ssh [email protected]
Burada, kök kullanıcı adı ve 192.168.1.1 ana bilgisayar adresidir
Terminal böyle görünüyor:
$ Sembolünden sonra komutlarınız yazılacaktır. Terminal / macunta herhangi bir komutla ilgili yardım için sözdizimini kullanın:
adam ssh
adam komutanı
Adam, herhangi bir komutla takip edilen ekran üstü komut yönlendirmesi
Öyleyse şimdi yapacağım şey, VMWare üzerinde çalışan Debian İşletim Sistemine PuTTy'yi kullanan SSH.
Ama bunu yapmadan önce, VM Debian'ımla giriş yaparak SSH'yi etkinleştirmem gerekiyor - Eğer bir hosting firmasından yeni bir sunucu satın aldıysanız, SSH'yi sizin için etkinleştirmelerini isteyebilirsiniz.
Ssh'i etkinleştirmek için
sudo /etc/init.d/ssh yeniden başlat
Ubuntu kullanıyorum ve ssh yüklü değildi, bu yüzden
Ssh yüklemek için bu komutları kullanın
sudo apt-get install openssh-client
sudo apt-get install openssh-server
Ve işte, elimde olan, PuTTy ile SSH'ye giriş yaptım:
Şimdi SSH'yi kurmak ve PuTTy aracılığıyla bir oturum kurmak için gereken budur - Aşağıda, tüm senaryoyu daha iyi görmeye başlayacak olan bazı temel gelişmiş özellikleri ele alacağım.
Varsayılan ssh yapılandırma dosyası şu adreste bulunur: / etc / ssh / sshd_config
Yapılandırma dosyasını görüntülemek için: cat / etc / ssh / sshd_config
Yapılandırma dosyasını düzenlemek için: vi / etc / ssh / sshd_config veya nano / etc / ssh / sshd_config
Herhangi bir dosyayı düzenledikten sonra, kaydetmek ve çıkmak için CTRL + X tuşunu kullanın ve Y tuşuna basın (nano editör)
SSH portu konfigürasyon dosyasından değiştirilebilir, varsayılan port 22'dir. Temel komutlar, cat, vi ve nano diğer şeyler için de çalışır. Özellikle komutlar hakkında daha fazla bilgi edinmek için Google Arama'yı kullanın.
Herhangi bir yapılandırma dosyasında herhangi bir değişiklik yaparsanız, o hizmet için yeniden başlatma gerekir. Daha da ilerleyelim, şimdi limanımızı değiştirmek istediğimizi varsayalım, bu yüzden yapacağımız şey sshd_config dosyasını düzenlemek ve kullanmak istiyorum
nano / etc / ssh / sshd_config
Yönetici olarak oturum açmanız veya dosyayı düzenlemek için sudo nano / etc / ssh / sshd_config dosyasını kullanmanız gerekir. Düzenlendikten sonra ssh hizmetini yeniden başlatın, sudo /etc/init.d/ssh restart
Bir bağlantı noktasını değiştiriyorsanız, varsayılan güvenlik duvarını kullanıyorsanız IPTABLES'inize izin verdiğinizden emin olun.
iptables -I INPUT -p tcp –dport 5000 -j KABUL/etc/rc.d/init.d/iptables save
Bağlantı noktasının açık olup olmadığını doğrulamak için iptables sorgulama
iptables -nL | grep 5000
Daha önce tartışıldığı gibi, yapılandırma dosyasında birkaç direktif vardır, SSH için iki protokol vardır (1 & 2). 1 olarak ayarlanırsa, 2 olarak değiştirin.
PRO TIP: Sorun bilgisayarınız veya dizüstü bilgisayar / dizüstü bilgisayar ile yapılmışsa, depoları tarayabilen ve bozuk ve eksik dosyaları değiştirebilen Reimage Plus Yazılımı'nı kullanmayı denemeniz gerekir. Bu, çoğu durumda, sorunun sistem bozulmasından kaynaklandığı yerlerde çalışır. Reimage Plus'ı tıklayarak buraya tıklayarak indirebilirsiniz.Aşağıda benim yapılandırma dosyamdan birkaçı:
# Paket oluşturulan yapılandırma dosyası
# Detaylar için sshd_config (5) manpage bakın
# Dinlediğimiz bağlantı noktaları, IP'ler ve protokoller
Port 5000 , 22 numaralı limanın yerini aldı.
# Sshd hangi arabirimleri / protokolleri bağlamak için kısıtlamak için bu seçenekleri kullanın
#ListenAddress ::
#ListenAddress 0.0.0.0
Protokol 2, 2 numaralı protokolün yerini aldı
değişiklik yaptıktan sonra servisi yeniden başlatmayı unutmayın
Kök yönetici ve devre dışı bırakılması önerilir, aksi takdirde uzak bağlantılara açıksanız, kaba kuvvet saldırısı veya diğer ssh güvenlik açıkları konusu olabilirsiniz - Linux sunucuları, bilgisayar korsanları tarafından en çok sevilen kutulardır. LoginGraceTime yönergesi, kullanıcının oturum açma ve kimlik doğrulaması için bir zaman sınırı belirler, eğer kullanıcı yoksa, bağlantı kapanır - bunu varsayılan değere bırakın.
# Kimlik Doğrulama:
LoginGraceTime 120
PermitRootLogin no
StrictModes evet
Süper bir özellik, Anahtar kimlik doğrulamasıdır (PubkeyAuthentication) - Bu özellik, yalnızca Amazon EC3 sunucularında gördüğümüz gibi anahtar tabanlı kimlik doğrulaması yapmanızı sağlar. Sunucuya sadece özel anahtarınızı kullanarak erişebilirsiniz, bu çok güvenlidir. Bunun çalışması için, bir anahtar çifti oluşturmanız ve söz konusu özel anahtarı uzak makinenize eklemeniz ve bu anahtarı kullanarak erişilebilmesi için ortak anahtarı sunucuya eklemeniz gerekir.
PubkeyAuthentication evet
AuthorizedKeysFile .ssh / authorized_keys
RSAAuthentication evet
PasswordAuthentication no
Bu, herhangi bir şifreyi reddeder ve kullanıcıların sadece bir tuşla erişmesine izin verir.
Profesyonel bir ağda, genellikle kullanıcılarınıza ne yapmaları ve nelerin yapılmadığını ve diğer gerekli bilgileri bildirirsiniz.
Afişler için düzenlenecek yapılandırma dosyası: / etc / motd
Dosyayı editörde açmak için şunu yazın: nano / etc / motd veya sudo / etc / motd
Dosyayı, tıpkı not defterinde yaptığınız gibi düzenleyin.
Ayrıca başlığı bir dosyaya yerleştirebilir ve / etc / motd dosyasında da kullanabilirsiniz.
Örneğin: nano banner.txt bir banner.txt dosyası oluşturacak ve hemen editörü açacaktır.
Banner'ı düzenleyin ve kaydetmek için ctrl + x / y tuşlarına basın. Ardından, motif dosyasını kullanarak
Banner /home/users/appualscom/banner.txt VEYA her neyse, dosya yolu.
Afiş gibi, giriş isteminden önce de bir mesaj ekleyebilirsiniz, düzenleme için dosya / etc / issue
SSH Tünelciliği
SSH Tünelleme, yerel makinenizden gelen trafiği uzaktaki bir makineye yönlendirmenizi sağlar. SSH protokolleri ile oluşturulur ve şifrelenir. SSH Tünelciliği ile ilgili makaleye göz atın
SSH Tüneli Üzerinden Grafik Oturumu
Aşağıdaki satırı rahatsız ederek grafik / gui oturumunu etkinleştirinX11Forwarding evet
Müşterinin sonunda komut şöyle olurdu:
ssh -X [email protected]
Basit komutları kullanarak programı firefox, vb. Gibi çalıştırabilirsiniz:
firefox
Bir ekran hatası alırsanız, adresi ayarlayın:
dışa aktarma DISPLAY = IPaddressofmachine: 0.0
TCP Sarmalayıcıları
Seçilen ana makinelere izin vermek ve bazılarını reddetmek isterseniz, bunlar düzenlemek için ihtiyacınız olan dosyalardır.
1. /etc/hosts.allow
2. /etc/hosts.deny
Birkaç ana bilgisayara izin vermek için
sshd: 10.10.10.111
Sshing'i sunucunuza takmak için şu satırı /etc/hosts.deny adresine ekleyin
sshd: ALL
SCP - Güvenli Kopyalama
SCP - güvenli kopya bir dosya transfer programıdır. Dosyaları ssh üzerinden kopyalamak / aktarmak için aşağıdaki komutu kullanmanız gerekecektir.
Aşağıdaki komut 10.10.10.111 üzerinde / home / user2 dosyasına myfile kopyalayacaktır
scp / home / kullanıcı / myfile [email protected]: / home / kullanıcı2
scp kaynak hedef sözdizimi
Bir klasörü kopyalamak için
scp –r / home / kullanıcı / myfolder [email protected]: / home / kullanıcı2
Uzak Bir Makinede Dosya Arama
Uzak bir makinedeki dosyaları aramak ve çıktılarınızı sisteminizde görüntülemek çok kolaydır. Uzak bir makinede dosya aramak için
ssh [email protected] bulun / home / kullanıcı –name '* .jpg'Komut, tüm * .jpg dosyaları için / home / user dizininde arama yapar, onunla oynayabilirsiniz. / -name dosyasının tamamını / kök dizini arar.
SSH Ek Güvenlik
iptables, zamana dayalı sınırlamalar belirlemenizi sağlar. Aşağıdaki komutlar, kimlik doğrulamada başarısız olursa, kullanıcıyı 120 saniye süreyle engeller. Dönemi belirtmek için komutta / saniye / saat / dakika veya / gün parametresini kullanabilirsiniz.
Zaman Tabanlı Limitleriptables -A INPUT -p tcp -m state –syn –state NEW –dport 22 -m limit -limit 120 / saniye –limit-burst 1 -j KABUL
iptables -A INPUT -p tcp -m durumu –syn –state NEW –dport 5000 -j DROP
5000 port, ayarlarınıza göre değiştirin .
Belirli bir IP'den kimlik doğrulamaya izin verilmesi
iptables -A INPUT -p tcp -m state –state NEW –source 10.10.10.111 –dport 22 -j KABUL
Diğer kullanışlı komutlar
SSH'ye bir ekran ekleyin
ssh -t [email protected] ekran –r
SSH Transfer Hız Kontrolü
evet | pv | ssh [email protected] kedi> / dev / null
PRO TIP: Sorun bilgisayarınız veya dizüstü bilgisayar / dizüstü bilgisayar ile yapılmışsa, depoları tarayabilen ve bozuk ve eksik dosyaları değiştirebilen Reimage Plus Yazılımı'nı kullanmayı denemeniz gerekir. Bu, çoğu durumda, sorunun sistem bozulmasından kaynaklandığı yerlerde çalışır. Reimage Plus'ı tıklayarak buraya tıklayarak indirebilirsiniz.