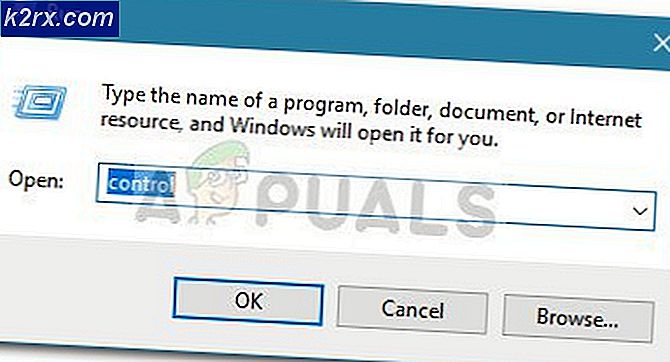Discord, Tarayıcının Sesini Açamıyor
Discord, en popüler VOIP ve Anlık Mesajlaşma Uygulamalarından biridir ve Discord'da kendinizi açamıyorsanız, bu, bir VIOP Uygulaması kullanarak iletişimin tüm amacını ortadan kaldırır. Sesi açamamak bir tür hatadır ve yalnızca Discord'un Tarayıcı Arayüzünde gerçekleşiyor gibi görünüyor.
Ne yazık ki, Discord destek ekibi henüz herhangi bir çözüm sağlamadı. Neyse ki bazı kullanıcılar bu hatayı düzeltmek ve kendi seslerini açmak için bir geçici çözüm bulabildiler. Çözümlere geçmeden önce, aşağıdaki noktaları kontrol ettiğinizden ve bunlara dikkat ettiğinizden emin olun:
- Kullanıyorsun güncel tarayıcı
- Emin olun sesinizin giriş aygıtı doğru ayarlandıysa, bunu tarayıcınızdaki Discord Ayarlarına giderek yapabilirsiniz.
- Ayrıca, kullandığınız Ses giriş cihazının tamamen iyi durumda olduğundan ve ses üretebildiğinden emin olun.
Yöntem 1: Masaüstü Uygulamasını İki Kez İndirin
Bu yöntemde Discord Uygulamasını iki kez indireceğiz, bu da indirme düğmesine iki kez tıklamanız ve ardından indirme işlemi tamamlandıktan sonra tarayıcıyı yenilemeniz gerektiği anlamına gelir. Bu mantıklı olmayabilir, ancak bunun birçok kullanıcı için sorunları çözdüğü bildirildi. Lütfen aşağıdaki adımlara bakın:
- Discord Ana sayfasını açın ve tarayıcınızın üst kısmındaki İndir düğmesine tıklayın.
- Şimdi Uygulamalardan herhangi birine tıklayın, ancak İndir düğmesine iki kez tıkladığınızdan emin olmanız gerekir.
- Her iki uygulama da indirildikten sonra tarayıcınızı yenileyin ve mikrofonunuzun sesini açmayı deneyin ve şimdi çalışıp çalışmadığını görün.
Yöntem 2: Gizli Modu Kullanın
Bu yöntemde, mikrofonun sesini açmak için tarayıcı gizli modunu kullanacağız. Gizli mod, sisteme herhangi bir çerez veya site ile ilgili veri kaydetmez. Bazen çerezler sistemde takılır ve güncellenmez ve bu, sesi açma işlevini gerçekleştirememenizin bir nedeni olabilir. Lütfen aşağıdaki adımlara bakın:
- Aç gizli menüye gidip yeni gizli pencereyi tıklayarak web tarayıcınızdaki pencereyi açın,
- Şimdi anlaşmazlığı açın ve oturum aç hesabınıza
- Oturum açtıktan sonra mikrofonunuzun sesini açmayı deneyin, bunu yapabiliyorsanız, normal tarayıcı sekmenize geri dönün ve web sitesinin URL adresinin yanındaki küçük kilit simgesine tıklayarak Discord için çerezleri ve site verilerini temizleyin.
- Tıkla Kurabiye seçeneği ve sonra seçin Discord.com web siteleri listesinden ve tıklayın Rkalkmak
- Şimdi tekrar normal bir tarayıcı penceresinde Discord'u açın ve mikrofonunuzun sesini açabilmeniz gerekir.
Yöntem 3: Kulaklıklara veya Diğer Ses Giriş Aygıtlarına Geçin
Bu yöntem yalnızca alternatif bir ses giriş cihazınız varsa işe yarar. Başka bir ses giriş cihazı kullanacağız, tercihen bir kulaklık seti kullanacağız ve Discord Ayarları'na giderek varsayılan ek giriş cihazı olarak ayarlayacağız. Dahili mikrofonu olan bir kulaklığınız yoksa veya başka bir ses giriş cihazınız yoksa, harici bir mikrofon da kullanabilirsiniz.
- Bağlayın Kulaklıklar veya Harici Mikrofon senin bilgisayarına
- Discord'a git Ayarlar ve bu cihazın giriş cihazınız olarak ayarlandığından emin olun
- Şimdi kendi sesinizi açıp açamayacağınızı kontrol edin
- Çalışırsa, bu cihazı kullanmaya devam edebilir veya kaldırabilirsiniz ve sesi açma özelliği hala çalışmalıdır.