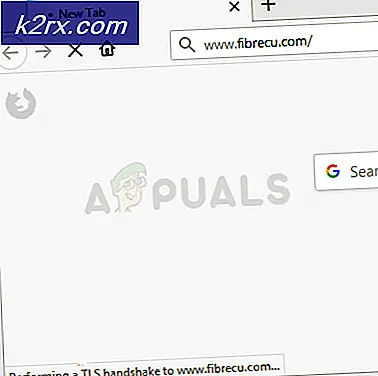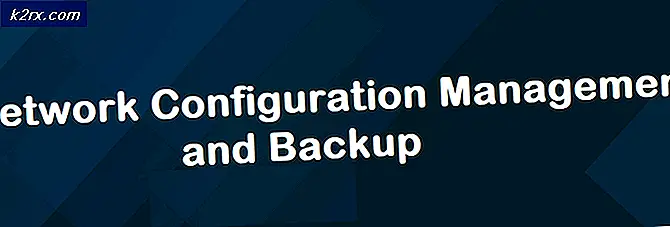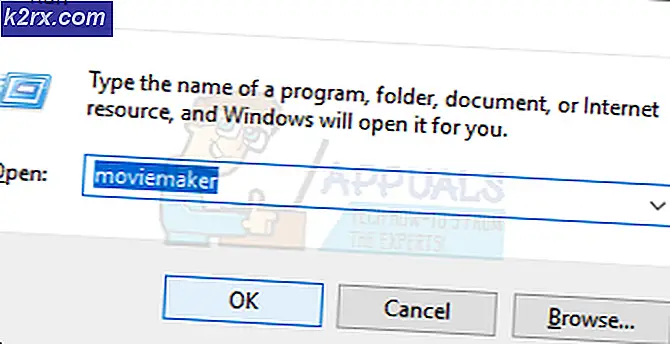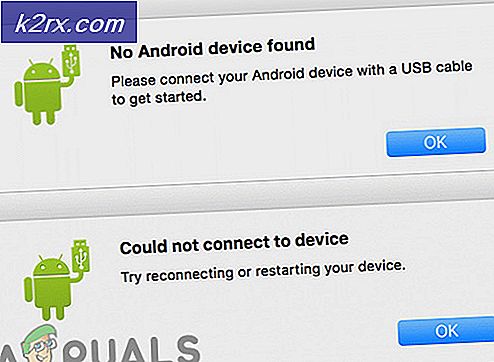Fix: Başka bir uygulama Sound 0xc00d4e85 kontrol ediyor
Windows 10, güçlü multimedya uygulamaları ile birlikte harika bir arayüz sunuyor. Varsayılan uygulamadan ayrı olarak, multimedya dosyalarınızı açmak için üçüncü taraf uygulamasını yükleyebilirsiniz. Bir ses dosyası veya ses, video dosyaları ve PC oyunları içeren bir dosyayı oynatmayı seçtiğinizde, iki cihaz devreye girer. Birincisi, video grafiğinizi veya uygulama arayüzünüzü gösteren grafik sürücüsüdür. Bizim için daha da önemlisi, sesinizi çalan ses aygıtıdır. Uygulama ses cihazını devreye sokacak ve sesleri cihaz hoparlörleri veya 3, 5 ses girişine veya HDMI bağlantısına bağlı harici hoparlörlerden çalacaktır.
Birçok Windows 10 kullanıcısı bilgisayar oyunları da dahil olmak üzere ses ve video dosyalarını oynatmakta zorlandı. Uygulamayı kullanarak ses içeren bir dosyayı açmaya çalıştıklarında, "0x3b00d4e85 hatası veriyorlardı: başka bir uygulama şu anda sesinizi kontrol ediyor. Burada dinlemek için uygulamayı kapatın ve tekrar deneyin. Bir ses parçasına sahip bir ses veya film dosyasını oynatmaya çalıştığınızda bu hata oluşur. Video veya müzik uygulamasında oynatmaya çalıştığınızda mp3, mp4s, avis gibi diğer ses ve video dosyalarındaki dosyalarda bu hatayı atarsınız. Hatadan sonra, dosya çalıyor gibi görünüyor, ancak ses duyulmuyor. Bu makalede, bu soruna, soruna neden olan bilinen sorunlara dayanarak çözümlenecek.
0xc00d4e85 hatası ne anlama geliyor?
Mesele şu ki, bir uygulama diğer tüm sesi susturmak için hoparlör üzerinde özel kontrol ele geçiriyor. Ses veya video uygulamanızdan dosya açmak, uygulama ses cihazına bağlanamadığından hatayı atar. Uygulamanız bu nedenle sesi hoparlörler üzerinde çalan ses kartına gönderemez. İşte bu oluşuma yol açabilecek sebepler.
Neden 0xc00d4e85 hatası oluşuyor?
Bir uygulama, ses cihazında kontrolü ele geçirip, gitmesine izin vermeyen nedir? Çoğu kişi, bir Microsoft Windows güncellemesinden sonra başlatılan sorunu hisseder. Hata 0xc00d4e85, Windows kümülatif güncelleştirme KB2962407 ile ilişkilendirilmiştir. Bu güncellemede ses cihazınızı kilitleyen bir hata var gibi görünüyor.
Ses sürücülerinizin de Windows 10 ile uyumlu olması gerekir. İşletim sisteminizi hatadan önce güncellemediyseniz, sorunun sistem ses ayarlarında olması muhtemeldir. Windows Ses hizmetleri çalışmadığında ve önyükleme sırasında otomatik olarak başlayacak şekilde ayarlanmamışsa, işletim sistemi uygulamalar arasında geçiş yapmakta veya ses uygulamalarının ses aygıtlarına girmesine izin vermeyebilir.
Bir uygulamanın, uygulamaların bu cihazın özel kontrolünü ele geçirmesine otomatik olarak izin vermesini sağlamak için sistem ayarlarını değiştirmesi olasılığı da olabilir. Bu, diğer uygulamaları kilitleyen ses cihazının özel kullanımına izin verir.
İşte 0xc00d4e85 hatayı düzeltmek için kullanabileceğiniz yöntemler.
Yöntem 1: KB2962407'yi kaldırın ve Windows'un yeniden yüklemesini engelleyin.
Windows KB2962407 güncelleştirmesinin 0xc00d4e85 hatasıyla ilişkili olduğuna dair yeterli kanıt vardır. Bu güncellemeyi kaldırmamız ve daha sonra pencerelerin bu güncellemeyi gelecekte otomatik olarak yeniden yüklemesini önleyeceğiz.
- Çalıştırmak için Windows Key + R tuşlarına basın
- Çalışma metin kutusuna appwiz.cp l yazın ve programı ve özellikleri penceresini açmak için enter tuşuna basın.
- Pencerenin sol üst köşesinde Yüklü Güncelleştirmeleri Görüntüle'ye tıklayın. KB2962407 kimlik numarasıyla güncellemeye bakın .
- Güncellemeyi sağ tıklayın ve Kaldır'ı seçin ve kaldırmaya izin verin.
- Bilgisayarı yeniden başlat.
- Denetim Masası'na gidin ve Windows Güncelleştirmeleri'ni tıklatın.
- Güncellemeleri Kontrol Et'e tıklayın. Süreç tamamlandığında, önemli güncellemelerin bulunması gerekir. Mesaja tıkladığınızda önemli güncellemelerin olduğu bir pencere açılır.
- KB2962407 güncelleştirmesini sağ tıklatın ve Güncelleştirmeyi Gizle'yi seçin. Bu, Windows Güncellemeleri kurulduğunda güncellemenin yüklenmesini engeller.
Windows 10'daki güncellemeleri önlemeyle ilgili daha fazla yardım almak için, buradaki kılavuz sayfamızı ziyaret edin.
PRO TIP: Sorun bilgisayarınız veya dizüstü bilgisayar / dizüstü bilgisayar ile yapılmışsa, depoları tarayabilen ve bozuk ve eksik dosyaları değiştirebilen Reimage Plus Yazılımı'nı kullanmayı denemeniz gerekir. Bu, çoğu durumda, sorunun sistem bozulmasından kaynaklandığı yerlerde çalışır. Reimage Plus'ı tıklayarak buraya tıklayarak indirebilirsiniz.Yöntem 2: Windows Audio ve Audiosrv hizmetlerini Çalıştır ve Otomatik Olarak Ayarla ve Başlat
Ses hizmeti çalışmıyorsa, Windows uygulamaları arasında geçiş yapma ile ilgili bir sorun olması muhtemeldir. Windows Audio ve Audiosrv hizmetlerini aşağıdaki adımları izleyerek Çalıştırma ve Otomatik başlangıç türüne ayarlayın:
- Çalıştırmak için Windows logo tuşu + R tuşlarına basın
- Çalıştırma metin kutusuna services.msc yazın ve hizmetler penceresini açmak için enter tuşuna basın
- Hizmetler penceresinde, Windows Ses'i sağ taraftaki panelden arayın ve durumun çalışıp çalışmadığını kontrol edin. Çalışmıyorsa, servise sağ tıklayın ve başlangıç seçeneğini seçin. Bu hizmeti başlatacak.
- Windows Ses hizmetlerini başlangıçta otomatik olarak çalışacak şekilde ayarlamak için, Windows Audio'ya sağ tıklayın ve özelliklerine gidin.
- Genel sekmesinden, başlangıç türü açılan açılan kutuda ' otomatik ' seçeneğini seçin.
- ' Uygula ' ve ardından 'Tamam'a tıklayın
- ' Audiosrv ' hizmetlerine odaklanarak 3 ile 6 arasındaki adımları yineleyin
- ' Uygula ' ve sonra 'Tamam'ı tıklayın ve hizmetler penceresini kapatın.
HP dizüstü bilgisayar kullanıyorsanız, Görev Yöneticisi'nde 'audiodg.exe'yi öldürmek, bilgisayarı yeniden başlatana kadar sorunu geçici olarak çözecektir.
Yöntem 3: Uygulamaların ses aygıtı üzerinde özel denetim almasını engelleyin.
Windows, cihazların ses cihazı üzerinde özel kontrol almasına izin verecek şekilde ayarlanmışsa, haydut uygulamaların ve yardımcı cihazların üstesinden gelmesi muhtemeldir. Uygulamaların aygıta özel denetimini alması için ayarları devre dışı bırakmak için aşağıda belirtilen adımları izleyin:
- Görev çubuğu sistem tepsisindeki hoparlör simgesine sağ tıklayın. Oynatma cihazlarına tıklayın.
- Oynatma cihazını cihazlar listesinde sağ tıklayın ve Özellikler'i seçin.
- Gelişmiş sekmesine gidin. ' Uygulamaların bu cihazın özel kontrolünü ele geçirmesine izin ver ' seçeneğinin yanındaki kutuyu işaretleyin .
- ' Uygula ' ve ' Tamam'ı tıklayın.
- PC'yi yeniden başlatın.
PRO TIP: Sorun bilgisayarınız veya dizüstü bilgisayar / dizüstü bilgisayar ile yapılmışsa, depoları tarayabilen ve bozuk ve eksik dosyaları değiştirebilen Reimage Plus Yazılımı'nı kullanmayı denemeniz gerekir. Bu, çoğu durumda, sorunun sistem bozulmasından kaynaklandığı yerlerde çalışır. Reimage Plus'ı tıklayarak buraya tıklayarak indirebilirsiniz.