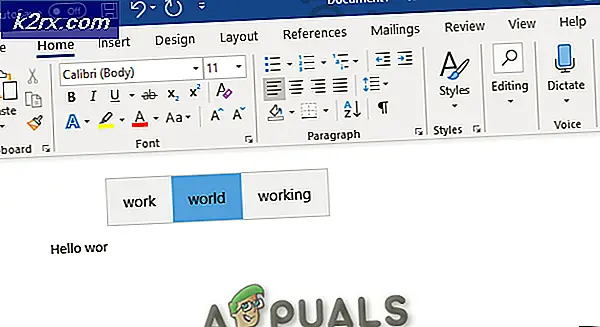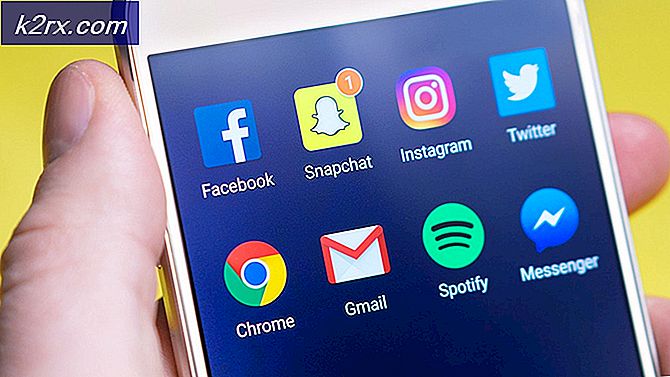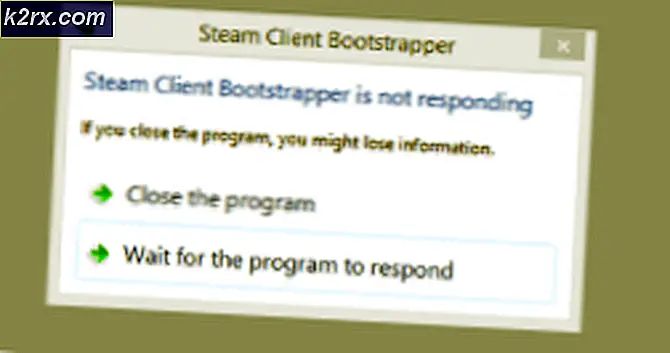Düzeltme: Güvenlik Duvarı Başlatılamadı
Avast, kesinlikle ödemek zorunda kalmayan yüksek kaliteli bir araç arayan kullanıcılar için en iyi ücretsiz antivirüs çözümlerinden biridir. Bununla birlikte, günlük olarak kullanıcılara dikkat edilmesi gereken belirli konular vardır. Bu tür sorunlardan biri kesinlikle Avast güvenlik duvarının başlatılamamasıdır.
Engellenen bir güvenlik duvarı genellikle bilgisayarınızın harici saldırılardan% 100 korunmadığı anlamına gelir ve bu sorunu hızlı bir şekilde ele almak oldukça önemlidir. Bu problemden kurtulmak için birkaç yöntem vardır, bu yüzden bunları denediğinizden emin olun.
Çözüm 1: Bilgisayarınızı tarayın ve onarım aracını çalıştırın.
Belirli bir güvenlik ayarı açılmadığında, Internet'e bağlanma ve bilgisayarınıza zarar verme amacıyla kötü amaçlı bir aracın bunu engellediğini varsaymak mantıklıdır. Avast tarayıcılarının da etkilenmesi durumunda bilgisayarınızı Avast ve en azından başka bir güvenlik tarayıcısını taramanız gerekecektir.
- Avast kullanıcı arayüzünü, sistem tepsisindeki simgesini çift tıklatarak açın ve Koruma >> Taramalar seçeneğine gidin.
- Burada, çalıştırmak istediğiniz tarama türünü seçebileceksiniz. Tüm bilgisayarınızı kötü amaçlı araçlar için tarayacak Tam Virüs Taramasını seçmenizi öneririz. Bir ilerleme çubuğu görünecek ve bilgisayarınız taranacaktır. Bu kesinlikle bir süre alacaktır.
- Tarama bittiğinde, sonuçları görebilir ve bulunursa tehditleri kaldırabilirsiniz.
Avast'ın şu anda doğru dosyaları aramasını engellemediğinden emin olmadığınız için, başka bir ücretsiz tarayıcı kullanmanız gerekecektir. Malwarebytes, ücretsiz deneme sürümü olarak indirebileceğiniz ve bu tür tehditlerle başa çıkmanıza yardımcı olabilecek oldukça başarılı bir araçtır. İndirmek ve kullanmak için aşağıdaki talimatları izleyin.
- Bu bağlantıdan Malwarebytes indir indirebilirsiniz. Malwarebytes indirmeyi tamamladığında, Malwarebytes'i bilgisayarınıza yüklemek için mb3-setup-consumer dosyasına çift tıklayın.
- Malwarebytes cihazınızın cihazınızda değişiklik yapmasına izin vermek isteyip istemediğinizi soran bir Kullanıcı Hesabı Denetimi açılır penceresinden yararlanabilirsiniz. Bu olursa, yüklemeye devam etmek için Evet 'i tıklamanız gerekir.
- Malwarebytes yüklemesi başladığında, yükleme işlemi boyunca size yol gösterecek Malwarebytes Kurulum Sihirbazını göreceksiniz. Malwarebytes'i makinenize yüklemek için, İleri düğmesini tıklatarak istemleri takip etmeye devam edin.
- Yüklendikten sonra, Malwarebytes otomatik olarak antivirüs veritabanını başlatacak ve güncelleyecektir. Bir sistem taraması başlatmak için Şimdi Tara düğmesine basabilirsiniz.
- Malwarebytes şimdi bilgisayarınızı kötü amaçlı programlar taramaya başlayacaktır.
- Bu işlem birkaç dakika sürebilir, bu yüzden başka bir şey yapmanızı öneririz ve ne zaman bittiğini görmek için taramanın durumunu düzenli olarak kontrol edin.
- Tarama tamamlandığında, Malwarebytes'in tespit ettiği kötü amaçlı yazılım bulaşmalarını gösteren bir ekran gösterilecektir.
- Malwarebytes'in bulduğu kötü amaçlı programları kaldırmak için, Seçili Karantinaya Al düğmesini tıklatın.
- Kötü amaçlı yazılım kaldırma işlemini tamamlamak için Malwarebytes, bilgisayarınızı yeniden başlatmanızı isteyebilir.
Son olarak, aşağıdaki kısa adımları takip ederek Avast kurulumunuzu onarmanın zamanı geldi. Kullanıcılar, bilgisayarları önceden taramamışlarsa, yüklemeyi onarma işleminin işe yaramadığını, bu nedenle önce bilgisayarınızı tamamen virüs taraması yapmanın önemli olduğunu belirttiler.
- Arama çubuğunda veya Başlat menüsünde Denetim Masası'nı arayın ve ilk sonuca tıklayın.
- Görünüm seçeneğini Kategori olarak değiştirin ve aşağıya doğru kaydırın. Programlar bölümündeki Bir programı kaldır'ı seçin.
- Avast Internet Security girdisini bulun, üzerinde sağ tıklayın ve Değiştir >> Onar'ı seçin. Ekrandaki talimatları izleyin ve bilgisayarınızı yeniden başlatın. Sorun şimdi çözülmelidir.
Çözüm 2: Avast'ı yeniden yükleyin.
Programın kendisi çelişen ve benzer programlardan dolayı buggy olursa, Avast aracını en baştan kuracak temiz bir yeniden yükleme yapmanız gerekebilir. İşlemin takip edilmesi oldukça kolaydır ve bu özellikle atlamamanız gereken bir çözümdür, özellikle Avast'ı kullanmadan önce başka bir virüsten koruma aracından geçtiyseniz.
- Avast yüklemesinin en son sürümünü, bu bağlantıya gidip sayfanın ortasındaki Ücretsiz Virüsten Koruma düğmesini tıklatarak yükleyin.
- Ayrıca, Avast Uninstall Utility'yi bu linkten indirmeniz gerekecek, böylece bilgisayarınıza da kaydedin.
- Bu dosyayı indirdikten ve bu Windows 10 Güvenli Mod kılavuzunda hazırladığımız talimatları uygulayarak Güvenli Mod'a önyükledikten sonra İnternet bağlantısını kesin.
- Avast Uninstall Utility'yi çalıştırın ve Avast'ı yüklediğiniz klasöre göz atın. Varsayılan klasöre yüklediyseniz, onu bırakabilirsiniz. Seçtiğiniz herhangi bir klasörün içeriği silineceğinden doğru klasörü seçmeye dikkat edin.
- Kaldır seçeneğini tıklatın ve normal başlatmaya başladığınızda bilgisayarınızı yeniden başlatın. Sorunun gider olup olmadığını kontrol edin.
Çözüm 3: Windows Güvenlik Duvarı'nı kapatın
İki farklı antivirüs veya güvenlik duvarı aracının genellikle birlikte var olmamaları bilinen bir gerçektir. Bu nedenle, Avast'ın açılmasını önlemek için Windows Güvenlik Duvarı'nı devre dışı bırakmanız önemlidir ve büyük olasılıkla bu sorunları bilgisayarınıza neden olur. Windows Güvenlik Duvarı'nı devre dışı bırakmak için aşağıdaki adımları izleyin.
- Masaüstünüzün sol alt bölümünde bulunan Başlat düğmesine bastıktan sonra, Denetim Masası'nı açın.
- Görünümünü küçük simgeler olarak değiştirin ve Windows Güvenlik Duvarı seçeneğini bulun.
- Üzerine tıklayın ve pencerenin sol tarafındaki menüde bulunan Windows Güvenlik Duvarı Aç veya Kapat seçeneğini seçin.
- Özel ve Genel ağ ayarlarının yanındaki Windows Güvenlik Duvarını Kapat (önerilmez) seçeneğinin yanındaki radyo düğmesini tıklayın.
- Avast Firewall'un şimdi açılıp açılmadığını kontrol edin.
PRO TIP: Sorun bilgisayarınız veya dizüstü bilgisayar / dizüstü bilgisayar ile yapılmışsa, depoları tarayabilen ve bozuk ve eksik dosyaları değiştirebilen Reimage Plus Yazılımı'nı kullanmayı denemeniz gerekir. Bu, çoğu durumda, sorunun sistem bozulmasından kaynaklandığı yerlerde çalışır. Reimage Plus'ı tıklayarak buraya tıklayarak indirebilirsiniz.