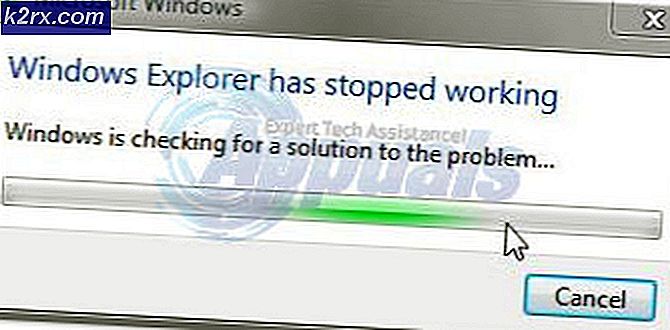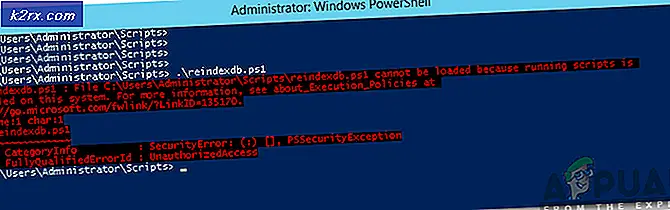Düzeltme: Firefox, Windows 10'da Varsayılan Tarayıcı Olarak Ayarlanamıyor
Pek çok Mozilla Firefox kullanıcısı, Windows 10'u sistemlerinde Firefox'u varsayılan tarayıcı olarak kabul edemediklerinden şikayet ediyor. Etkilenen kullanıcıların çoğu, Chrome'u veya farklı bir tarayıcıyı varsayılan olarak ayarlayabildiklerini, ancak Firefox tarayıcısını ayarlayamadıklarını bildirdiğinden, sorun Mozilla Firefox'a özgü görünüyor.
'Firefox varsayılan tarayıcı olarak ayarlanamıyor' sorununa neden olan nedir?
Bu sorunu, çeşitli kullanıcı raporlarına ve ayarları kalıcı hale getirmek için kullandıkları geçici çözümlere bakarak araştırdık. Araştırmalarımıza göre, bu hatalı davranışı tetiklediği bilinen birkaç yaygın senaryo vardır:
Şu anda bu belirli davranışı çözecek bir düzeltme arıyorsanız, bu makale size birkaç sorun giderme stratejisi sağlayacaktır. Aşağıda, benzer durumdaki diğer kullanıcıların sorunu çözmek için başarıyla kullandıkları birkaç yöntemi keşfedeceksiniz.
Mümkün olduğunca verimli kalmak istiyorsanız, olası onarım stratejileri verimlilik ve önem derecesine göre sıralandığından, yöntemleri sunuldukları sırayla izlemenizi öneririz.
Yöntem 1: Firefox'u Yeniden Yükleme
Sorun kötü bir Firefox kurulumundan kaynaklanıyorsa, tarayıcıyı tüm bileşenleriyle birlikte yeniden yüklemek sorunu hızlı bir şekilde çözecektir. Etkilenen birkaç kullanıcı, bu prosedürün sonunda Firefox'u Windows 10 bilgisayarlarında varsayılan tarayıcı olarak ayarlamalarına izin verdiğini bildirdi.
'Firefox varsayılan tarayıcı olarak ayarlanamıyor' hatasını çözmek için Mozzila Firefox'u yeniden yüklemeyle ilgili hızlı bir kılavuz:
- Basın Windows tuşu + R açmak için bir Çalıştırmak iletişim kutusu. Ardından, "yazınappwiz.cpl" ve bas Giriş açmak için Programlar ve Özellikler ekran.
- İçinde Programlar ve Özellikler ekranında, yüklü uygulamalar listesinde aşağı kaydırın, Mozilla Firefox'a sağ tıklayın, ardından Kaldır tarayıcıdan kurtulmak için.
- Mozilla Firefox'un kaldırma işlemini tamamlamak için ekrandaki talimatları izleyin.
- Kaldırma işlemi tamamlandıktan sonra bilgisayarınızı yeniden başlatın.
- Bir sonraki başlangıçta, bu bağlantıyı ziyaret edin (İşte) varsayılan tarayıcınızdan seçin ve tıklayın Şimdi İndirin Mozilla Firefox'un yürütülebilir dosyasını indirmek için.
- Kurulum tamamlandıktan sonra, kabul edin UAC (Kullanıcı Hesabı Kontrolü), ardından Mozilla Firefox'u bilgisayarınıza yeniden yüklemek için ekrandaki talimatları izleyin.
- Tarayıcıyı ilk kez açtığınızda, tarayıcıyı varsayılan olarak ayarlamak isteyip istemediğiniz sorulacaktır. İstendiğinde, üzerine tıklayın Firefox'u varsayılan tarayıcım olarak kullan.
Bu yöntem Mozilla Firefox'u varsayılan tarayıcı olarak ayarlamanıza izin vermediyse veya yeniden başlatmanın ardından ayar korunmadıysa, aşağıdaki sonraki yönteme geçin.
Yöntem 2: Varsayılan Uygulamalardan varsayılan tarayıcıyı değiştirme
Windows 10'un Firefox'u varsayılan tarayıcı olarak hatırlamasını sağlamak için uğraştığımız çoğu kullanıcı, Varsayılan Uygulamalar menüsünden varsayılan tarayıcıyı değiştirerek ayarı sabitleyebildiklerini bildirdi.
Görünüşe göre, bu rotaya gitmek, Windows 10'un Firefox'u varsayılan tarayıcı olarak tanımasını çok daha olası hale getirecek. Varsayılan Uygulamalar menüsü aracılığıyla varsayılan tarayıcıyı değiştirmeye ilişkin hızlı bir kılavuz:
- Basın Windows tuşu + R Çalıştır iletişim kutusunu açmak için Ardından, "yazınms ayarları:varsayılan uygulamalar"ve bas Giriş açmak için Varsayılan uygulamalar menüsü Ayarlar uygulama.
- İçinde Varsayılan uygulamalar sekmesinde aşağı kaydırın internet tarayıcısı bölümünde, şu anda varsayılan olarak ayarlanmış olan tarayıcıya tıklayın ve Firefox yeni görünen menüden.
- Varsayılan tarayıcı değiştirildikten sonra bilgisayarınızı yeniden başlatın ve Firefox'un varsayılan tarayıcı olarak kalıp kalmadığına bakın.
Önceden belirlediğiniz ayarın devam etmediğini fark ederseniz, aşağıdaki sonraki yönteme geçin.
Yöntem 3: Klasik Denetim Masası menüsünü kullanma
Yukarıdaki iki yöntem sorunu çözmenize izin vermediyse ve hala Firefox'un varsayılan tarayıcı olarak kabul edilmediğini görüyorsanız, işlemi klasik Denetim Masası menüsünden tekrarlamayı deneyebilirsiniz. Etkilenen birkaç kullanıcı, varsayılan tarayıcıyı değiştirmek için eski Denetim Masası arabirimini kullandıktan sonra varsayılan tarayıcı değişikliğinin kalıcı hale geldiğini bildirdi.
Varsayılan tarayıcıyı değiştirmek için klasik Denetim Masası menüsünü kullanma hakkında hızlı bir kılavuz:
- Basın Windows tuşu + R açmak için bir Çalıştırmak iletişim kutusu. Ardından, "yazınkontrol” veya “kontrol.exe" ve bas Giriş klasik açmak Kontrol Paneli arayüz.
- Klasik Denetim Masası arayüzünün içinde, sağ üst köşedeki arama işlevini kullanarak “varsayılan programlar". sonra tıklayın Varsayılan programlar arama sonuçlarından.
- itibaren Varsayılan programlar menü, tıklayın Varsayılan programlarını ayarla.
- İçinde Varsayılan uygulamalar menüsüne gidin, Web tarayıcısına gidin, mevcut tarayıcıya tıklayın ve ardından Firefox listeden.
- Bilgisayarınızı yeniden başlatın ve bir sonraki başlatma tamamlandığında değişikliklerin korunup korunmadığına bakın.
Hala aynı sorunla karşılaşıyorsanız, aşağıdaki bir sonraki yönteme geçin.
Yöntem 4: Uygulamaya Göre Varsayılanlar menüsü aracılığıyla Firefox'u zorlama
Buraya kadar sonuçsuz geldiyseniz, sorunu çözmenize ve varsayılan tarayıcı tercihinin süresiz olarak Firefox'ta kalmasına izin verebilecek son bir yöntem vardır.
Yukarıda belirtilen diğer yöntemlerin çoğunu başarılı olamadan deneyen birkaç kullanıcı, sonunda aşağıdakileri kullanarak kalıcı bir değişiklik elde edebildiklerini bildirdi. Bu program için varsayılanları seçin Menü.
İşte yapmanız gerekenler:
- Basın Windows tuşu + R Çalıştır iletişim kutusunu açmak için Ardından, "yazınms ayarları:varsayılan uygulamalar”ve bas Giriş açmak için Varsayılan uygulamalar menüsü Ayarlar uygulama.
- İçinde Varsayılan uygulamalar menüsü, ekranın en altına gidin ve Varsayılanları ayarla uygulamaya göre (yukarıda Varsayılan uygulamalarınızı seçin)
- İçinde Uygulamaya göre varsayılanları ayarla menü, listede aşağı kaydırın ve Firefox'a tıklayın. sonra tıklayın Yönetin adanmış menüyü açmak için Firefox.
- Ardından, altında listelenen her dosya türünü değiştirin Dosya türü ve protokol ilişkileriFirefox'a.
- Desteklenen her dosya türü Firefox olarak değiştirildiğinde, bilgisayarınızı yeniden başlatın.
- Bir sonraki başlangıçta, değişikliğin kalıcı olup olmadığına bakın.
Yöntem 5: Komut İstemini Kullanma
Bazı durumlarda Firefox, komut istemi kullanılarak varsayılan tarayıcı olarak ayarlanabilir. Bunu yapmak için aşağıda listelenen adımları takip etmeniz yeterlidir.
- Basın "Pencereler" + "R" Çalıştır istemini açmak için
- Yazın "cmd" ve Enter'a basın.
- Aşağıdaki komutu yazın ve tuşuna basın "giriş" yürütmek için.
"C:\Program Files\Mozilla Firefox\uninstall\helper.exe" /SetAsDefaultAppGlobal
- Sorunun devam edip etmediğini kontrol edin.