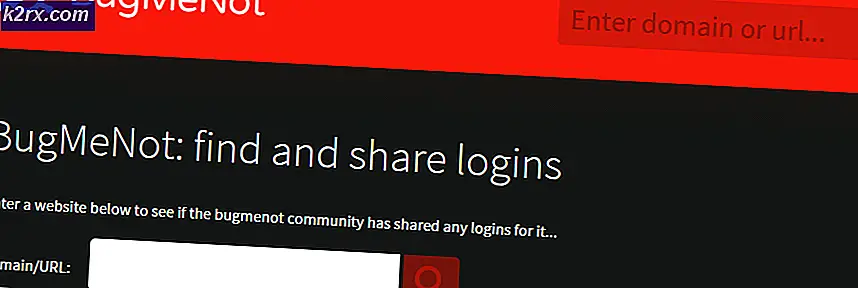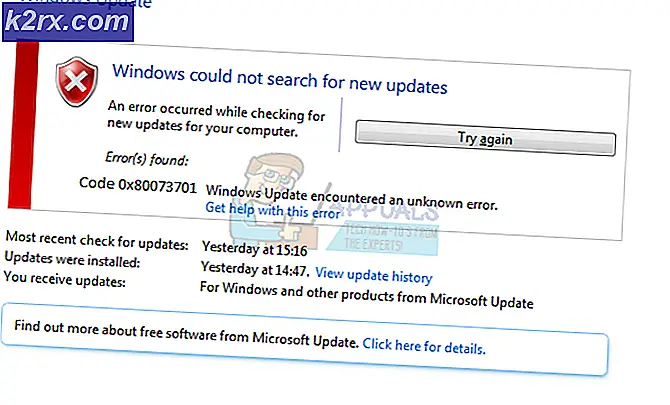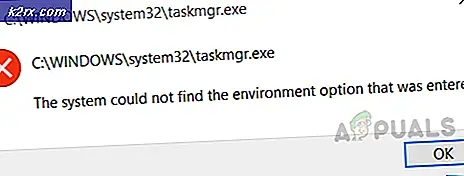Düzeltme: Windows 10'da Kanal Surround Sesi Çalışmıyor
Windows 10'un önceki sürümlerinden Windows 10 yükseltmesi ücretsizdir ve birçok kullanıcı yükseltmeyi seçmiştir, her yükseltme yaptığınızda, daha önce sahip olduğunuz ve önceki işletim sisteminiz için tasarlanmış ve geliştirilmiş olan sürücülerle uyumluluk ve uyumluluk sorunları yaşanabilir.
Windows 10, daha önce yüklediğiniz uygulamaların ve sürücülerinizin çoğunu desteklemektedir, ancak bunları yükseltmeniz gerekebilir. Windows 10'da çalışmayan Kanal surround sesi, Windows 10'a yükseltilen kullanıcıların karşılaştığı sorunlardan biridir. Kullanıcılar ön hoparlörlerden temel ses almaktadır; ancak, arka hoparlörlerden ses almıyorlar.
Genellikle, Realtek 5.1 ses kartına sahip sistemlerde sorun yaygındır. Realtek'in 5.1 ses kartı Windows 7 ve 8.x'te düzgün çalıştığı için, kullanıcılar bu sorunun çözümü için Microsoft'a bakıyorlar. Microsoft destek personeli, bu konu üzerinde çalıştıklarını açıkladı. Ancak, Microsoft hala bir düzeltme sağlamamıştır.
Güncelleme: İki yıldan uzun bir süre sonra, surround ses hala Windows 10'da kısmen kırılmıştır. Düzeltmeler 10586.1 ve 10586.3 sürümleri üzerinde uygulanmış olsa bile, sorun hala kısmen kalmaktadır. Şu anda, bu sorun sadece oyunlar veya DTS Live gibi gerçek zamanlı olarak kodlanmış surround sesi etkiler. DVD'ler ve Blu-ray'larda bulunanlar gibi önceden kaydedilmiş surround parçalar artık Windows 10 altında gayet iyi çalışıyor. Dolby Atmos ve Sonic gibi yeni ses teknolojileri sayesinde Microsoft'un Windows 10 için 5.1 surround sorunu için resmi bir yama yayınlama olasılığı düşük. Microsoft, bir kez daha tüketicileri Sonic ve Atmos'ya geçmeye zorlamak için planlanmış eskimeyi kullanıyor.
Microsoft'un bu konuyla ilgili resmi bir düzeltme yayınlamasını sabırsızlıkla beklerken, kullanıcıların Windows 10'daki kanal surround sorunlarını çözmelerini sağlayan bazı çözümlere gidelim. Sizin için uygun bir düzeltme buluncaya kadar lütfen her yöntemi takip edin.
Yöntem 1: Hoparlör Dolgusunu Etkinleştirme
5.1 kanal sorunuyla mücadele eden kullanıcılar için özellikle etkili görünen bir çözüm, geliştirmeleri ve Hoparlör Dolgusunu etkinleştirmektir. Bu, Windows 10'u çalıştırırken tüm hoparlörlerinizi kullanmanıza izin verirken, genel ses kalitesi düşürülecektir. Tüm kanallardan mümkün olan tüm ses spektrumunu elde etmek yerine, arka hoparlörler surround benzeri bir etki sağlamak için sanallaştırmayı kullanacak. Hoparlör dolgusunu etkinleştirmek için yapmanız gerekenler:
- Windows tuşuna + R tuşlarına basın ve mmsys.cpl yazın . Ses iletişim kutusunu açmak için Enter tuşuna basın .
- Oynatım sekmesine gidin, 5.1 surround hoparlörlerinizi seçin ve Özellikler'e tıklayın .
- Hoparlör Özellikleri'nde, Geliştirme sekmesine gidin ve tüm ses efektlerini devre dışı bırak seçeneğinin yanındaki kutunun işaretini kaldırın. Ardından, aşağıdaki menüye ilerleyin ve Speaker Fill'in yanındaki kutuyu işaretleyin. Yapılandırmanızı kaydetmek için Uygula'ya basın.
- Cihazınızı yeniden başlatın ve arka hoparlörlerden ses duyabileceğinize bakın. Aynı sorunu yaşıyorsanız, sonraki yönteme geçin.
Yöntem 2: Ses Biçimini 24/96 olarak değiştirme
Aşağıdaki yöntem S / PDIF üzerinden ses çıkışı yapılırsa özellikle etkilidir. Bazı kullanıcılar ses formatını 24 bit, 96000 Hz olarak değiştirdikten sonra 5.1 surround sesi başarıyla etkinleştirdiler. Bu ayrıca, Dolby Direct Live'ı etkinleştirmede sorun yaşayan kullanıcılarla da etkili oldu. Aşağıdaki adımları izleyin, o ses formatını 24/96 olarak değiştirin:
PRO TIP: Sorun bilgisayarınız veya dizüstü bilgisayar / dizüstü bilgisayar ile yapılmışsa, depoları tarayabilen ve bozuk ve eksik dosyaları değiştirebilen Reimage Plus Yazılımı'nı kullanmayı denemeniz gerekir. Bu, çoğu durumda, sorunun sistem bozulmasından kaynaklandığı yerlerde çalışır. Reimage Plus'ı tıklayarak buraya tıklayarak indirebilirsiniz.- Windows tuşuna + R tuşlarına basın ve mmsys.cpl yazın . Ses iletişim kutusunu açmak için Enter tuşuna basın .
- Oynatım sekmesine gidin, 5.1 surround hoparlörlerinizi seçin ve Özellikler'e tıklayın .
- Ardından, Advanced (Gelişmiş) sekmesine gidin ve ses formatını 24 bit, 96000 Hz (Studio Quality) olarak değiştirmek için Default Format'ın altındaki açılır menüyü kullanın . Değişikliklerinizi kaydetmek için Uygula'ya basın.
- Sisteminizi yeniden başlatın ve 5.1 kanal surround çalışıp çalışmadığını görün. Daha iyisi için hiçbir şey değişmemişse, bir sonraki yönteme geçin.
Yöntem 3: Windows ses sürücüsünü kaldırma
Bazı kullanıcılar, ses sürücüsünü Aygıt Yöneticisi'nden kaldırarak bu sorunu giderdi. Bu, Windows'u sürücüyü yeniden yüklemeye zorlar ve sık sık otomatik olarak daha yeni bir sürüm yükler. Yapman gerekenler:
- Windows Anahtarını basılı tutun ve X tuşuna basın ve Aygıt Yöneticisi'ni seçin.
- Alt öğeleri göstermek için Ses girişleri ve çıkışları çift tıklatın. Yüklenen cihazları tek tek sağ tıklayın ve Kaldır'ı tıklayın. Aygıt Kaldırmayı Onayla iletişim kutusunda Tamam'ı tıklatın .
- Eski aygıt sürücülerini kaldırdıktan sonra, Eylem sekmesinden Donanım değişikliklerini tara üzerine tıklayın.
Windows 10, bir sonraki yeniden başlatma işleminde ses aygıtlarınızın sürücülerini otomatik olarak yüklemeyi deneyecektir. İstenirse, güncellenmiş sürücü yazılımı için Otomatik olarak ara'yı tıklayın ve Windows 10'un sürücüleri yüklemesine izin verin. Çoğu durumda, ses sürücülerini yeniden taktıktan sonra 5.1 surround sesinizi geri alabilirsiniz.
Not: Windows otomatik olarak ses sürücüsünü indirip yüklemezse, yerleşik ses kartı üreticinizin web sitesine gitmeniz ve sürücüyü manuel olarak indirmeniz gerekir (Realtek için yerleşik, High Definition Audio Driver'ı buradan indirin). Bundan sonra sesinizi kontrol edin ve 5.1 surround sesin çalışıp çalışmadığını görün.
Eğer hala arka hoparlörlere sinyal alamıyorsanız, en yeni teknolojiyle (Atmos veya Sonic tarafından güçlendirilmiş) bir hoparlör satın almak veya Windows 10 altında düzgün çalıştığı bilinen özel bir 5.1 ses kartı satın almak için çok az şeyiniz var. çok fazla yok). Daha fazla çaresiz bir çözüm, Windows 8.1 veya Windows 7'ye, tam olarak desteklenen 5.1 surround kanallara geri dönmek olacaktır.
PRO TIP: Sorun bilgisayarınız veya dizüstü bilgisayar / dizüstü bilgisayar ile yapılmışsa, depoları tarayabilen ve bozuk ve eksik dosyaları değiştirebilen Reimage Plus Yazılımı'nı kullanmayı denemeniz gerekir. Bu, çoğu durumda, sorunun sistem bozulmasından kaynaklandığı yerlerde çalışır. Reimage Plus'ı tıklayarak buraya tıklayarak indirebilirsiniz.