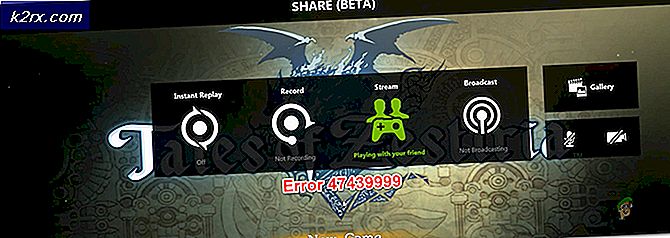Düzeltme: Windows 7'de Uygulamaları Başlatırken COMCTL32.DLL Eksik
Bir Windows 7 kullanıcısı, belirli uygulamaları (Google Chrome gibi uygulamaları) başlatmaya çalıştıkları her defasında bir hata mesajı aldıkları bir soruna avlayabilirler.
COMCTL32.DLL eksik
COMCTL32.DLL bulunamadı
COMCTL32.DLL bulunamıyor
Gerekli bir bileşen eksik: COMCTL32.DLL
Bu uygulama, COMCTL32.DLL bulunamadığı için başlatılamadı. Uygulamayı yeniden yüklemek bu problemi çözebilir
Bu sorundan etkilenen bir Windows 7 kullanıcısı, kendi bilgisayarlarında var olan uygulamaların önemli bir bölümünü başlatma ve kullanma yeteneklerini kaybeder ve bilgisayarları COMCTL32.DLL dosyasını bulamadı ve / veya erişemedi. birkaç uygulama işe yaramaz.
Diğer birçok DLL dosyaları gibi, COMCTL32.DLL dosyasının C: \ Windows \ System32 içinde bulunması ve bu sorundan etkilenen kullanıcıların çoğu C: \ Windows \ System32 dosyasına gittiğinde, COMCTL32.DLL dosyasının orada olduğunu görüyorlar . Bu kullanıcılar neden hala hata mesajlarını alıyor? Eh, kendi bilgisayarlarında COMCTL32.DLL dosyaları bozuk ve hangi COMCTL32.DLL bulmak mümkün değil Windows tarafından COMCTL32.DLL dosyasının tam, sağlıklı bir sürümünü bulamadı olduğu anlamına gelir.
Bilgisayarınızda COMCTL32.DLL dosyasının bulunmadığı veya bilgisayarınızın COMCTL32.DLL dosyasının bozuk olduğu için bilgisayarınızdaki uygulamaların iyi bir kısmını kullanamayacağınız gerçek bir acı olabilir. Bu özellikle, go-to-internet tarayıcınızda COMCTL32.DLL dosyasına bağlı olduğunda geçerlidir ve bu sorun onu kullanamaz hale getirir. Neyse ki, bu sorunu çözmek için kanıtlanmış birkaç çözüm vardır ve aşağıdakiler en etkili olanlardır:
1. Çözüm: SFC taraması çalıştırın
Bir SFC (Sistem Dosyası Denetleyicisi) taraması, bir bilgisayardaki tüm sistem dosyalarını hasar ve bozulmalara karşı analiz eder. SFC tarama bozuk veya bozuk bir sistem dosyası bulursa, bozuk ve / veya bozuk sistem dosyalarını dosyaların önbelleğe alınmış yedekleriyle değiştirerek sorunları düzeltir. SFC yardımcı programı, Windows İşletim Sisteminin tüm sürümlerinde bulunan ve Windows 7'yi de içeren yerleşik bir Windows yardımcı programıdır. Windows 7 bilgisayarında SFC taraması yapmak için şunları yapmanız gerekir:
- Başlat Menüsü'nü açın.
- Cmd ara.
- Cmd başlıklı arama sonucunu sağ tıklayın ve Yönetici olarak çalıştır'ı tıklayın.
- Yükseltilmiş Komut İstemi'ne sfc / scannow yazın ve SFC taramasını başlatmak için Enter tuşuna basın.
- SFC taramasının çalışmasını bekleyin. SFC taramasının tamamlanması çok zaman alabilir.
- SFC taraması tamamlandıktan sonra yükseltilmiş Komut İstemi'ni kapatın, bilgisayarı yeniden başlatın ve bilgisayar açıldıktan sonra sorunun devam edip etmediğini kontrol edin.
Çözüm 2: Bozuk COMCTL32.DLL dosyasını, sağlıklı bir tane ile değiştirin.
Bu sorun, hemen hemen tüm durumlarda, bozuk veya eksik COMCTL32.DLL dosyasının yerini sağlıklı bir şekilde değiştirerek giderilebilir . Ancak, bozuk bir COMCTL32.DLL dosyasını değiştirmek için sağlıklı bir ile, ancak, ilk önce ellerinizi sağlıklı bir COMCTL32.DLL dosyasına almak zorundasınız. Sadece buraya tıklayarak ve indirerek sağlıklı bir COMCTL32.DLL dosyası edinebilirsiniz. Alternatif olarak, aynı sürümde ve Windows 7'nin mimarisi üzerinde çalışan başka bir bilgisayardan sağlıklı bir COMCTL32.DLL dosyası edinebilirsiniz - sadece böyle bir bilgisayara atlayın, C: \ Windows \ System32 dosyasına gidin, COMCTL32.DLL dosyasını bulun dosya ve bir USB veya başka bir depolama cihazına kopyalayın.
Bir veya başka bir Windows 7 bilgisayarından indirerek sağlıklı bir COMCTL32.DLL dosyası edinildikten sonra, bilgisayarınızda kolayca erişilebilen ve unutulmaz bir konuma taşıyın ve ardından:
- Başlat Menüsü'nü açın.
- Cmd ara.
- Cmd başlıklı arama sonucunu sağ tıklayın ve Yönetici olarak çalıştır'ı tıklayın.
- Aşağıdakilerin her birini yükseltilmiş Komut İstemi'ne yazın, her birinde yazdıktan sonra Enter tuşuna basın:
takeown /fc:\windows\system32\comctl32.dll
icacls c: \ windows \ system32 \ comctl32.dll / GRANT YÖNETİCİLERİ: F
Not: Windows, bilgisayarınızın C'den başka bir HDD / SSD bölümünün bir bölümüne kurulursa, bu komutlara göre dizinleri buna göre ayarlamanız gerekecektir.
- Aşağıdakileri yükseltilmiş Komut İstemi'ne yazın ve Enter tuşuna basın:
SOURCE_FILE_PATH DESTINATION_PATH kopyalayın
Not: Yukarıdaki komutta, SOURCE_FILE_PATH yolunun ve sağlıklı COMCTL32.DLL dosyasının dosya adı ile değiştirilmesi ve DESTINATION_PATH bozuk COMCTL32.DLL dosyasının yol ve dosya adı ile değiştirilmesidir. Son ürün böyle bir şeye benzemelidir:
d: \ downloads \ comctl32.dll c: \ windows \ system32 \ comctl32.dll kopyalayın
- Komut yürütüldükten sonra yükseltilmiş Komut İstemi'ni kapatın.
- Bilgisayarı yeniden başlat .
Bilgisayar açıldıktan sonra, sorunun giderilip giderilmediğini görmek için etkilenen uygulamalardan birini başlatmayı deneyin.
Çözüm 3: Sistem Geri Yükleme gerçekleştirin
Her şey başarısız olursa, yine de Sistem Geri Yükleme işlemini gerçekleştirebilir ve bilgisayarınızı bu sorundan etkilenmeden önce bulunduğu duruma geri yükleyebilir ve bu sorunun neden en başta çıkarıldığını etkili bir şekilde geri alabilirsiniz. Ancak, bu sorun, yalnızca bilgisayarınız bu sorundan acı çekmeye başlamadan önce bir sistem geri yükleme noktası oluşturulduysa çalışacaktır. Bir Windows 7 bilgisayarında Sistem Geri Yükleme gerçekleştirmek için yapmanız gerekenler:
- Çalıştırmak için Windows Logo tuşu + R'ye basın
- Çalıştır iletişim kutusuna exe yazın ve Sistem Geri Yükleme yardımcı programını başlatmak için Enter tuşuna basın.
- İleri'ye tıklayın. Sistem Geri Yükleme, bilgisayarınızı bu ekranda otomatik olarak seçilen bir geri yükleme noktasına geri yüklemenizi önerirse, Farklı bir geri yükleme noktası seç seçeneğini ve ardından İleri'yi tıklatın.
- Seçmek için sağlanan listeden istediğiniz geri yükleme noktasına tıklayın ve ardından İleri'ye tıklayın. Bilgisayarınızın bu sorundan şikayet etmeye başlamadan önce oluşturulan bir geri yükleme noktası seçtiğinizden emin olun.
- Geri yükleme noktanızı onaylayın ekranında, Son'a tıklayın.
- Sistem Geri Yükleme'ye başlamak için açılan iletişim kutusunda Evet'i tıklayın.
Windows yeniden başlatılacak ve bilgisayarı seçilen geri yükleme noktasına geri yüklemeye başlayacaktır. Tüm süreç önemli miktarda zaman alabilir, bu nedenle tek yapmanız gereken sabırlı olmaktır ve işlem tamamlandıktan sonra, Sistem Geri Yükleme'nin sorundan kurtulup kurtulmadığını kontrol edin.
PRO TIP: Sorun bilgisayarınız veya dizüstü bilgisayar / dizüstü bilgisayar ile yapılmışsa, depoları tarayabilen ve bozuk ve eksik dosyaları değiştirebilen Reimage Plus Yazılımı'nı kullanmayı denemeniz gerekir. Bu, çoğu durumda, sorunun sistem bozulmasından kaynaklandığı yerlerde çalışır. Reimage Plus'ı tıklayarak buraya tıklayarak indirebilirsiniz.