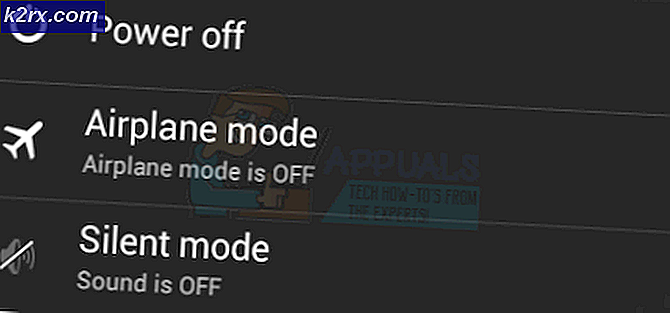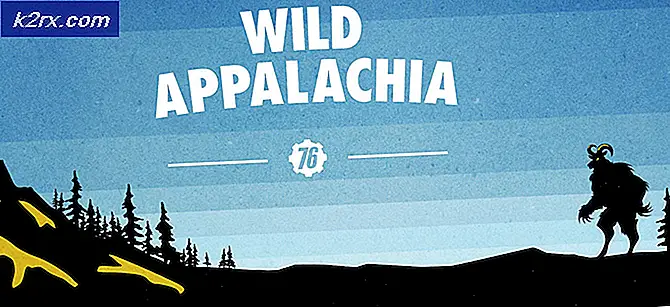Düzeltme: Discord Mic Çalışmıyor
Discord'da, kullanıcının kanalın diğer üyelerini duyabildiği ancak mikrofon sesini yakalamadığı bir mikrofon hatası var. Bir çok kullanıcı web uygulamalarını kullanırken mikrofonlarının iyi çalıştığını bildirdiği için, sorun Discord'un masaüstü sürümü ile bağlantılı görünüyor.
Giderek daha fazla oyuncu, Skype'ı terk ediyor ve oyun ihtiyaçlarını karşılamak için Discord'u birincil iletişim aracı olarak kullanmaya başlıyor. Çoğunlukla, uygulamalar minimum sorunları ile kusursuz bir şekilde çalışır. Discord'un arkasındaki geliştirme ekibi rapor edilen hataları düzeltmek için genellikle hızlıdır, ancak bu, birkaç ay boyunca onları kaçırmış gibi görünüyor. Ne yazık ki, Discord uygulamanızı sihirli olarak tekrar mikrofonu çekecek bir çözüm için bir çözüm bulunmamaktadır. Sorun farklı yerlerden kaynaklanıyor gibi görünüyor, bu nedenle durumunuzda çalışan bir çözüm bulmadan önce bir takım düzeltmeleri denemeniz gerekebilir.
Discord mikrofon hatasıyla ilgili tüm etkili düzeltmeler için tüm İnternet'te arama yapmak zorunda kalmanızı önlemek için, yalnızca kullanıcıların ekipleriyle iletişimlerini sürdürmesine yardımcı olan düzeltmeleri içeren küratörlü bir liste oluşturmaya karar verdik.
Not: Discord mikrofon sorununuzu aşağıdaki kılavuzlarla gidermeye başlamadan önce, kulaklığınızın hareket etmediğinden emin olun. Yedek bir kulaklığınız varsa, bunu PC'nize bağlayın ve Discord'un normal çalışıp çalışmadığını kontrol edin. Ayrıca, Windows 10'daki yaygın mikrofon sorunlarını gidermek için bu kılavuz pencereleri 10 mikrofon çalışmıyor .
Discord'da aynı sorunu başka bir kulaklıkla karşılıyorsanız, aşağıdaki yöntemleri takip etmeye başlayın. Aşağıdaki çözümlerden biri, mikrofon sesinizi geri yüklemede çalışmak zorundadır. Lütfen durumunuza uygun bir düzeltme ile karşılaşıncaya kadar yöntemleri takip edin.
Yöntem 1: Anlaşmazlıktan çıkılıyor
Arkadaşlarınızın sizi duymasına izin verecek hızlı bir düzeltme arıyorsanız, çıkış yapmanız ve tekrar tekrar yapmanız hiledir. Ancak, bu düzeltmenin yalnızca geçici olduğunu unutmayın. Sürecek bir çözüm arıyorsanız, aşağıdaki yöntemleri takip edin.
Discord'un masaüstü sürümünden çıkmak için, sol alt köşedeki Kullanıcı Ayarları simgesini tıklayın.
Ardından, aşağıya doğru ilerleyin, Çıkış Yap'ı tıklayın ve onaylamak için tekrar Çıkış Yap düğmesine tıklayın. İşlemi kayıt edene kadar birkaç kez tekrarlamanız gerekebileceğini unutmayın.
Oturumunuzu başarıyla kapattıktan sonra tekrar giriş yapmak ve arkadaşlarınızın sizi duyabildiğini görmek için kimlik bilgilerinizi yeniden girin. Hala aynı sorunu yaşıyorsanız, Yöntem 2'ye geçin.
Yöntem 2: Yönetici olarak Discord çalıştıran
Discord, arkadaşlarınıza veri göndermek için UDP kullandığından, Discord uygulamanız, sesinizi İnternet üzerinden iletmek için uygun ayrıcalıklara sahip olmayabilir. Durumun böyle olmadığından emin olmak için Yönetici ayrıcalıklarıyla Discord çalıştırmayı deneyin. Bu çözüm Discord'un müşteri desteği tarafından önerilen ilk şeylerden biridir.
Discord'u yönetici olarak çalıştırmak için, masaüstündeki simgesine sağ tıklayın ve Yönetici olarak Çalıştır'a tıklayın.
Yöntem 3: Otomatik Giriş Hassasiyet ayarlarının Tweaking
Mikrofonun düzgün çalışmasını engelleyen bir diğer yaygın senaryo, Discord'un ayarlarındaki kullanıcı tarafından Otomatik Giriş Hassasiyetinin devre dışı bırakılmasıdır. Ses ayarlarınızı daha önce değiştirdiyseniz, giriş duyarlılığını otomatik olarak belirle seçeneğinin yanındaki kutucuğu işaretlemezsiniz .
Bu seçeneği devre dışı bıraktığınızda, manuel duyarlılık çubuğu kaydırıcıyı sonuna kadar sola göndermeye eğilimlidir. Bu, Discord uygulamanızın mikrofonunuzdan ses almayı durdurmasına neden olur. Ancak, bu otomatik giriş duyarlılığı, buggy olduğu için bilinir, bu yüzden otomatik konumdaki ve gösterge çubuğu, konuştuğunuzda yanmıyor, manuel çalışmaya denemeye değer. İşte her şey için hızlı bir rehber:
- Discord pencerelerinin sol alt köşesindeki Kullanıcı Ayarları simgesini tıklayın.
- Ardından, Ses ve Video'ya tıklayın ( Uygulama Ayarları'nın altında).
- Giriş Hassasiyetine inin ve etkin değilse , giriş duyarlılığını otomatik olarak belirle seçeneğinin yanındaki geçişi etkinleştirin. Ardından, kulaklığınızda konuşun ve aşağıdaki çubuğun sürekli yeşil yanıyor mu olduğunu görün. Konuştuğunuzda yeşil yanarsa, sonraki adıma geçin.
- Geçişi devre dışı bırakın ve manuel kaydırıcının ortada bir yere yerleştirildiğinden emin olun. Konuştuğunuzda manüel çubuk titriyorsa, gitmek için iyi olmalısınız.
Yöntem 4: Giriş Aygıtı altında kulaklık mikrofonunuzu seçme
Bir ses sıfırlama hiç sonuç vermemişse, Discord'un ilk olarak uygun mikrofonu kullanıp kullanmadığını görelim. Discord, Giriş Aygıtı Varsayılan olarak bırakılan garip seçimler yapma alışkanlığına sahiptir . Bu sorun genellikle oyun dizüstü bilgisayarlarında veya yerleşik bir mikrofonu olan bilgisayarlarda gerçekleşir.
Discord tarafından hangi mikrofonun kullanılacağını belirtmezseniz, kulaklığınız bağlı olsa bile uygulama dahili olanı kullanır. Çoğu zaman, yerleşik mikrofon, Discord gibi bir VoIP servisi ile çalışmak için gerekli sürücülere sahip olmayacaktır.
İşte Discord'un doğru mikrofonu kullandığından emin olmak için hızlı bir kılavuz:
PRO TIP: Sorun bilgisayarınız veya dizüstü bilgisayar / dizüstü bilgisayar ile yapılmışsa, depoları tarayabilen ve bozuk ve eksik dosyaları değiştirebilen Reimage Plus Yazılımı'nı kullanmayı denemeniz gerekir. Bu, çoğu durumda, sorunun sistem bozulmasından kaynaklandığı yerlerde çalışır. Reimage Plus'ı tıklayarak buraya tıklayarak indirebilirsiniz.- Discord pencerelerinin sol alt köşesindeki Kullanıcı Ayarları simgesini tıklayın.
- Ardından, Ses ve Video'ya tıklayın ( Uygulama Ayarları'nın altında).
- Kulaklığınızdan mikrofonu seçmek için Giriş Aygıtı altındaki açılır menüyü kullanın.
Not: Giriş aygıtı olarak hangi mikrofonun seçileceğinden emin değilseniz, kulaklığınızın PC'nize bağlı olduğundan emin olun. Ardından, ses simgesine sağ tıklayın (sağ alt köşede) ve Kayıt aygıtlarına tıklayın . Ardından, mikrofonlu mikrofon setinizde konuşun ve hangi seviye simgesinin yandığını görün. Kulaklık mikrofonunuzun adını, seviye simgesinin sol civarında bulabilirsiniz. - Son olarak, mikrofonunuzun I giriş ses ayarlayıcısının maksimuma çıkarıldığından emin olun.
Yöntem 5: Windows'ta özel mod devre dışı bırakılıyor
Windows'da, bazı uygulamalar ses aygıtı sürücüsü üzerinde özel kontrol almak üzere yapılandırılmıştır. Onlara izin vermek, Discord'da sorunlara neden olabilir. Bazı kulaklıklarla, Özel Mod ile ilgili bazı ayarlar etkinleştirilirse, Discord'daki mikrofon tamamen kapanacaktır. İşte bunları nasıl devre dışı bırakacağınız hakkında hızlı bir rehber:
- Sağ alt köşedeki ses / ses simgesine sağ tıklayın ve Kayıt Cihazları'nı seçin .
- Kulaklığınızdan mikrofonu seçin ve Özellikler'e tıklayın .
- Gelişmiş sekmesini seçin ve Özel Mod altındaki onay kutularının işaretini kaldırın. Onaylamak için Apply tuşuna basmayı unutma.
- Sisteminizi yeniden başlatın ve mikrofonunuzun Discord'da çalışıp çalışmadığını görün.
Yöntem 6: Ses ayarlarını sıfırlama
Bu düzeltmenin en yüksek başarı yüzdesine sahip olduğu görülmektedir. Bu sorunu yalnızca Discord masaüstü uygulamasında karşılıyorsanız, büyük olasılıkla Discord'un normal işlevselliğini sürdürecektir. Eski kulaklığınızı yenisiyle değiştirdikten sonra aksaklık oluştuğunda aşağıdaki adımlar da yardımcı olacaktır. Anlaşmazlıktaki Ses Ayarlarını nasıl sıfırlayacağınız aşağıda açıklanmıştır:
- Discord pencerelerinin sol alt köşesindeki Kullanıcı Ayarları simgesini tıklayın.
- Ardından, Ses ve Video'ya tıklayın ( Uygulama Ayarları'nın altında).
- Aşağıya doğru ilerleyin ve Ses Ayarlarını Sıfırla'ya tıklayın .
- Ardından seçiminizi onaylamak için Tamam'a basın ve Discord'un yeniden başlatılmasını bekleyin.
- Kulaklığınızı tekrar bağlayın ve aksaklığın giderilip giderilmediğini görün.
Yöntem 7: Giriş Modunu Konuşmaya Basmak İçin Değiştirme
Yukarıdaki tüm yöntemler sizi başarısız ederse, Giriş modunu Sesli Etkinlikler'den Bas-konuş'a değiştirmeyi deneyelim. Bazı kullanıcılar Giriş modunu değiştirdikten sonra mikrofonlarının tekrar çalışmaya başladığını bildirdi. Ancak, bu mod arkadaşlarınıza bir şey söylemek istediğinizde bir düğmeye basmanızı gerektirecektir.
Bu küçük bir rahatsızlıktır, ancak ekibinizle iletişimleri sürdürmenize izin verebilir. İşte, anlaşmazlıktaki Push to Talk'u etkinleştirme ve kullanma hakkında konuşmak için hızlı bir kılavuz anlaşması.
Yukarıdaki tüm çözümlerin etkisiz olduğu kanıtlanırsa, Discord uygulamasını yeniden yüklemeyi deneyin ve sorunun hala devam edip etmediğini görün. Aksi takdirde, bu bağlantıdan da resmi destek alabilirsiniz (burada). Discord'un arkasındaki geliştirme ekibi, bu mikrofon sorununa kalıcı bir düzeltme yapmak için bastırdıklarını doğruladı.
PRO TIP: Sorun bilgisayarınız veya dizüstü bilgisayar / dizüstü bilgisayar ile yapılmışsa, depoları tarayabilen ve bozuk ve eksik dosyaları değiştirebilen Reimage Plus Yazılımı'nı kullanmayı denemeniz gerekir. Bu, çoğu durumda, sorunun sistem bozulmasından kaynaklandığı yerlerde çalışır. Reimage Plus'ı tıklayarak buraya tıklayarak indirebilirsiniz.