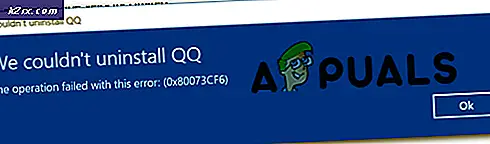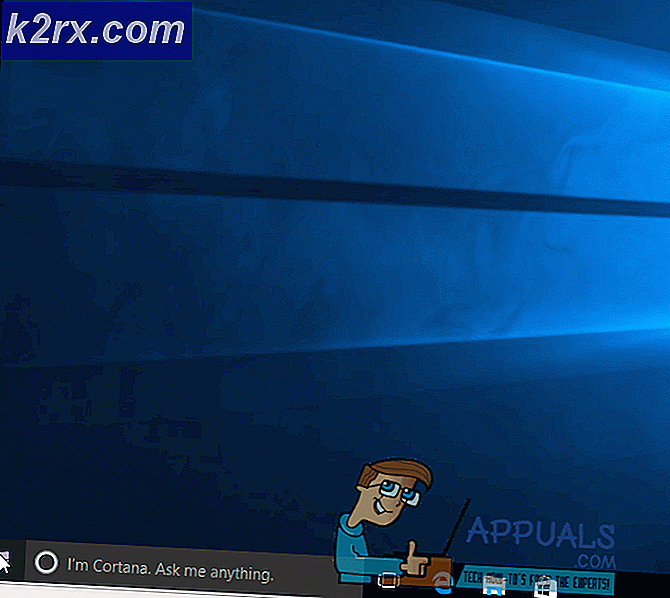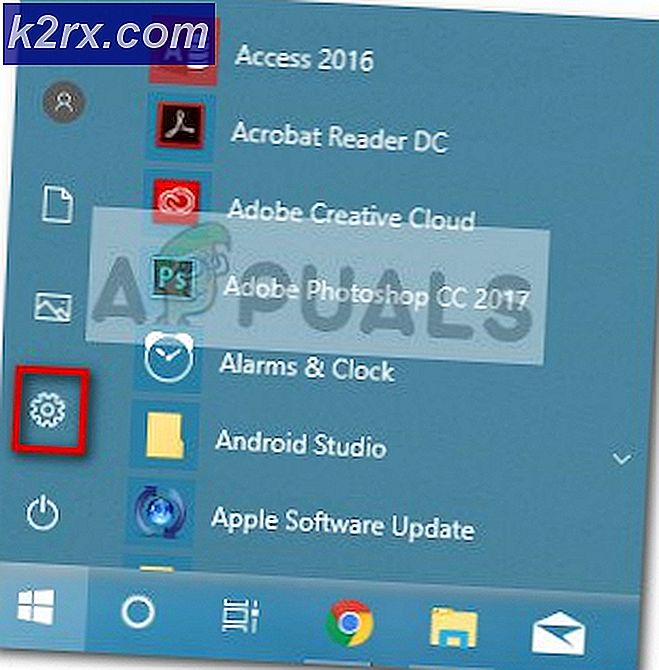Düzelt: Google Chrome Hata NET :: ERR_CERT_INVALID
Windows 10’daki Google Chrome’un kullanıcıları, çok sayıda üst siteyi ziyaret ederken bazen SSL hatalarıyla karşılaşabilir. Bu hata oluştuğunda, kullanıcının hedef web sitesine devam etmesini önler ve saldırganların bilgilerinizi çalmaya çalıştıklarını belirten bir metin hatası görüntüler.
Bu sorun, çeşitli nedenlerden dolayı oluşur. Öncelikle bilgisayardaki geçersiz tarih ve saat ayarlarının sonucu olabilir; veya tarayıcı ayarlarınızı değiştiren bir tarayıcı kaçırma sonucunda.
Aşağıdaki yöntemler, bu hatanın yukarıda belirtilen farklı durumlarda nasıl çözüleceğini göstermektedir.
- Google Chrome'un en son sürümüne sahip olduğunuzdan emin olun. Eğer emin değilseniz, aşağıda verilen adımları takip edin
- Google Chrome’unuzun adres çubuğuna chrome: // help / yazın
- Artık Chrome'un herhangi bir güncellemeyi kontrol etmesini bekleyin. Tarayıcının güncel olup olmadığını otomatik olarak kontrol edip size söyleyecektir. Değilse, tarayıcıyı otomatik olarak günceller.
- Bazı kullanıcılar antivirüsün devre dışı bırakılmasının veya kaldırılmasının da sorunu çözdüğünü tespit etti. Bu nedenle, yöntemlerin derinlerine inmeden önce, antivirüsünüzü bir süreliğine kaldırmayı veya devre dışı bırakmayı deneyin ve tekrar deneyin. Kontrol bittikten sonra antivirüsünüzü tekrar açmayı unutmayın.
- Windows güvenlik duvarını kapatmak ve açmak, bazı kullanıcılar için de sorunu çözmektedir. Bu yüzden önce güvenlik duvarını kapatıp tekrar açmayı deneyin. Ardından web sitesine erişmeye çalışın ve sorunun hala devam edip etmediğini kontrol edin. Güvenlik duvarını kapatmak ve tekrar açmak için aşağıdaki adımları izleyin.
- Windows tuşunu basılı tutun ve R tuşuna basın.
- Güvenlik duvarı yazın. cpl ve Enter'a bas
- Windows Güvenlik Duvarı'nı aç veya kapat'ı tıklayın.
- Windows Güvenlik Duvarı'nı Kapat'ı tıklatın (önerilmez) . Bunu hem Genel hem de Özel bölümler için yapın
- Tamam'ı tıklayın
- Şimdi adım 3-4'e kadar olan adımları tekrarlayın ve 4. adıma geçtiğinizde Windows Güvenlik Duvarı Aç'ı tıklayın.
Yöntem 1: bir tarayıcı sıfırlama gerçekleştiriliyor
Bir tarayıcı sıfırlaması yapmak, probleminiz en sonunda sona eriyorsa, çoğunlukla bu sorunu çözer. Temel olarak, bir tarayıcı sıfırlaması, tarayıcıyı varsayılan ayarlarına sıfırlar. Yani sorun tarayıcı ayarlarınızı değiştiren bir şey yüzünden ortaya çıktıysa, bu sorunu çözmelidir.
- Google Chrome'u aç
- Sağ üst köşedeki ayarlar düğmesini tıklayın ( 3 nokta )
- Aşağı kaydırın ve Gelişmiş ayarları göster seçeneğini belirleyin.
- Aşağı kaydırın ve Ayarları Sıfırla'yı tıklayın.
- Onay için bir açılır pencere belirecektir. Sıfırla'yı tıklayın
- Şimdi bilgisayarınızı yeniden başlat.
Bu, tarayıcınızı varsayılana sıfırlayacaktır. Şimdi daha önce erişmeye çalıştığınız web sitelerine erişmeyi deneyin.
Yöntem 2: Tarih ve Saat Ayarlarını Tweaking
Geçersiz tarih ve saat ayarlarının, tarayıcınızın SSL sertifikalarının süresinin dolduğunu veya geçerliliğini yitirmesi olasıdır. Bu hatayı sıfırlama ve düzeltme, bu hatayı düzeltmek için olasıdır.
- Windows tuşuna bir kez basın
- Ayarlar Seç
- Saat ve Dil Seç
- Saati Otomatik Olarak Ayarla seçeneğini değiştirin ve kapatıldığından emin olun.
- Şimdi Zamanı Otomatik Olarak Ayarla seçeneğini tekrar değiştirin ve açık olduğundan emin olun.
- Sayfayı kapat.
- Bilgisayarı yeniden başlatın
Yeniden başlatma tamamlandıktan sonra Google Chrome'u açın ve sorun düzeltilmelidir.
Yöntem 3: Tehlike Word
Bu bir çözüm değil, daha fazla sorun için bir çözüm. Yukarıda belirtilen yöntemler bir nedenden dolayı çalışmıyorsa ve tarayıcıyla bu şekilde sıkışmışsanız, o zaman bu yeterince iyi olmalıdır.
Ne zaman bir web sitesini ziyaret edemediğinizde Saldırganlar bilgi hata mesajını çalabilir, ekranda herhangi bir yere tıklayabilirsiniz (bir kutuya tıklamayın) ve tehlike yazın. Sayfayı doğru olanı yenileyecek ve sayfaya erişebileceksiniz.
Ancak daha önce de belirtildiği gibi, bu bir çözüm değil, bir çözüm. Yani başka bir şey işe yaramazsa, sorunu geçici olarak çözmek için bunu kullanabilirsiniz.
Yöntem 4: adresi el ile yazın.
Bazen bir yer işareti kullanarak erişiyorsanız, kötü amaçlı yazılım veya bir hata (hangisinin olduğundan emin değiliz) web sitesinin adresini değiştirebilir. Dolayısıyla, bir web sitesine yer işareti ekleyerek erişmeye çalıştığınızda, tarayıcınız gerçek resmi olandan ziyade değiştirilen adrese gitmeye çalışır. Bu nedenle, adres, adres çubuğuna el ile girmek yerine adres çubuğuna el ile yazdığınızda çözülür.
Ayrıca, yer işaretini tıkladığınızda, adresin doğru adres olup olmadığından emin olmak için adres çubuğunda görünen adresi kontrol edip görün.
Yöntem 5: Proxy ayarlarını denetleme
Bazen proxy ayarlarınız soruna neden olabilir. Bu durumda, proxy'yi kullanma seçeneğinin değiştirilmesi sorunu çözer.
- Windows tuşunu basılı tutun ve R tuşuna basın.
- Inetcpl yazın. cpl ve Enter'a bas
- Bağlantılar sekmesini tıklayın.
- LAN Ayarları'nı tıklayın.
- LAN'ınız için bir proxy sunucusu kullan seçeneğinin işaretli olmadığından emin olun. Bu seçenek Proxy Sunucuları bölümünde olmalıdır. Ayrıca, Ayarları otomatik olarak algıla seçeneği seçeneğinin de işaretlendiğinden emin olun.
- Şimdi Tamam'ı tıklayın.
Google Chrome'u kontrol edin ve web sitelerine erişmeye devam edip etmediğinizi sorun.
Yöntem 6: Başka bir tarayıcı deneyin
Başka hiçbir şey işe yaramıyorsa, son çare şu an için başka bir tarayıcı kullanmaktır. Seçtiğiniz herhangi bir tarayıcıyı indirebilir ve çalışıp çalışmadığını kontrol edebilirsiniz. Genellikle, kullanıcılar Firefox'un mükemmel bir şekilde kurulumunu ve çalışmasını önermişlerdir.
Ancak, Firefox'un web sitesine erişim konusunda da sorun yaşıyorsanız, yalnızca bir çözüm olan ve web sitesine erişmenizi sağlayacak olan 3. yöntemi deneyin.
PRO TIP: Sorun bilgisayarınız veya dizüstü bilgisayar / dizüstü bilgisayar ile yapılmışsa, depoları tarayabilen ve bozuk ve eksik dosyaları değiştirebilen Reimage Plus Yazılımı'nı kullanmayı denemeniz gerekir. Bu, çoğu durumda, sorunun sistem bozulmasından kaynaklandığı yerlerde çalışır. Reimage Plus'ı tıklayarak buraya tıklayarak indirebilirsiniz.