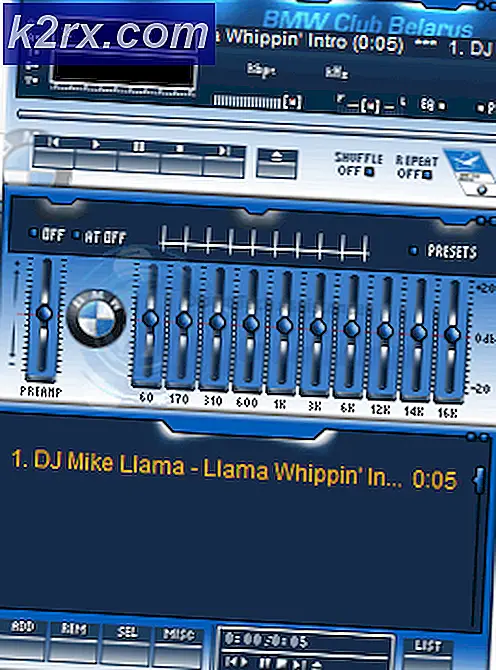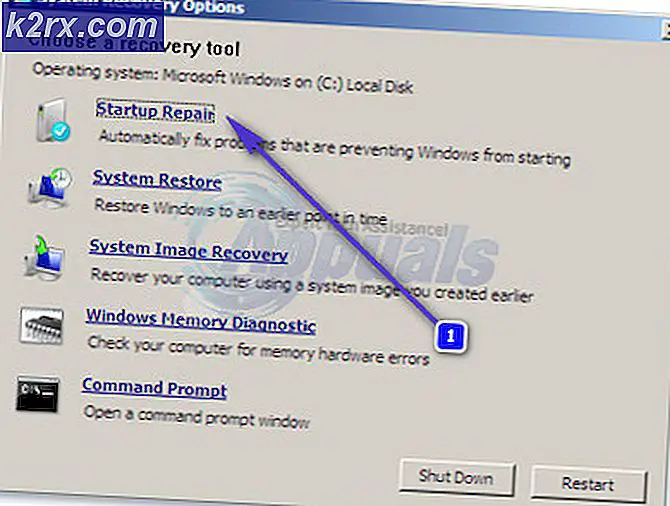DÜZELTME: SYSTEM_SERVICE_EXCEPTION (ntfs.sys)
ntfs.sys, Windows NT Dosya Sistemi Sürücüsü olarak da bilinen bir sistem dosyasıdır. Windows'un çeşitli sürümlerinde bulunur ve Windows'un Sürücüler klasöründe bulunabilir. Bu, ciddi sistem kararsızlığına neden olabileceği için değiştirilmemeli veya silinmemelidir.
SYSTEM_SERVICE_EXCEPTION (ntfs.sys) bir dizi nedenden dolayı görünebilir, çünkü ntfs.sys doğrudan bir şeye bağlı değildir. Ancak, bu sorunun en yaygın nedenleri arasında belirli bir antivirüs ve güvenlik yazılımı, bozuk veya güncel olmayan sürücüler veya hatalı veya hatalı kurulum RAM çubukları bulunur.
Bunlardan hangisinin sorununun sebebi olursa olsun, kolay bir düzeltme vardır, bu yüzden bu sorunu nasıl çözebileceğinizi görmek için okumaya devam edin.
Yöntem 1: Windows 10 kullanıyorsanız, BitDefender ve / veya Webroot'u kaldırın.
Virüsten koruma yazılımı, Windows sorunlarının hayal edebileceğinizden daha fazla zamana neden olabilir. Windows 10 için, özellikle BitDefender ve Webroot gibi yazılımlar küçük sorunlardan Mavi Ekranlar Ölümüne kadar herşeye neden olabilir. Bu sorunla karşı karşıya kalıyorsanız ve bunlardan herhangi birini kullandığınızı fark ederseniz, çok yüksek bir şansa sahip bir çözüm onları kaldırmak ve Microsoft'un Windows 10'da yerleşik olarak bulunan Windows Defender'a geri dönmek olacaktır.
Bunu Windows 'yerleşik araçlarla kolayca yapabilirsiniz. Klavyenizde Başlat'a basın ve Programları Değiştir veya Kaldır yazın. Sonucu tıkladığınızda, sisteminizde yüklü olan tüm yazılımların bir listesini görmelisiniz. Hangisini yüklediğinize bağlı olarak BitDefender veya Webroot'u veya her ikisini de bulun ve Kaldır düğmesini tıklayın. Yazılımı bilgisayarınızdan kaldırmak için sihirbazı izleyin. İşiniz bittiğinde, tüm dosyaların silinmiş olduğundan emin olmak için sisteminizi yeniden başlatabilirsiniz .
Bunu yaptıktan sonra, tekrar Başlat'a basın ve Windows Defender yazın. Uygulamayı açın ve açık değilse (başka bir virüsten koruma uygulaması yüklendiğinde devre dışı kalır), Aç'a basın . Bu, bilgisayarınızın zararlı yazılımlara karşı korumasız kalmamasını sağlamak için yapılır. Pencereyi kapatın ve daha fazla BSOD kullanmadan gitmek için iyi olmalısınız.
Yöntem 2: Sürücülerini denetleyin ve güncelleyin
Bozuk ya da güncel olmayan sürücüler de bunun gibi bir dizi konunun sebebidir. Önce yapmanız gereken, herhangi bir sürücünün bozuk olup olmadığını kontrol etmek ve sonra tüm sürücüleri güncellemek.
PRO TIP: Sorun bilgisayarınız veya dizüstü bilgisayar / dizüstü bilgisayar ile yapılmışsa, depoları tarayabilen ve bozuk ve eksik dosyaları değiştirebilen Reimage Plus Yazılımı'nı kullanmayı denemeniz gerekir. Bu, çoğu durumda, sorunun sistem bozulmasından kaynaklandığı yerlerde çalışır. Reimage Plus'ı tıklayarak buraya tıklayarak indirebilirsiniz.Adım 1: Arızalı sürücülerin kontrol edilmesi
Bunu yapmak için, klavyenizdeki Windows tuşuna basarak, Aygıt Yöneticisi yazarak ve sonucu seçerek Aygıt Yöneticisi'ni açın . Sisteminizdeki tüm sürücülerle sunulacak. Tüm menüleri tek tek genişletin ve sürücülerden herhangi birinin yanında sarı bir ünlem işareti olup olmadığını görün. Varsa, sorunun ne olduğunu görmek ve çevrimiçi olarak nasıl çözüleceğini öğrenmek için onu sağ tıklayıp Özellikler'i seçebilirsiniz. Çözümler farklı problemler ve farklı sürücüler için farklıdır. Ancak, tek bir çözüm, bir sürücüyü sağ tıklatıp Uninstall (Kaldır) 'ı seçip , ardından Windows Başlat menüsünü açıp, eksik sürücüyü bularak yükleyebilmektir.
2. Adım: Tüm sürücüleri güncelleyin
Bu, Windows Update aracılığıyla klavyenizdeki Windows tuşuna basarak açabileceğiniz, Windows Update yazarak ve sonucu açarak yapılabilir. Güncellemeleri kontrol et'i tıklayın ve Windows'un kendi işini yapmasına izin verin. Bir sürücü güncellenmezse veya eksikse, onu bulabilir ve güncelleme seçeneği sunar. Bunu yapın ve Windows Update tamamlandığında, her şeyin ayarlandığından emin olmak için sisteminizi yeniden başlatın. Bu, bir sürücü meselesi olsaydı BSOD'yi çözebilir ve tamamen işlevsel bir sisteme sahip olursunuz.
Yöntem 3: RAM'inizi denetleyin.
Arızalı veya yanlış kurulum RAM'i, BSOD'lardan sistemlerin tamamen önyükleme yapamayacağı bir yere yol açabilir. Donanımı kontrol etmeli, tüm çubukların düzgün çalışıp çalışmadığını kontrol etmeli ve her şey yolunda giderse, özellikle AMD'den gelen bazı anakartlar ve işlemciler bunun için çok zor olabileceğinden, zamanlama ve frekansları kontrol etmelisiniz.
Donanım kontrolü çok kolay. Her şeyden önce, bilgisayarınızı kapatın. Ayrıca, güvenlik önlemi olarak güç kaynağından çıkartabilirsiniz. Kapağı açın ve RAM çubuklarını bulun. Yapmanız gereken şey, hepsini kaldırmak ve bilgisayarı her sopa ile tek tek çalıştırmaya çalışmaktır. Bunlardan biri arızalıysa, sisteminiz açılmayacak ve bunu yenisiyle değiştirmeniz gerektiğini bileceksiniz.
Donanımla ilgili her şey yolundaysa, RAM'in zamanlarını ve sıklığını kontrol etmelisiniz. RAM'e daha önceden bir göz attıktan sonra, üretici ve modeli bilmelisiniz ve varsayılanları ve önerilen değerleri görmek için web sitesine gidebilirsiniz. Bu değerlerin sisteminizde ne olduğunu Speccy veya CPU-Z gibi bir yazılımla kontrol edebilirsiniz . Eğer eşleşmiyorlarsa ve bunları RAM'inin hız aşırtmasıyla veya hızlandırmasıyla kendiniz değiştirmediyseniz, BIOS'a girmeli ve buna dikkat etmelisiniz. Bu, bilgisayarınızı açtığınızda, Windows ana sayfanızdan bağımsız olarak Esc, F2, F12, DEL veya Backspace öğelerine basarak bilgisayarınızı açtığınızda yapılır. BIOS'un içinde gezinmek için ok tuşlarını ve işlev tuşlarını kullanabilirsiniz. Her bir BIOS farklıdır, bu yüzden RAM ayarlarını bulup bunları üreticinin tavsiyesine göre ayarlamanız gerekir. Bunu yaptığınızda , değişiklikleri kaydedin ve çıkın. Sisteminiz şimdi düzgün çalışmalı.
Bu hata size çok fazla baş ağrısını yaşatsa da, neden hemen hemen her zaman söz konusu olanlardan biridir. Onları çözmek için kılavuzlarımızı takip edin ve sisteminiz kesinlikle hiçbir zaman tam işlevselliğe geri dönecektir.
PRO TIP: Sorun bilgisayarınız veya dizüstü bilgisayar / dizüstü bilgisayar ile yapılmışsa, depoları tarayabilen ve bozuk ve eksik dosyaları değiştirebilen Reimage Plus Yazılımı'nı kullanmayı denemeniz gerekir. Bu, çoğu durumda, sorunun sistem bozulmasından kaynaklandığı yerlerde çalışır. Reimage Plus'ı tıklayarak buraya tıklayarak indirebilirsiniz.