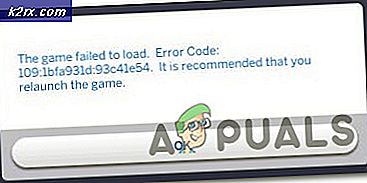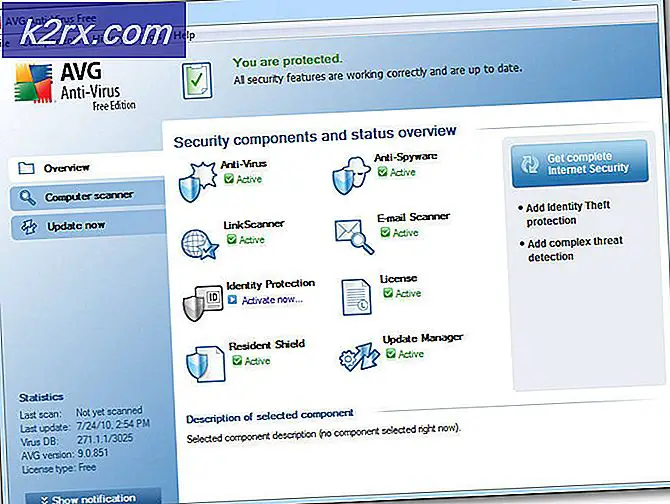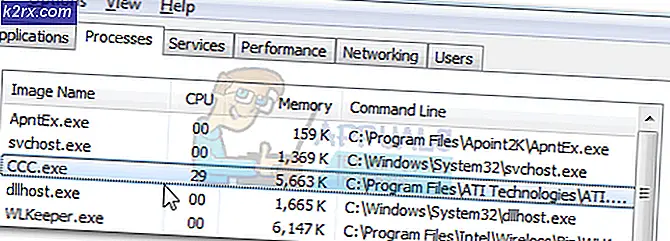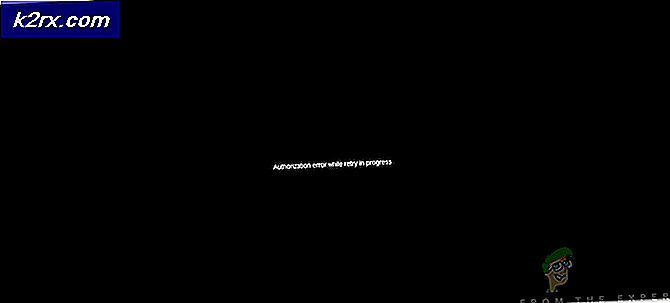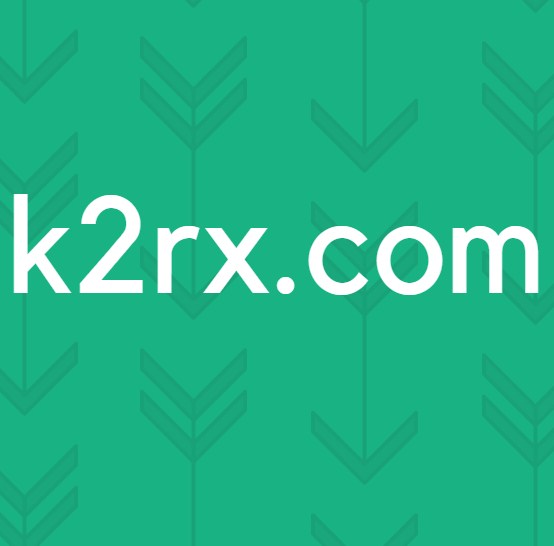Düzelt: VAC oyun oturumunuzu doğrulayamadı
CS: GO tarafından görülen ve oyuncuların VAC'ın oyun oturumunuzu doğrulayamadığı hatası alacağı çok yıkıcı bir davranış vardı. Bu nedenle oyuncular maç yapmak için mücadele edemez ve herhangi bir maçı oynayamaz.
VAC, Valve Anti-Cheat Sistemidir. Ana işi, oyuncuların diğer insanlara karşı bir avantaj elde etmeleri için adil olmayan yollar sağlamak için dosyaların manipüle edilebildiği kurulum dosyaları anormalliklerini tespit etmektir. Yanlış bir şey yapmasanız bile bu hatayı alıyorsanız, dosyaların konfigürasyonunda sorun olduğu anlamına gelir. İlk çözümle başla ve yoluna devam et.
Çözüm 1: Steam'i Yönetici Olarak Çalıştırma
Kontrol etmemiz gereken en önemli şey, Steam'in bilgisayarınızda yönetici erişimine sahip olması.
Steam size en iyi oyun deneyimini sağlamak için tam erişim gerektirir. Bu, sistem konfigürasyon dosyalarını değiştirmek ve ellerinde çok fazla kaynak ve hafızaya sahip olmak anlamına gelir. Varsayılan olarak, Steam'in tam yönetici erişimi yok.
Steam'e tam yönetici ayrıcalıkları verebilir ve sorunun çözülüp çözülmediğini kontrol edebiliriz. Öncelikle, Steam.exe dosyasındaki değişiklikleri yapmalı ve daha sonra ana dizinde mevcut çeşitli yapılandırma dosyaları olduğundan tüm Steam dizin erişimini vermeliyiz.
Steam yönetim erişimine nasıl izin verileceğine dair kılavuzumuzu okuyun.
Çözüm 2: Oyun dosyalarının bütünlüğünü doğrulama ve kitaplığı onarma
Steam'de bulunan oyunların çoğu, birkaç GB'den oluşan çok büyük dosyalar. İndirme / güncelleme sırasında verilerin bir kısmı bozulmuş olabilir. Steam'in, oyun dosyalarının bütünlüğünü oldukça kolay bir şekilde doğrulayabileceğiniz bir özellik vardır.
Bu özellik, indirdiğiniz oyunu Steam sunucularında bulunan en yeni sürümle karşılaştırır . Çapraz kontrol yapıldıktan sonra, istenmeyen dosyaları kaldırır veya gerekirse bunları günceller. Oyunun kurulu olduğu her bilgisayarda mevcut bildiriler var. Dosyaları birer birer kontrol etmek yerine (saatlerce), Steam PC'nizdeki mevcut bildirimi sunucularda biriyle karşılaştırır. Bu sayede süreç çok daha hızlı ve verimli bir şekilde gerçekleşir.
Steam Library dosyalarını da tamir etmeyi deneyebiliriz. Steam Library, tüm oyunlarınızın bulunduğu ve sadece onlara erişebileceğiniz yerdir. Steam kütüphaneniz doğru konfigürasyonda değil. Bir sürücüye Steam'i kurduğunuz ve oyunlarınızın bir diğerinde olduğu bir durum da olabilir. Bu durumda, oyununuzu yeniden başlatmadan önce kütüphaneleri onarmanız gerekir.
PRO TIP: Sorun bilgisayarınız veya dizüstü bilgisayar / dizüstü bilgisayar ile yapılmışsa, depoları tarayabilen ve bozuk ve eksik dosyaları değiştirebilen Reimage Plus Yazılımı'nı kullanmayı denemeniz gerekir. Bu, çoğu durumda, sorunun sistem bozulmasından kaynaklandığı yerlerde çalışır. Reimage Plus'ı tıklayarak buraya tıklayarak indirebilirsiniz.Bu işlemin bir çok hesaplamanın sürdüğü gibi zaman aldığını unutmayın. Başka hatalardan kaçınmak için işlemi iptal etmeyin. Ayrıca, Steam işlemle tamamlandıktan sonra kimlik bilgilerinizi girmenizi isteyebilir. Hesap bilgilerinizi elinizde yoksa bu çözümü takip etmeyin.
Oyunların bütünlüğünü doğrulamak ve Steam kütüphanenizi onarmak için ayrıntılı kılavuzumuzu kontrol edebilirsiniz.
Çözüm 3: Steam Client'ı Onarma
Yukarıdaki yöntemlerin ikisi de işe yaramazsa, Steam istemcinizin bozuk olması veya bazı kötü dosyalarının bulunması ihtimali de vardır. Komut satırında bir komut çalıştırarak bunu düzeltebiliriz. Bu çözümü gerçekleştirmek için yönetici ayrıcalıklarına ihtiyacınız olabileceğini unutmayın.
- Windows + S tuşlarına basın, iletişim kutusuna cmd yazın, uygulamaya sağ tıklayın ve Yönetici olarak çalıştır'ı seçin.
- Yükseltilmiş komut istemine girdikten sonra, aşağıdaki komutu yürütün:
"C: \ Program Dosyaları (x86) \ Steam \ bin \ SteamService.exe" / onarım
Burada kolonlarda bulunan yol, bilgisayarınızda Steam'in yerini gösterir. Steam başka bir yerde bulunuyorsa bunu değiştirebilirsiniz.
- Tüm sürecin tamamlanmasını bekleyin. Sonra bilgisayarınızı yeniden başlatın ve sorunun el altında olup olmadığını kontrol edin.
Çözüm 4: Bilgisayarınızın Güç Tüketimi
Yukarıdaki tüm yöntemler herhangi bir meyve taşımıyorsa, sisteminizi güç çevirmeyi deneyebiliriz.
Güç döngüsü, bilgisayarı tamamen kapatıp tekrar açma işlemidir. Güç çevriminin nedenleri arasında bir elektronik cihazın sahip olduğu konfigürasyon parametrelerini yeniden başlatması veya yanıt vermeyen bir durumdan veya modülden kurtarılması bulunmaktadır. Dizüstü bilgisayarı tamamen kapattığınızda tüm ağ yapılandırmalarını sıfırlamak için de kullanılır.
Güç döngüsünü dizüstü bilgisayarınıza doğru bir şekilde kapatın ve tüm kabloları buradan çıkarın. Sonra pili uygun şekilde çıkarın ve çıkarın . 1 dakika boyunca Güç düğmesine basın. Şimdi, bataryayı tekrar takmadan önce yaklaşık 2-3 dakika bekleyin. Bataryayı çıkarmanın sebebi, tüm kondansatörlerin doğru bir şekilde boşaldığından ve RAM'de kayıtlı olan tüm verilerin kaybolduğundan emin olmaktır. Dizüstü bilgisayarı tekrar açtıktan sonra, sorunun çözülüp çözülmediğini kontrol edin.
Bir PC durumunda, tamamen kapatın, tüm modüllerin bağlantısını kesin ve ana güç kablosunu çıkarın . Şimdi gerekli zamanı bekledikten sonra, her şeyi tekrar bağlayın ve sorunun çözülüp çözülmediğini kontrol edin.
Yukarıdakilere ek olarak şunları da deneyebilirsiniz:
- Steam istemcinizi yeniden başlatmayı deneyebilirsiniz. Steam'e gidin, kullanıcı adınızı değiştirin ve Steam> Çıkış'ı tıklatarak istemciden çıkın. Şimdi tekrar Steam'i açın ve Çevrimdışı moduna geçin. Şimdi tekrar çevrimiçi dön ve kontrol et.
- Herhangi bir ağ anomalisi olmadığından ve ağın mükemmel şekilde çalıştığından emin olun.
- Virüsten koruma yazılımınızı veya herhangi bir üçüncü taraf programını ( CCleaner gibi) kontrol edin. Steam ile çatıştığı biliniyor.
- Yukarıdaki tüm yöntemler beklendiği gibi çalışmazsa, verilerinizi yedekleyebilir ve Steam'i tamamen yeniden yükleyebilirsiniz .
PRO TIP: Sorun bilgisayarınız veya dizüstü bilgisayar / dizüstü bilgisayar ile yapılmışsa, depoları tarayabilen ve bozuk ve eksik dosyaları değiştirebilen Reimage Plus Yazılımı'nı kullanmayı denemeniz gerekir. Bu, çoğu durumda, sorunun sistem bozulmasından kaynaklandığı yerlerde çalışır. Reimage Plus'ı tıklayarak buraya tıklayarak indirebilirsiniz.