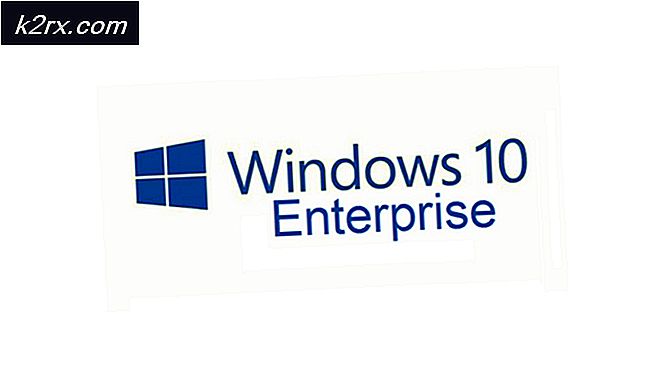Düzeltme: Windows 7 SP1 hatası 0x800f0826 yüklenemedi
Bu hata genellikle Windows 7 Service Pack (SP) 1'in başarılı bir şekilde yüklenmesini engeller. Sistem genellikle Service Pack SP1'i indirir ve yükler, ancak bu hata nedeniyle Windows'un önceki sürümüne geri döner. Hata, Service Pack SP1'i Windows Güncelleştirmeleri'nden mi yoksa Bağımsız Yükleyici'den mi yüklediğinizi gösterir.
Bu hata Phyxion veya DriverCleanerDotNet aracından Sürücü Sweeper aracı gibi araçlar nedeniyle oluşur. Sürücü Sweeper Utility (veya bu kategorinin diğer herhangi bir aracı) sürücüleri Windows'ınızdan kaldırmak için kullanılır. Bu araçlar ayrıca Windows'un Windows 7 SP1'i yüklemesini engelleyen sistem dosyası bozulmasına neden olabilir.
Bu sorunu çözmek için birçok yol vardır. Sürücüleri aynı araçları kullanarak yeniden yükleyebilir veya Windows Yükseltmesi gerçekleştirebilir veya sürücüleri değiştirmek için Windows Media'yı kullanabilirsiniz. Tüm bu çözümler için ayrıntılı adımlar aşağıda verilmiştir.
Hızlı ipuçları
- HDD'nizde bol miktarda alan olduğundan emin olun. HDD'de kalan alan miktarı gerekli alandan azsa, hatayı göreceksiniz.
- Sisteminizde antivirüs bulunmadığından emin olun. Antivirüslerin Windows Güncellemeleri ile çakıştığı bilinmektedir. Virüsten korunmayı silmek zorunda değilsiniz, şu anda sadece bunu devre dışı bırakabilirsiniz. Güncelleme tamamlandığında, virüsten koruma özelliğini etkinleştirebilirsiniz.
Yöntem 1: Windows Sistem Güncelleştirme Hazırlığı aracı
Bu araç, sistem dosyalarınız ve sistem kayıtlarınızda karşılaşabileceğiniz sorunları kontrol etmek ve çözmek için Microsoft tarafından sağlanmaktadır. Tarama sonunda, bulduğu sorunları ve bu sorunlardan kaçının çözdüğünü anlatan bir hata raporu verecektir.
32 bit Windows kullanıyorsanız, buraya gidin ve Windows Sistem Güncelleştirme Hazırlık aracını indirin.
64 bit Windows'ınız varsa buraya gidin ve Windows Sistem Güncelleştirme Hazırlık aracını indirin.
Not: Klavyeden Pencere Tuşunu ve Duraklat düğmesini basılı tutarak sisteminizin 32-bit mi yoksa 64-bit mi olduğunu kontrol edebilirsiniz. Sistem Türü bölümünün altında sistem türünüzün belirtileceği yeni bir pencere görünecektir.
Windows Sistem Güncelleştirme Hazırlık aracını indirdikten sonra, indirilen dosyayı çalıştırın. Yazılım Güncelleştirmesini yüklemek isteyip istemediğiniz sorulduğunda Evet'i tıklatın. Kurmak biraz zaman alacak. Windows Sistem Güncelleştirme Hazırlığı aracı, yükleme sırasında bulabileceği sorunları otomatik olarak tarar ve düzeltir, dolayısıyla el ile tarama yapmak zorunda kalmaz. Yükleme bittiğinde, pencereyi kapatın.
Şimdi, hata veren Hizmet Paketini yeniden yüklemeyi deneyin ve sorunun devam edip etmediğini kontrol edin.
Bazen Windows Update Hazırlık aracı tüm hataları indiremeyebilir ve düzeltebilir. İyi olan şey, hataları düzeltmek için bozuk dosyaları veya paketleri manuel olarak indirebilmenizdir. Sorunları manuel olarak düzeltmek için aşağıdaki adımları izleyin:
Microsoft'un Hazırlık Hazırlık Aracı, hangi paketin veya dosyanın bozuk olduğu veya soruna neden olan tüm bilgileri bulabileceğiniz bir günlük oluşturur.
- Windows tuşunu basılı tutun ve R tuşuna basın.
- % SYSTEMROOT% \ Logs yazın ve Enter'a basın
- Bu, önünüzdeki bir klasörü açacaktır. CBS adlı klasörü bulun ve çift tıklayın
- Şimdi günlüğü çift tıklayarak aç
- Bir şey görene kadar ilerleyin.
Kullanılamayan onarım dosyaları:
servis \ paketleri \ Package_for_KB958690_sc_0 ~ 31bf3856ad364e35 ~ amd64'tür ~~ 6.0.1.6.mum
- Satırdan, düzeltilmemiş Paket adının KB958690 olduğunu görebilirsiniz . Bu paketi manuel olarak indirebilirsiniz.
- Buraya gidin ve sağ üst köşede bulunan arama çubuğuna paket adını girin ve ardından ara'yı tıklayın.
- Paketi farklı sürümlerde görebileceksiniz. Windows için uygun sürümün İndir düğmesini tıklayın.
- Yeni bir pencere açılacaktır. Orada verilen bağlantıya tıklayın.
- İndirmeyi onaylamanız istenirse Tamam'ı tıklayın.
- Dosya indirildikten sonra, paketi indirdiğiniz yere gidin.
- İndirilen dosyayı sağ tıklayın ve Kopyala'yı tıklayın.
- Windows tuşunu basılı tutun ve R tuşuna basın.
- % SYSTEMROOT% \ Logs \ CBS yazın ve Enter'a basın
- Pencerede sağ tıklayın ve Yeni'yi seçin ve Klasör'ü tıklayın.
- Bu klasör paketlerini adlandırın
- Şimdi çift tıklama paketleri
- Sağ tıklayıp Yapıştır'ı seçin
Şimdi eksik veya bozuk dosya / paketi manuel olarak indirdiniz. CheckSUR.log dosyasında bulunan tüm sabit dosyaları indirmek için yukarıdaki işlemi tekrarlayın. İşiniz bittiğinde, Windows Update Hazırlık Aracını tekrar çalıştırın ve ardından Windows Update sorununun çözülüp çözülmediğini kontrol edin.
PRO TIP: Sorun bilgisayarınız veya dizüstü bilgisayar / dizüstü bilgisayar ile yapılmışsa, depoları tarayabilen ve bozuk ve eksik dosyaları değiştirebilen Reimage Plus Yazılımı'nı kullanmayı denemeniz gerekir. Bu, çoğu durumda, sorunun sistem bozulmasından kaynaklandığı yerlerde çalışır. Reimage Plus'ı tıklayarak buraya tıklayarak indirebilirsiniz.Yöntem 2: Silinen sürücüleri kurtarma
Sorun temel olarak geçmişte kullandığınız Sürücü Temizleme aracı nedeniyle ortaya çıktığından, bu sürücüleri kurtarmak için aynı aracı kullanarak sorunu çözmektedir. Genellikle, bu sürücü temizleme araçları, sürücülerinizi geri yüklemek için kullanabileceğiniz bir yedek kopyaya sahip olacaktır.
Bu yüzden kullandığınız sürücü temizleme aracının resmi sitesine gidin ve silinen sürücüleri geri yükleme ile ilgili bilgileri arayın. Bu bilgileri almak için sitelerini kullanabilir, forumlarını arayabilir veya onlarla iletişime geçebilirsiniz.
Sürücüleri geri yükledikten sonra Service Pack'i tekrar yüklemeyi deneyin ve sorun çözülmelidir.
Herhangi bir nedenle, silinen sürücüleri kurtaramazsanız, her zaman bu sürücülerin yeni kopyasını resmi sitelerinden indirebilirsiniz.
Yöntem 3: DİSK
DISM, Dağıtım Görüntüsü Hizmeti ve Yönetimi'nin kısaltmasıdır ve Sistem dosyaları ve kayıtlarındaki hataları düzeltmek için kullanılabilir. Temel olarak bu araç ya bozuk dosyaları onarmak için çevrimiçi dosyaları kullanacak ya da bozuk dosyaları onarmak için Windows'un monte edilmiş bir görüntüsünü kullanabilir. Bu araç, Windows'da önceden yüklenmiş olarak gelir, böylece indirirken endişelenmenize gerek yoktur.
- Masaüstünüzde Başlat düğmesine tıklayın
- Aramayı Başlat kutusuna cmd yazın
- Cmd sonuçlarda göründüğünde CTRL, SHIFT ve ENTER tuşlarına aynı anda basın ( CTRL + SHIFT + ENTER )
- Türü dism. exe / Çevrimiçi / Temizleme resmi / Restorehealth ve Enter tuşuna basın. Bu komut, bozuk dosyaları geri yüklemek için Windows güncellemesini kullanmaya çalışacaktır. Ancak, güncelleme istemciniz zaten bozuksa, bu işe yaramaz. Bir sonraki adımı dene
- Windows Kurulum Ortamı USB veya CD / DVD'nizi takın
- Türü dism. exe / Çevrimiçi / Cleanup-Image / RestoreHealth /Source:C:\sources\install.wim / LimitAccess ve Enter tuşuna basın. C'yi değiştirin : takılı görüntünüzün sürücü harfi ile.
- 15-20 dakika sürdüğü için tamamlanmasını bekleyin
- Bir kez bitti. Sfc / scannow yazın ve Enter tuşuna basın. Bunun için tamamlanmasını bekleyin.
Şimdi Güncellemenin çalışıp çalışmadığını kontrol edin.
Yöntem 3: Windows Yükleme Ortamı'nı Kullanma (Bunu, ISO'larımda kontrol edemediğim için kontrol edin)
Windows Kurulum medyasına erişiminiz varsa, bu soruna neden olan dosyaları değiştirmek için bunu kullanabilirsiniz.
- Tüm uygulamaların kapalı olduğundan emin olun.
- Windows Yükleme medyasını bilgisayarınıza takın
- Windows ISO klasörünüzde aşağıda verilen dosyaları bulun.
(x86 sürümleri)
x86_atiilhag.inf.resources_31bf3856ad364e35_6.1.7600.16385_en-us_4c2c9aec5f3d44b5
x86_atiilhag.inf_31bf3856ad364e35_6.1.7600.16385_none_a574bbd4a69c292d
(amd64 sürümleri)
amd64_atiilhag.inf_31bf3856ad364e35_6.1.7600.16385_none_019357585ef99a63
amd64_atiilhag.inf.resources_31bf3856ad364e35_6.1.7600.16385_en-us_a84b3670179ab5eb
- Dosyalara sağ tıklayın ve Kopyala'yı seçin.
- Windows tuşunu basılı tutun ve R tuşuna basın.
- % SYSTEMROOT% \ winsx yazın ve Enter'a basın
- Sağ tıklayın (pencerede boş yere) ve Yapıştır'ı seçin.
- Bu klasörde bulunan dosyaların üzerine yazılmasını sorarsa, evet'i tıklayın.
Bitirdikten sonra, Windows'u tekrar güncellemeye çalışın ve şimdi çalışıyor olmalı.
Yöntem 4: Yerinde yükseltme
Pencerelerinizin Yerinde Yükseltme işleminin gerçekleştirilmesi de sorunu çözecektir. Yerinde Yükseltme yapmak için aşağıdaki adımları izleyin.
- Tüm uygulamaların kapalı olduğundan emin olun.
- Windows Kurulum Ortamını veya DVD / CD'yi yerleştirin
- Bir Kurulum Penceresi görünmelidir. Şimdi Yükle'yi seçin. Kur Windows'u açmadıysa, aşağıdaki adımları uygulayın.
- Windows Tuşu basılı tutun ve E tuşuna basın.
- Windows Kurulum Ortamınızın sürücüsünü açın
- Kurulum'a çift tıklayın . exe
- Şimdi Şimdi Yükle'yi tıklayın.
- Kurulum için en son güncellemeleri almak için çevrimiçi git'i tıklatın (önerilir)
- Sorarsa Windows Ürün anahtarını yazın
- Windows sayfasında İşletim Sisteminizi (Windows 7) seçin
- Lisansı ve şartları kabul etmek için Evet'i seçin.
- Ne tür bir yükleme yapmak istediğiniz sorulduğunda Yükselt’i tıklayın.
Kurulumun tamamlanmasını bekleyin. Bittiğinde, bilgisayarınızı yeniden başlatın.
PRO TIP: Sorun bilgisayarınız veya dizüstü bilgisayar / dizüstü bilgisayar ile yapılmışsa, depoları tarayabilen ve bozuk ve eksik dosyaları değiştirebilen Reimage Plus Yazılımı'nı kullanmayı denemeniz gerekir. Bu, çoğu durumda, sorunun sistem bozulmasından kaynaklandığı yerlerde çalışır. Reimage Plus'ı tıklayarak buraya tıklayarak indirebilirsiniz.