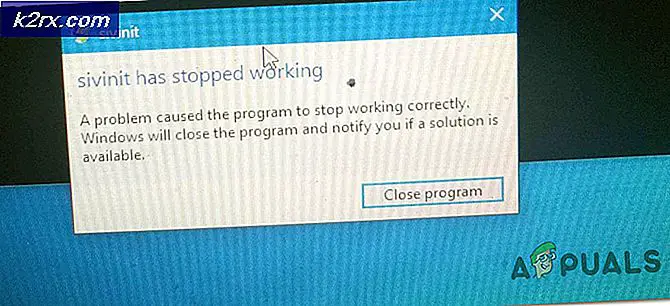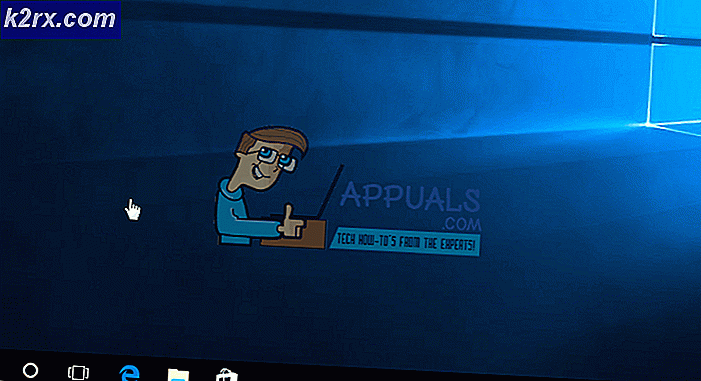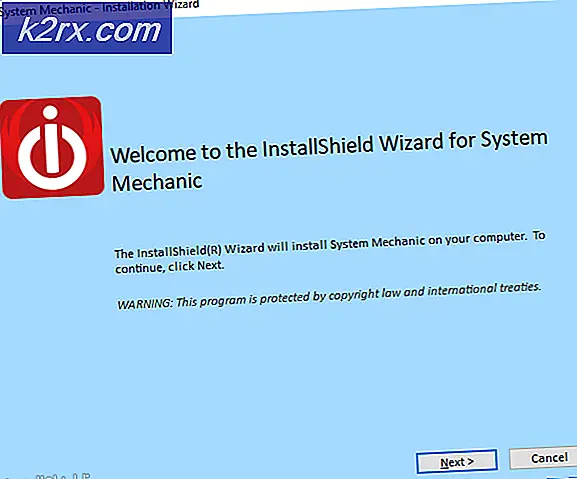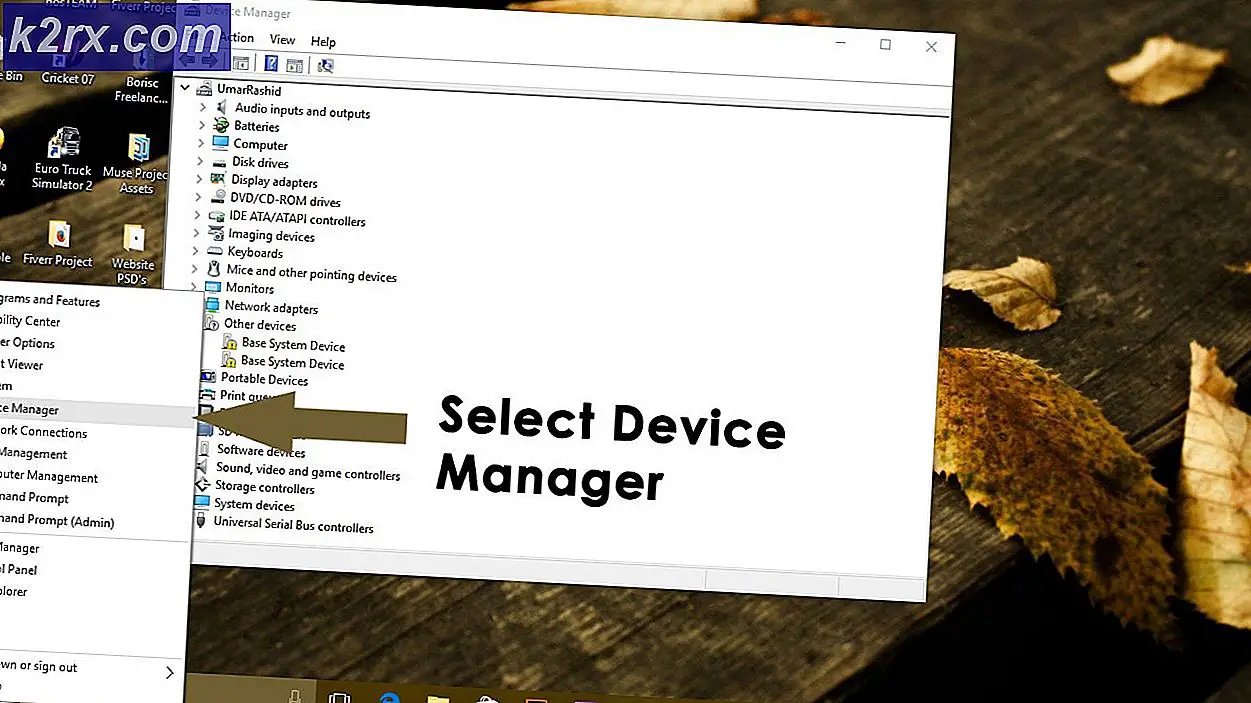[DÜZELTİLDİ] Yüklemeye çalıştığınız Uygulama Microsoft Onaylı bir Uygulama değil
Kullanıcılar, Microsoft App Store dışında bir yerden bir uygulamayı indirip yüklemeye çalıştıklarında bu mesajı alır. Microsoft, Windows 10 build 15042'den başlayarak, kullanıcıların uygulamaları yalnızca Windows Mağazası'ndan yüklemesini kısıtlayan yeni bir ayar sundukları yeni bir özellik ekledi.
Bu bildirim, bilgisayarlarınızı kötü amaçlı yazılımlardan ve virüslerden korumak için tasarlanmış Windows SmartScreen filtresine benzer. Başka yerlerden uygulama indirmek yerine Windows Mağazası'nda benzer uygulamaları aramaya çalışmanız ve bulamazsanız bu güvenlik özelliğini devre dışı bırakıp uygulamayı kurmanız önerilir. Adım adım talimatlar için lütfen aşağıdaki yönteme bakın.
Yöntem 1: Microsoft Mağazası Ayarlarını Değiştirin
Bu yöntemde Windows Ayarlarını, Microsoft Store dışındaki kaynaklardan indirilen uygulamaların sisteme yüklenmesine izin verecek şekilde değiştireceğiz. 1909 veya üstü bir sürüm değilse, bu ayarlar sizin Windows sürümünüzde mevcut olmayabilir.
- Tıkla Başlangıç menüsü düğmesini açın ve ayarlar (dişli simgesine tıklayın)
- Tıklamak Uygulamalar icon
- Üstte yazdığı yerde Uygulamaları yalnızca Windows Mağazasından yüklemek, cihazınızın korunmasına yardımcı olur açılır menüyü tıklayın ve seçeneği seçin Herhangi bir yer
- Bu özelliği görmüyorsanız, Windows'un farklı bir sürümünü çalıştırıyor olabilirsiniz, bu bağlantıya tıklayın ve Şimdi güncelle Windows'un güncellenmiş sürümünü edinmek için yukarıdaki adımları tekrarlayın.
Yöntem 2: Ev S Modundan Çıkma
Windows S modu, yalnızca Microsoft Store'dan uygulama indirmenize izin veren artırılmış güvenliğe sahip Windows Home sürümünün daha güvenli bir sürümüdür. Windows sürümünüz yalnızca Ana Sayfa yerine Ev S ise, uygulamaları Microsoft Store dışında başka yerlerden indirip yükleyebilmek için modunuzu Ana Sayfa olarak değiştirmeniz gerekecektir.
- Tıkla Başlangıç menüsü düğmesini açın ve ayarlar (dişli simgesine tıklayın)
- Tıkla Sistem simgesine gidin ve şuraya gidin: hakkında Bölüm
- Geçerli Windows sürümünüzü bulun ve bunun bir Ev veya Ana Sayfa S?
- Ev S ise, o zaman Ayarlar> Güncelleme ve Güvenlik> Etkinleştirme
- Tıklamak Mağazaya Git bağlantı
- Bağlantıya tıkladığınızda, sizi Mağaza'ya götürecektir ve burada size şunu söyleyen bir sayfa gösterecektir: S Modundan Çık.
- Tıkla Almak düğmesine ve ardından Yükle'ye tıklayın, soracaktır Tüm dosyalarınızı kaydettiniz mi, Tıklayın Evet
- Özellik yüklendikten sonra şuraya geri dönün: hakkında bölüm Sistem ve şimdi geçiş yaptığınızı göreceksiniz Ana Sayfa S normal Home sürümüne sürüm.
- Uygulamayı yüklemeyi deneyin ve çalışıp çalışmadığını görün
Yöntem 3: Uygulamayı Yüklemek İçin Komut Satırını Kullanın
Bu yöntemde, uygulamayı Windows Komut İstemi'ni kullanarak yüklemeye çalışacağız. Microsoft Komut İstemi, kullanıcıların normal Grafik Arayüzü kullanarak başka şekilde gerçekleştirmeleri mümkün olmayan gelişmiş işlemleri gerçekleştirmelerine olanak tanıyan çok güçlü bir arayüzdür.
- Tıkla Başlangıç menüsü düğmesine basın ve şunu arayın: cmd
- Üzerine sağ tıklayın ve şu şekilde açın: yönetici
- Tür CD ve ardından yükleme dosyasının bulunduğu klasörün tam yolu, örneğin dosya masaüstündeyse:
cd C: \ kullanıcılar \ john \ masaüstü
- Şimdi kurulum dosyasının adını yazın, örneğin bir .exe dosyasıysa, o zaman yazacaksınız dosyaadı.exe ve bas Giriş