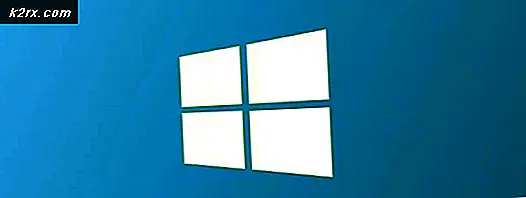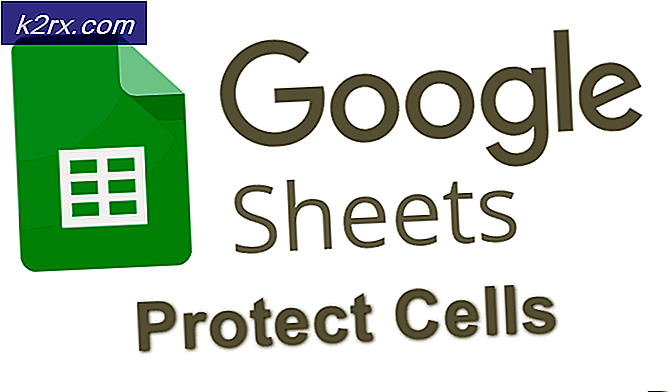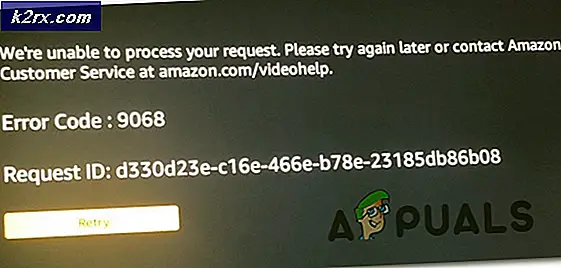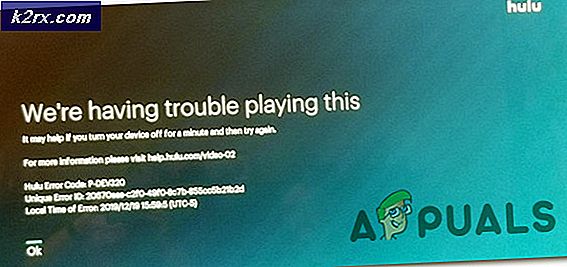Ubuntu'da Gizli Bir GRUB Boot Menüsü Nasıl Onarılır
Kullanıcılar genellikle tek bir önyükleme aygıtında Microsoft Windows ve Ubuntu ya da başka bir * buntu uygulamasını yan yana ayrı bölümlere yüklerler. Microsoft, birkaç yıl daha Windows 7'yi desteklemeye devam etmeyi planlasa da, Microsoft, Windows 10'un lehine yavaş yavaş aşamalı hale getiriyor. Sunum aşamasında Windows 10'a ücretsiz yükseltme almış olabilirsiniz veya yakın zamanda bir yükseltme satın almış olabilirsiniz. Windows 7'yi 10'a yükselttiğinizden bağımsız olarak, bilgisayarınızı başlattığınızda Linux GRUB önyükleme menüsünü artık almanıza gerek kalmaz. Windows veya Ubuntu Linux'u başlatmak için bir seçenek almak yerine, muhtemelen sadece Windows 10 işletim sistemine hızlı bir şekilde geçersiniz.
Bu, Windows 10 yükleyicisinin, GRUB menüsünü güncellemek için uygun bir yazılıma sahip olmamasından kaynaklanmaktadır, çünkü Microsoft, Linux ile uyumlu olmayan kendi özel önyükleme yükleme sistemine sahiptir. Windows 10'un içinde Ubuntu'nun bir uygulamasını kurmak mümkün olsa da, daha önce olduğu gibi çift önyükleme yapmak istiyorsanız tamamen başka bir şey yapmanız gerekecektir. Yükleme sırasında Ubuntu bölümünüze dokunulmadığı sürece, Windows 10'u normal gibi açın ve Denetim Masası'nı açın. Modern Windows Denetim Masasını ve modern uygulamayı açmalısınız. Ardından ihtiyaçlarınızı daha iyi karşılayan yöntemle devam edebilirsiniz.
Yöntem 1: Grafik Önyükleme Onarma Paketi'ni Kullanma
Bazı kullanıcılar Windows Denetim Masasına erişemediklerini, ancak bunun yerine yalnızca modern olanı bulduklarını fark etmişlerdir. Bu, Windows 8.1'de ve onaylanmamış Windows 8'de de bir sorundur. Bununla ilgili bir sorun yaşarsanız, komut istemini yönetici olarak açabilir ve ardından denetimi yazıp enter tuşuna basabilirsiniz. Her halükarda, Enerji Ayarları simgesini seçin ve sonra onay için sizi uyaran Gizli Ayarları Göster'e tıklayın. Bir kez, Hızlı Önyükleme onay kutusunun işaretini kaldırın ve Tamam düğmesini tıklayın. Denetim Masası'nı ve komut istemini kapatın.
Ubuntu'nu veya kullandığınız Ubuntu'nun diğer dönüşünü ilk kez yüklediğinizde makinenizi aynı şekilde başlatmak için bir USB bellek çubuğunda veya bir SD kartta bir önyükleme sürücüsü oluşturmanız gerekecektir. USB boot disk yaratıcısını Ubuntu Dash menüsünden veya Lubuntu veya Xubuntu çalıştırıyorsanız komut satırından usb-creator-gtk kullanarak başlatabilirsiniz. Önyüklenebilir bir sürücü oluşturmak için resmi siteden bir görüntüye ihtiyacınız olacaktır, ancak bunu yapmak için dd komutunu da kullanabilirsiniz.
Linux çalıştıran bir makineye erişiminiz olmadığından önyüklenebilir bir sürücü oluşturma yönteminiz yoksa Rufus adlı bir yazılım denemeyi deneyebilirsiniz. Http://www.softpedia.com/get/System/Boot-Manager-Disk/Rufus.shtml veya http://rufus.akeo.ie/ adresindeki resmi indirme sayfası gibi güvenli bir siteden indirdiğinizden emin olun. Çünkü onun gibi maskelenen başka programlar var. Başladıktan sonra, ISO'yu buna yükleyebilir ve boş medyaya yazabilirsiniz. Medyada sahip olduğunuz her şeyin bu süreçte silineceğini unutmayın.
PRO TIP: Sorun bilgisayarınız veya dizüstü bilgisayar / dizüstü bilgisayar ile yapılmışsa, depoları tarayabilen ve bozuk ve eksik dosyaları değiştirebilen Reimage Plus Yazılımı'nı kullanmayı denemeniz gerekir. Bu, çoğu durumda, sorunun sistem bozulmasından kaynaklandığı yerlerde çalışır. Reimage Plus'ı tıklayarak buraya tıklayarak indirebilirsiniz.Bir Ubuntu veya bir Ubuntu spin canlı ortamına ön yükleme yapabildiğinizi varsayarak, her birinden sonra giriş anahtarını iterek, terminalden bu komutları kullanmayı deneyin.
sudo add-apt-repository ppa: yannubuntu / önyükleme onarımı
sudo apt-get güncelleştirmesi
sudo apt-get install -y önyükleme onarımı ve önyükleme-onarımı
Bu, Ubuntu'nun Önyükleme Onarımı depolarını doğru şekilde dizine sokmasını ve yazılımı birlikte yüklemesini zorlar. Bunun gerçekleşmesi için çalışan bir ağ bağlantınızın olması gerekir. Önyükleme Onarma yazılımı yükleme tamamlandığında, program başlayacaktır. Seçim yapabileceğiniz birkaç seçeneğiniz vardır, ancak programın çalışmaya devam etmesini sağlamak için Önerilen Onarım ayarına tıklayın. Tamamlandığında, ana önyükleme hacminden yeniden başlatabilirsiniz ve bir kez daha, işletim sisteminden başlamak istediğiniz seçeneği sunan GRUB menüsünü görmelisiniz.
Yöntem 2: Windows ve Linux Komut Satırlarını Kullanma
İlk yöntemde olduğu gibi, devam etmeden önce Windows Hızlı Önyükleme'yi devre dışı bırakmanız gerekecek, ancak Denetim Masasını kapattıktan sonra, yöneticinizin komut istemini açık tutmak isteyeceksiniz. Bunun çalışması için hazırda bekletme modunu devre dışı bırakmanız gerekir, bu nedenle Windows MS-DOS stili komut satırından şunu yazın:
powercfg / h kapalı
Büyük ihtimalle fazla çıktı göremezsiniz, ancak daha sonra kapatabilirsiniz. Makinenizi kapatmak için -s -t 00 komutunu komut satırından kullanmak akıllıca olabilir. Microsoft, daha iyi ya da daha kötüsü, bir Windows PC'yi kapatmanın ne olduğunu yeniden tanımladı.
Yaptığınız çıkarılabilir kurulum medyasından önyükleme yapın ve sonra Dash'tan bir terminal açın. Aynı işlemi yapmak için Ctrl, Alt ve T tuşlarını basılı tutabilirsiniz.
Sabit diskleri üzerinde MBR bölümleme ile eski bir BIOS önyükleme modunu kullanan makinelerin sahipleri, sudo mount / dev / sd * # / mnt komutunu kullanmalı, * doğru harfi ve # ile GRUB açık olan sistem bölümünün numarasını değiştirmelidir. Birçok durumda sda1 veya sda2 bulabilirsiniz. Bunu yaptıktan sonra, aynı değiştirmelerle sudo GRUB-install –boot-directory = / mnt / boot / dev / sd * kullanın.
UEFI önyükleme teknolojisinin kullanıcıları biraz daha zor bir duruma sahiptir. Terminalden, yine de sistem bölümlerini monte etmeleri gerekecek, ancak UEFI sistemlerinin de aşağıdakilerle monte edilmesi gereken bir EFI bölümü vardır:
sudo mount / dev / sd ** / mnt / önyükleme / efi
i için / dev / dev / pts / proc / sys / run içinde; sudo mount yapmak -B $ i / mnt $ i; tamam
sudo chroot / mnt
GRUB-install / dev / sd *
update-grub
/ Dev / sd * durumunda, bu sadece disk harfi ataması olmalı ve cilt numarası değil. Muhtemelen / dev / sda kullanmanız gerekecektir. MBR bölüm tablosu düzenleri, GPU tablo düzenlerine sahip olanların EFI bölümünde GRUB'a gereksinim duyarken, Windows yüklü olduğu aynı diskte GRUB yüklü olmalıdır. Doğru sürücü ve ses ödevlerini bulmak için her zaman GParted veya Disks Utility'yi kullanabilirsiniz veya alternatif olarak komut satırından sudo fdisk -l'yi kullanabilirsiniz.
PRO TIP: Sorun bilgisayarınız veya dizüstü bilgisayar / dizüstü bilgisayar ile yapılmışsa, depoları tarayabilen ve bozuk ve eksik dosyaları değiştirebilen Reimage Plus Yazılımı'nı kullanmayı denemeniz gerekir. Bu, çoğu durumda, sorunun sistem bozulmasından kaynaklandığı yerlerde çalışır. Reimage Plus'ı tıklayarak buraya tıklayarak indirebilirsiniz.