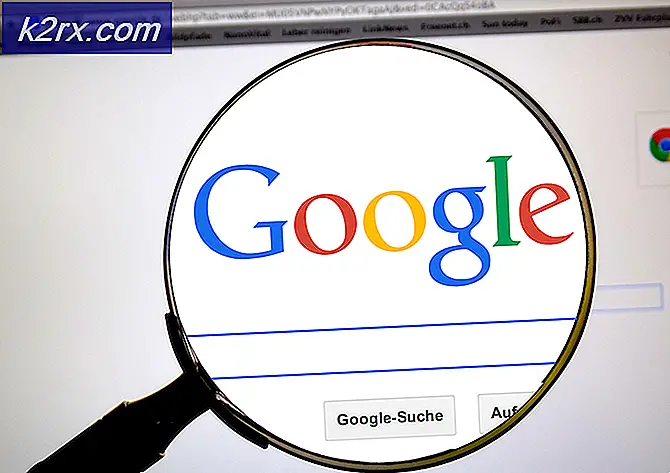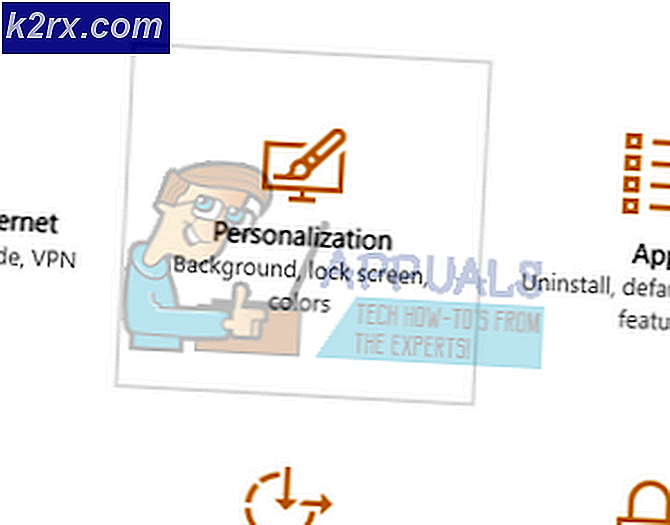KB3198586 Windows 10'da Yüklenemedi Hatası Nasıl Düzeltilir
Kümülatif Windows 10 KB3198586 güncelleştirmesinin bazı yükleme sorunları olduğu bilinmektedir. Birçok kullanıcı, Windows'da güncellenen beyaz halka, Windows önceki sürüme geri dönme ve daha pek çok şey gibi hatalar alıyor.
Bu kümülatif Windows 10 güncelleştirmesini yüklerken aynı sıkıntılarla karşılaşıyorsanız, bunun en olası nedeni sistem dosyaları bozulmuş olabilir. Neyse ki sizin için bu sorunu çözmek için birkaç yol var.
Dosyalarını C'den E sürücüsüne alan ve depolama sorunları nedeniyle bir dizin bağlantısı oluşturan kişilerden iseniz, yöntem 5'ten başlamalısınız. Aksi takdirde, yöntem 1'den başlayın ve sorununuzu giderilene kadar bir sonraki yönteme geçin. çözüldü.
Yöntem 1: SFC ve DISM denetimi
SFC, sistem dosyalarıyla ilgili sorunları tespit etmenize ve çözmenize yardımcı olabilecek Windows Sistem Dosyası Denetimi yardımcı programıdır. DISM, Windows Image veya sanal bir Sabit Diske hizmet vermek için kullanılan Dağıtım Görüntüsü Hizmeti ve Yönetimi'dir. Bu yardımcı programların ikisi de Windows 10'un bir parçası olduğundan, herhangi bir şey indirmeniz gerekmez.
SFC'yi çalıştır
- Windows tuşunu basılı tutun ve X düğmesine basın (Windows Tuşunu Serbest Bırak) ve ardından Komut İstemi'ni (Yönetici) seçin.
- Sfc / scannow yazın ve Enter'a basın
Sonuçlar
Biraz zaman alacak ve size sonuçları verecektir. Sonuçlar olabilir
- Windows herhangi bir dürüstlük ihlali bulamadı
- Windows Kaynak Koruması bozuk dosyaları buldu ve bunları onardı
- Windows Kaynak Koruması bozuk dosyaları buldu ancak bazılarını (veya tümünü) düzeltemedi
Tüm sorunların giderildiğinden emin olmak için SFC yöntemini 3 kez çalıştırmak her zaman iyi bir fikirdir.
DISM
Şimdi her şeyin yolunda olduğundan emin olmak için DISM'i çalıştırma zamanı. Unutmayın ki DISM sadece Windows 8 ve 10 için kullanılabilir.
- Windows tuşunu basılı tutun ve X düğmesine basın (Windows Tuşunu Serbest Bırak) ve ardından Komut İstemi'ni (Yönetici) seçin.
- DISM / Çevrimiçi / Temizleme-Görüntü / RestoreHealth yazın ve Enter'a basın
Bir hata alırsanız, kaynak dosyaları bulamazsanız buraya gidin, Windows 10'u farklı bir bilgisayara yüklemek için yükleme medyasını (USB flash sürücü, DVD veya ISO dosyası) oluşturmak için aracı kullanma (daha fazla veya daha az bilgi göstermek için tıklayın) ve orada sağlanan adımları izleyin. İşiniz bittiğinde, bu adımları uygulayın.
- Windows tuşunu basılı tutun ve X düğmesine basın (Windows Tuşunu Serbest Bırak) ve ardından Komut İstemi'ni (Yönetici) seçin.
- DISM / Online / Cleanup-Image / RestoreHealth / source yazın: WIM: X : \ Sources \ Install.wim: 1 / LimitAccess (X, ISO'nuzun olduğu örnek sürücü harfidir) ve Enter'a basın
Şimdi Windows Kümülatif güncellemesini tekrar yüklemeyi denemelisiniz ve büyük olasılıkla şimdi çalışmalıdır.
Yöntem 2: Windows'dan Sorun Giderme
- Windows tuşunu basılı tutun ve X düğmesine basın (Windows Tuşunu Serbest Bırak) ve ardından Denetim Masası'nı seçin.
- Arama çubuğunda Sorun giderme yazın (sağ üst köşede)
- Sorun Giderme'yi tıklayın.
- Windows Update ile ilgili sorunları onar'ı tıklayın.
- İleri'yi tıklayın . Şimdi Windows sorunları bulup düzeltir
Yöntem 3: SoftwareDistribution klasörünü temizleme
Bazen güncelleme dosyasının kendisinde bir sorun olabilir ve dosyaları C sürücünüzde bulunan SoftwareDistribution klasöründen silmeniz gerekir.
- Windows tuşunu basılı tutun ve X düğmesine basın (Windows Tuşunu Serbest Bırak) ve ardından Dosya Gezgini'ni seçin.
- Adres çubuğuna C: \ Windows \ SoftwareDistribution \ yazın (dosya gezgininin üst ortasına yerleştirilir) ve Enter tuşuna basın.
- CTRL basılı tutun ve A (Release CTRL) basın. Bu klasördeki tüm dosyaları seçer
- Seçilen dosyalara sağ tıklayın ve Sil'i seçin.
Yöntem 4: Birden çok yerden indirmenin kaldırılması
- Başlat > Ayarlar'ı tıklayın.
- Güncelle ve Güvenlik'i tıklayın.
- Gelişmiş seçenekler'i tıklayın.
- Güncelleştirmelerin nasıl yükleneceğini seçin'i tıklayın.
- Birden çok yerden güncellemek ( kapatmak )
Yöntem 5: Kayıt defteri anahtarlarını değiştirme
Bu yöntem herkes için DEĞİLDİR. Bu yöntem, bu yöntemi izleyen ve C'den E sürücüsüne (depolama alanı sorunları nedeniyle) dosyaları taşıyan ve bir dizin bağlantısı oluşturan kişiler için çalışacaktır.
Kullanıcı dizini için ikincil bir sürücü kullanmadıysanız bu çözüm de çalışmaz. Devam etmeden önce bu yöntemin sizin için geçerli olduğundan emin olun.
- Windows tuşunu basılı tutun ve R (Windows Tuşunu Serbest Bırak) tuşlarına basın
- Regedit yazın ve Enter'a basın
- HKEY_LOCAL_MACHINE \ SOFTWARE \ Microsoft \ Windows NT \ CurrentVersion öğesine gidin.
- ProfileList'i bir kez tıklayın
- Yedek oluştur
- Varsayılan'ı tıklatın ( % SystemDrive% \ Users \ Default değeriyle birlikte)
- Dosya > Dışa Aktar'ı tıklayın.
- Masaüstüne (veya yedeklemenin olmasını istediğiniz başka bir yere) gidin.
- Dosya adınızı yazın ve kaydet'i tıklayın
- ProfilesDirectory ve Public için 1-4 arasındaki adımları tekrarlayın
- Varsayılan'ı çift tıklatın ( % SystemDrive% \ Users \ Default değeriyle birlikte)
- E: \ Users \ Default yazın ve Enter'a basın
- ProfilesDirectory çift tıklayın
- E: \ Kullanıcılar yazın ve Enter'a basın
- Herkese açık çift tıklayın
- E: \ Users \ Public yazın ve Enter'a basın
Şimdi güncellemeniz kolayca gitmeli.
Bir şeyler yanlış giderse veya sadece yedekleme kayıt defteri anahtarlarını geri yüklemek istiyorsanız, aşağıdaki adımları izleyin.
- Windows tuşunu basılı tutun ve R (Windows Tuşunu Serbest Bırak) tuşlarına basın
- Regedit yazın ve Enter'a basın
- Dosya > Tıkla İçe Aktar'ı tıklayın.
- Yedek Kayıt Defteri Anahtarlarınızı kaydettiğiniz yere gidin.
- Aç'a tıklayın
PRO TIP: Sorun bilgisayarınız veya dizüstü bilgisayar / dizüstü bilgisayar ile yapılmışsa, depoları tarayabilen ve bozuk ve eksik dosyaları değiştirebilen Reimage Plus Yazılımı'nı kullanmayı denemeniz gerekir. Bu, çoğu durumda, sorunun sistem bozulmasından kaynaklandığı yerlerde çalışır. Reimage Plus'ı tıklayarak buraya tıklayarak indirebilirsiniz.