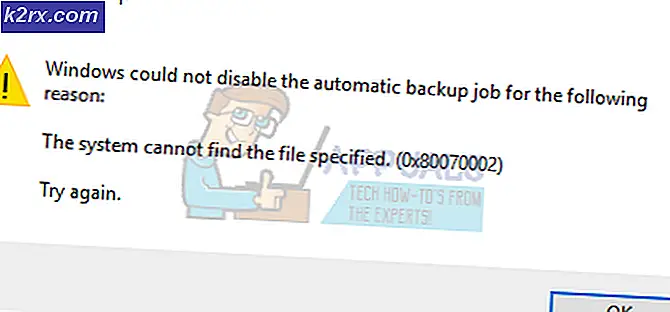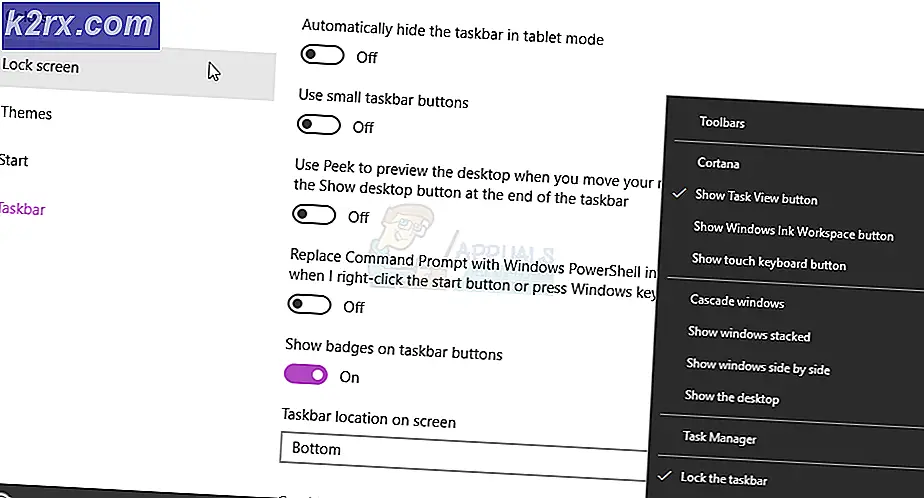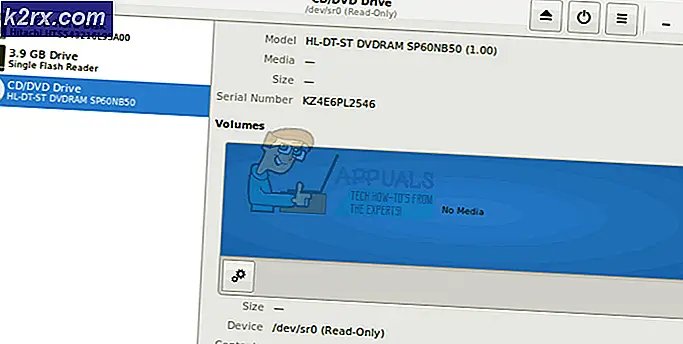LogTransport2.exe Uygulama Hatası Nasıl Düzeltilir
Bazı Windows kullanıcıları, LogTransport2.exe bilgisayar birdenbire çöktükten sonra her açılışta hata. Bazı durumlarda, etkilenen kullanıcılar bilgisayarın hemen ardından kapandığını bildiriyor. Tamam mı düğmesi tıklanır. Bu sorunun Windows 7, Windows 8.1 ve Windows 10'da ortaya çıktığı onaylanmıştır.
LogTransport2 nedir?
LogTransport2.exe Adobe sistemleri tarafından imzalanmış ve Adobe Acrobat ailesinin bir parçası olan LogTransport Uygulamasına ait hayati bir süreçtir. Genellikle tarafından gerçekleştirilen birkaç görevle ilişkilendirilir. Taşınabilir Belge Formatı (PDF).
Varsayılan olarak, bu dosyayı aşağıdaki konumda bulabilmeniz gerekir:
C: \ Program Dosyaları \ Adobe \ Reader x.0 \ Reader
Bu sorunu iyice araştırdıktan sonra, bu hatanın görünmesine neden olabilecek birkaç farklı senaryo olduğu ortaya çıktı:
Artık her olası suçluyu bildiğinize göre, işte bu sorunu gidermek için onaylanmış yöntemlerin bir listesi:
Yöntem 1: Makine Öğrenimini ve Masaüstü ve Uygulama Kullanımını Devre Dışı Bırakma
Görünüşe göre, bu hataya neden olacak en yaygın örneklerden biri, ana Adobe sunucusuna veri göndermeye yönelik başarısız bir girişimdir. Etkilenen pek çok kullanıcı, LogTransport2.exe adobe'nin Gizlilik sayfasındaki hesaplarında oturum açtıktan sonra tamamen durdu ve veri toplamayı devre dışı bıraktıMakine öğrenmeve Masaüstü ve uygulama kullanımı.
Bunu yaptıktan ve değişikliği kaydettikten sonra çoğu kullanıcı, Uygulama hatası çökmeler tamamen durdu.
Not: Devre dışı bırakmanınMakine öğrenmeve Masaüstü ve uygulama kullanımımakinenizin işlevselliğini hiçbir şekilde etkilemeyecektir. Tek yaptığı, programın yerel kurulumunun verileri toplamasını ve Adobe'ye göndermesini engellemektir.
Kendinizi benzer bir durumda bulursanız, makinenizde veri toplamayı devre dışı bırakmak ve sorunu gidermek için aşağıdaki talimatları izleyin. LogTransport2.exe hata.
- Varsayılan tarayıcınızı açın ve Adobe'nin Gizlilik sekmesi.
- İlk oturum açma sayfasına geldiğinizde, şu anda yerel kurulumunuzda kullanmakta olduğunuz hesapla oturum açtığınızdan emin olun.
- Başarıyla oturum açtıktan sonra, altına gidin Masaüstü ve uygulama kullanımı ve ilişkili onay kutusunu devre dışı bırakınEvet, Adobe masaüstü uygulamalarını nasıl kullandığımla ilgili bilgileri paylaşmak istiyorum.
- Ardından, Makine öğrenimi'ne gidin ve ilgili onay kutusunu devre dışı bırakın.Evet, içeriğimin Adobe tarafından makine öğrenimi teknikleri kullanılarak analiz edilmesine izin ver.
- Değişiklikler yapıldıktan sonra, bilgisayarınızı yeniden başlatın ve sorunun bir sonraki başlatma sırasında çözülüp çözülmediğine bakın.
Başlatma, kapatma veya bir Adobe uygulamasını açarken aynı LogTransport2.exe hatasını hala görüyorsanız, aşağıdaki bir sonraki olası düzeltmeye geçin.
Yöntem 2: Kurulumu onarma
Etkilenen bazı kullanıcılara göre bu sorun, Adobe ürünlerinin yerel kurulumunu etkileyen bir tür yolsuzlukla gerçekten uğraştığınız bir senaryoda da ortaya çıkabilir.
Bu senaryo uygulanabilirse, yapmanız gereken ilk şey Programlar ve Özellikler menüsünden bir onarım işlemi başlatmaktır. Daha önce aynı sorunla uğraşan etkilenen birkaç kullanıcı, bu yöntemin sonunda LogTransport2 yürütülebilir dosyasıyla ilişkili beklenmedik hataları çözdüğünü doğruladı.
Bu hataya neden olabilecek Adobe programlarının kurulumunu onarmak için aşağıdaki talimatları izleyin:
- Basın Windows tuşu + R açmak için Çalıştırmak iletişim kutusu. Sonra, yazın "Appwiz.cpl" metin kutusunun içinde, ardından Giriş açmak için Programlar ve Özellikler Menü.
- İçinde Programlar ve Özellikler menüsünde, yüklü programlar listesinde aşağı kaydırın ve sağ tıklayın Adobe Acrobat DC, ve Seç Değişiklik bağlam menüsünden.
- Onarım menüsünde Sonraki ilk istemde, ardından Tamir etmek -den Program Bakımı sekme ve vuruş Sonraki ilerlemek için.
- Son olarak, Güncelleme İşlemi başlatmak ve onarım prosedürü tamamlanana kadar sabırla beklemek için düğmesine basın.
- İşlem tamamlandığında, içerideki her program için 2'den 4'e kadar olan adımları tekrarlayın. Programlar ve Özellikler imzalayanlar Adobe Systems Incorporated.
- Her Adobe programı onarıldıktan sonra, bilgisayarınızı son bir kez yeniden başlatın ve sorunun bir sonraki bilgisayar başlangıcında çözülüp çözülmediğine bakın.
Aynı olması durumunda LogTransport2.exe hata hala devam ediyor, aşağıdaki bir sonraki olası düzeltmeye geçin.
Yöntem 3: Acrobat Reader'ınızı Güncelleme
Bu hatayı sürekli olarak görmenizin bir başka nedeni de, eski bir Adobe Acrobat sürümünü çalıştırdığınız ve eski olması nedeniyle artık ana sunucuyla iletişim kuramayan bir senaryodur. Normalde, Adobe kurulumunuz kendisini mükemmel bir şekilde güncelleyebilmelidir, ancak bazı durumlar, otomatik güncelleme işlevinin mevcut derleme sürümünü güncelleyemediği noktaya geldiği noktaya gelir.
Bu senaryo uygulanabilirse, programı güncellemeye zorlayarak sorunu çözebilmelisiniz. Yardım Menü.
Bu yöntemin, daha önce başlatma veya kapatma sorunlarıyla karşılaşan birçok kullanıcı tarafından etkili olduğu onaylanmıştır. LogTransport2.exe hata.
Bu senaryonun uygulanabilir gibi görünmesi durumunda, aşağıdaki talimatları izleyin:
- Açık Adobe Acrobat Reader DC ve hesabınızla oturum açmanız gerekiyor.
- Başarıyla oturum açtıktan sonra, üstteki şeridi kullanarak Yardım Menü.
- İtibaren Yardım bağlam menüsü, tıklayın Güncellemeleri kontrol et
- Yardımcı program yeni bir güncelleme olup olmadığını kontrol edene kadar bekleyin.
- Yeni bir güncelleme mevcutsa, Adobe Acrobat Reader'ın en yeni sürümünü yüklemek için ekrandaki talimatları izleyin ve sorunun şimdi çözülüp çözülmediğine bakın.
Hâlâ aynı şeyi alıyorsanız LogTransport2.exe hataları, aşağıdaki bir sonraki olası düzeltmeye geçin.
Yöntem 4: Malwarebytes taraması çalıştırma
Yukarıdaki yöntemlerden hiçbiri sizin için işe yaramadıysa, Malwarebytes'in yerel kurulumunu etkileyen bir tür kötü amaçlı yazılım veya reklam yazılımı bulaşmasıyla uğraşıyor olabileceğinizi ciddi olarak düşünmelisiniz.
Bu sorundan etkilenebilecek birden fazla bileşen olduğundan, bu durumda en etkili yöntem, ilişkili her bağımlılığı bulmak ve kaldırmak için bir kötü amaçlı yazılımdan / reklam yazılımından LogTransport2.exe.
Bunu yapabilen ücretsiz bir alternatif arıyorsanız, tavsiyemiz Malwarebytes taraması için gidin.
Bu tür bir tarama, şu anda yasal olarak gösterilebilecek gizleme özelliklerine sahip kötü amaçlı yazılımların ve reklam yazılımlarının büyük çoğunluğunu belirleme ve kaldırma yeteneğine sahip olacaktır. LogTransport2.exe dosya.
Taramayı yukarıda belirtildiği gibi devam edin ve bu taramanın sonunda karantinaya alınan her dosya ile ilgilenin. Ardından, bilgisayarınızı yeniden başlatın ve sorunun bir sonraki bilgisayar başlangıcında çözülüp çözülmediğine bakın.
Aynı sorun hala devam ediyorsa, aşağıdaki son potansiyel düzeltmeye geçin.
Yöntem 5: Kullanım İzinlerini DeğiştirmeCC
Adobe'ye göre, aynı zamanda şu sorunlarla da karşılaşıyor olabilirsiniz: LogTransport2.exe Şu anda UsageGG kayıt defteri anahtarını etkileyen bir tür izin sorunu nedeniyle dosya. Görünüşe göre, Adobe uygulamalarınızla ilişkili günlük verilerinin ana sunucuya iletilmesine izin verilmemesini sağlayarak başlatma / kapatma hatalarının tekrar oluşmasını durdurabilirsiniz.
Kayıt Defteri Düzenleyicisi'ni kullanarak UsageCC kayıt defteri anahtarının izinlerini değiştirmek için aşağıdaki talimatları izleyin ve bilgisayarınızı yeniden başlattıktan sonra sorunun hala devam edip etmediğini kontrol edin:
- Basın Windows tuşu + R Çalıştır iletişim kutusunu açmak için. Sonra, yazın "Regedit" ve bas Giriş açmak için Kayıt düzenleyici Yarar. Tarafından istendiğinde UAC (Kullanıcı Hesabı Kontrolü), Tıklayın Evet yönetici erişimi vermek için.
- İçinde Kayıt düzenleyici, soldaki menüyü kullanarak aşağıdaki yola gidin:
HKEY_CURRENT_USER \ SOFTWARE \ Adobe \ CommonFiles \ UsageCC
- Doğru yere vardığınızda sağ tıklayın kullanımCC, ve tıklayın İzinler yeni görünen bağlam menüsünden.
- İçine girdiğinizde İzinler sihirbaz, üzerine tıklayın ileri düğmesine, ardından üzerine tıklayın Devralmayı devre dışı bırak aşağıdaki pencereden, nihayet tıklamadan önce Tamam mı.
- İçine girdiğinizde Özellikleri sihirbaz, seçin Sistem giriş yapın, ardından Kaldırmak buton.
- Son olarak, tıklayın Uygulamak ve Tamam mı Cihazınızı yeniden başlatmadan önce değişiklikleri kaydetmek için.
- Bir sonraki başlatma tamamlandıktan sonra, sorunun çözülüp çözülmediğine bakın.